フィールドサイズを設定する
テーブルのフィールドにテキスト型を設定した場合、入力可能な文字数を指定することが可能です。ここでは Access でフィールドサイズを設定する方法について解説します。
(Last modified: )
フィールドサイズを設定する
テーブルのフィールドにテキスト型を設定した場合、入力可能な文字数を指定することが可能です。「フィールドサイズ」プロパティを使います。
まずテスト用にテーブルを1つ作成し、テキスト型のフィールドを1つ追加してみます。
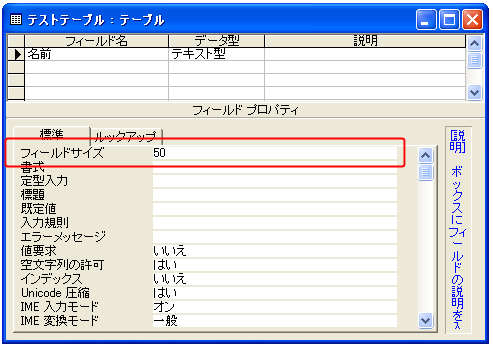
「フィールドサイズ」では入力可能な文字数を設定します。デフォルトの値は「50」となっており、50文字まで入力が可能であることを示しています。この場合全角文字と半角文字は区別せずに50文字となります。
フィールドサイズに設定された文字数を格納できるように領域が確保されます。デフォルトでは「50」文字分の文字数が保存できる領域が必ず確保されるため、必要でない場合には無駄な領域が確保されることになります。データベースのサイズを無駄に大きくしないように適切な文字数を設定して下さい。
それでは文字数を10文字に設定してみます。フィールドサイズに半角で「10」と入力します。
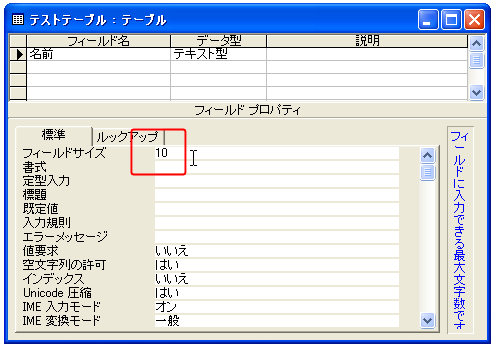
ではデータシートビューに切り替えて実際に文字を入力してみて下さい。

全角文字であっても半角文字であっても(全角と半角が混じっている場合でも)10文字までしか入力できなくなっています。
フィールドサイズを変更する場合の注意点
一度設定したフィールドサイズの大きさを後で少なく変更する場合、格納されていたデータが領域に収まらなくなってデータが一部無くなる可能性があります。例えば先ほどのようにデータを格納した状態でフィールドサイズを「5」に変更してみます。

もともとこのフィールドには10文字のテキストが格納されていたので、入力可能な文字数を5文字に変更しようとしたため次のような警告ダイアログが表示されます。

格納されていたデータが一部消えてしまうため、その他の条件などにひっかかる可能性があります。例えば重複した値を格納できなくしていたのに、10文字から5文字に変更したことによって重複した値になってしまう可能性があります。(「東京都中央区」と「東京都港区」を3文字に変更した場合、どちらも「東京都」になるなど)。
「はい」をクリックするとフィールドサイズの変更が既存のデータにも適用され、入りきらなくなったデータは自動的に削られます。

( Written by Tatsuo Ikura )

著者 / TATSUO IKURA
これから IT 関連の知識を学ばれる方を対象に、色々な言語でのプログラミング方法や関連する技術、開発環境構築などに関する解説サイトを運営しています。