定型入力を利用する
電話番号や郵便番号を入力してもらうためのフィールドの場合、入力する文字数などは予め決まっています。定型入力を使うと何桁の文字をどのように入力するかを指定できるため、統一されたデータ入力を行ってもらうことが可能になります。ここでは Access で定型入力を利用する方法について解説します。
(Last modified: )
定型入力を利用する
では実際に試してみます。テキスト型のフィールドが1つあるテーブルを作成します。そしてフィールドプロパティの「定型入力」の箇所をクリックした後で、右側に表示される「...」をクリックして下さい。
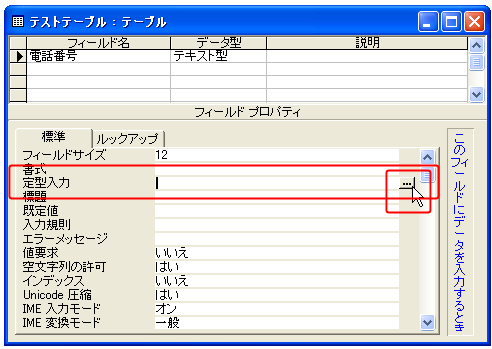
次のような定型入力ウィザードダイアログが表示されます。

デフォルトで電話番号や郵便番号などの他に日付や時刻などの定型入力が数多く用意されています。
では「電話番号」で試してみます。「電話番号」を一度クリックして選択した後で「次へ」をクリックして下さい。

選択した定型入力で現在定義されている入力形式が表示されます。形式はそのまま使ってもいいですし、必要に応じて変更することも可能です。
定型入力として使用できる文字
定型入力の形式として利用できる文字は以下の通りです。
| 文字 | 説明 |
|---|---|
| 0 | "0" の位置には、0 ~ 9 の半角数字を入力することができます。 |
| 9 | "9" の位置には、0 ~ 9 の半角数字または半角スペースを入力することができます。 |
| # | "#" の位置には、半角数字、半角スペース、半角のプラス記号 (+)、半角のマイナス記号 (-) を入力することができます。スペースは、編集モードでは空白として表示されますが、データを保存するときは削除されます。プラス記号とマイナス記号を入力できます。いずれも入力を省略することができます。入力を省略した場合は、半角スペースが入力されます。 |
| L | "L" の位置には、A ~ Z の半角文字を入力することができます。いずれも入力を省略できません。 |
| ? | "?" の位置には、A ~ Z の半角文字を入力することができます。いずれも入力を省略することができます。 |
| A | "A" の位置には、A ~ Z の半角文字または 0 ~ 9 の半角数字を入力することができます。いずれも入力を省略できません。 |
| a | "a" の位置には、A ~ Z の半角文字または 0 ~ 9 の半角数字を入力することができます。いずれも入力を省略することができます。 |
| & | "&" の位置には、すべての半角文字を入力することができます。いずれも入力を省略できません。 |
| C | "C" の位置には、すべての半角文字を入力することができます。いずれも入力を省略することができます。 |
| . , : ; - / | それぞれ、小数点のプレースホルダ、また桁、日付、および時刻の区切り記号を示します。小数点や区切り記号として実際に使われる文字は、Windows のコントロール パネルの [地域のプロパティ] ダイアログ ボックスの設定によって異なります。 |
| < | すべての文字が小文字に変換されます (アルファベットのみ)。 |
| > | すべての文字が大文字に変換されます (アルファベットのみ)。 |
| ! | 定型入力の左側の文字が省略可能な場合に、文字は左から右ではなく、右から左に表示されます。定型入力に入力された文字は、常に左から右に埋められます。感嘆符は、定型入力の中の任意の位置に指定できます。 |
| ¥ | 後ろに続く文字をリテラル文字列として表示します。たとえば、文字の A そのものを表示させるには、「¥A」と指定します。 |
※任意の文字をリテラル文字列として表示するには「¥」の後に続けて記述するか、ダブルクォーテーションで文字列を囲うことでそのまま表示が行えます。
「電話番号」では「!¥(9999")-"9999¥-9999」と定義されています。パッと見て分かりにくいので分解すると次のようになります。
! ¥( 9999 ")-" 9999 ¥- 9999
「¥」の後ろの文字やダブルクォーテーションで囲われた文字列はそのまま表示されます。「9」の箇所には半角数字又は半角スペースが入力できますので、4桁の入力欄が3つあり入力欄の間にはハイフン(-)が表示されます。また最初の4桁の部分は括弧()で囲われて表示されることになります。
代替文字を設定する
次に代替文字の設定です。代替文字とは実際にデータを入力する時に入力可能な場所に予め表示しておく記号のことです。デフォルトではアンダーバー(_)になっていますが他の文字に変更することも可能です。
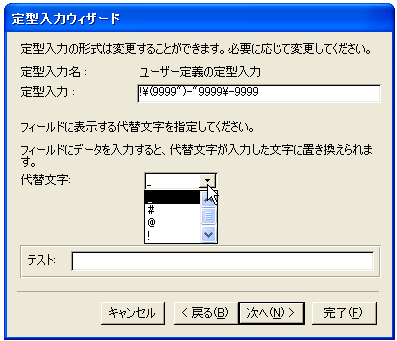
今回は定型入力の形式も代替文字もデフォルトのまま使用します。「次へ」をクリックして下さい。
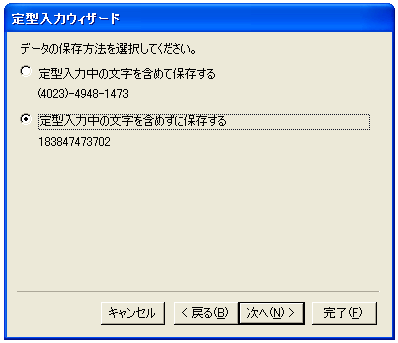
ここでは実際にデータベースに格納されるデータに、定型入力を行った時に表示したリテラル文字列などを一緒に格納するかどうかを指定します。保存しない場合、先ほどの例で言うとデータ入力時には括弧()やハイフン(-)などは表示されますが実際に格納されるデータは12桁の入力された値となります。
今回はデータだけを保存するようにします。「次へ」をクリックして下さい。
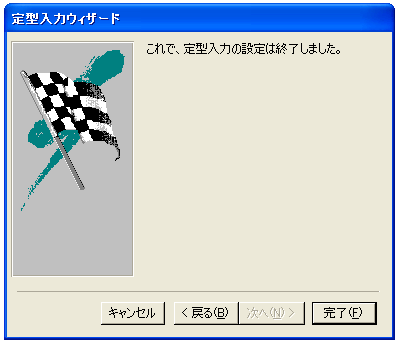
以上で定型入力ウィザードは終了です。「完了」をクリックして下さい。
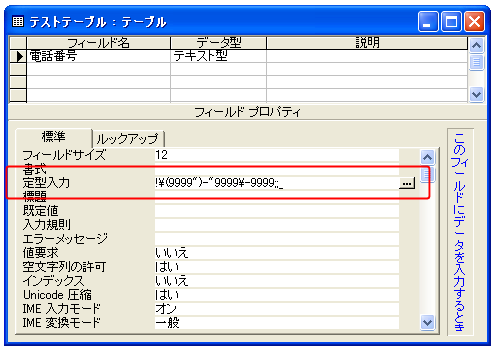
デザインビューに戻り「定型入力」の箇所に先ほどウィザードで作成した定型入力の形式が表示されています。
定型入力でのデータ入力方法
それではデータシートビューに切り替えて文字を入力してみます。
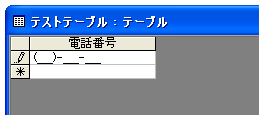
リテラル文字列として指定した括弧()やハイフン(-)などが最初から表示され、文字入力可能な箇所には代替文字で指定したハイフン(_)が表示されています。それではハイフンの箇所に文字を入力していきます。

代替文字の箇所で文字を入力していくと、代替文字が実際に入力された文字で置き換わっていきます。
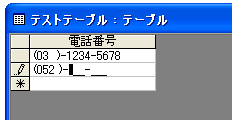
このように定型入力を使うことで、決められた形式に従って実際の利用者にデータを入力してもらうことが出来るようになり、またリテラル文字や代替文字などによって入力の仕方も分かりやすくすることが出来ます。
定型入力の手動設定
先ほどはウィザードを使って定型入力を設定しましたが、定型入力文字を自分で組み合わせて手動で設定することも可能です。その場合、フィールドプロパティの「定型入力」の箇所には次のように入力します。
定型入力の形式;リテラル文字の保存方法;代替文字
定型入力の形式には先ほどの例で言うと「!¥(9999")-"9999¥-9999」のように定型入力の形式を指定します。
リテラル文字の保存方法は、リテラル文字も含めて保存する場合には「0」を、リテラル文字を含めずに保存する場合には「1」を指定します。含めずに保存する場合には値を省略しても構いません。
代替文字には代替文字として表示する文字を指定します。先ほどの例ではアンダーバーの「_」です。
この3つの設定項目をセミコロン(;)で区切って指定します。
では実際に試してみます。定型入力の箇所に「00-000;0;@」と入力します。これは2桁と3桁の数字を入力してもらうための定型入力です。
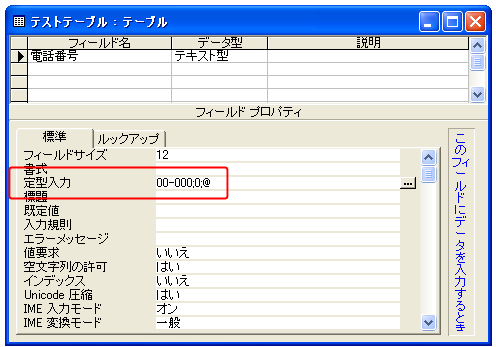
データシートビューに切り替えて文字を入力してみます。

このように指定した定型入力の方式に従って入力を行うことが出来ます。
( Written by Tatsuo Ikura )

著者 / TATSUO IKURA
これから IT 関連の知識を学ばれる方を対象に、色々な言語でのプログラミング方法や関連する技術、開発環境構築などに関する解説サイトを運営しています。