クエリの作成と保存
クエリを作成することでデータベースから必要なデータを取得することができます。ここでは Access でクエリの作成方法およびクエリの保存方法について解説します。
(Last modified: )
クエリを作成する
それではクエリの作成方法から確認していきます。クエリを作成したいデータベースファイルを開いて下さい。(データベースファイルの作成や開き方については『データベースファイル』を参照して下さい)。

データベースウィンドウが表示されていると思います。オブジェクトの中から「クエリ」を選択し「新規作成」をクリックします。

次のようなウィンドウが表示されクエリをどのように作成するかで選択します。今回は一番上の「デザインビュー」を使用します。デザインビューをクリックしてから「OK」ボタンをクリックして下さい。

クエリとして表示する元のデータを管理しているテーブルを選択します。今回は単純に1つのテーブルから必要なデータだけを表示するクエリを作成してみましょう。「顧客情報テーブル」を選択して「追加」ボタンをクリックします。その後で「閉じる」ボタンをクリックして下さい。

次のようなウィンドウが表示されています。画面上部には元になるテーブルの一覧が表示され、画面下部にはクエリとして表示したいフィールドを選択する画面となっています。

それではクエリとして表示したいフィールドを選択します。画面下部の一番左にあるフィールドの箇所にあるコンボボックスをクリックしてフィールドを選択します。今回は元になっているテーブルに含まれるフィールドが選択できるようになっています。まず「顧客ID」を選択します。

すると次のように表示されます。

同じように左から2番目のフィールドの箇所に今度は「顧客名」フィールドを選択します。
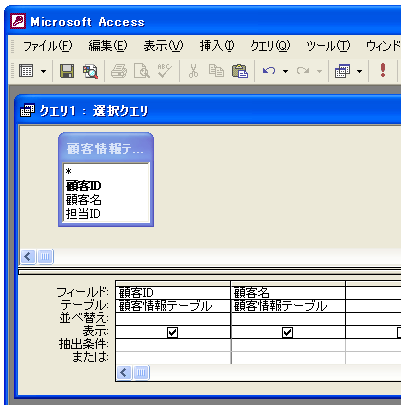
これでクエリの作成は終了です。今回は「顧客情報テーブル」を元にして、そのテーブルに含まれる「顧客ID」と「顧客名」だけを表示するクエリを作成しました。
クエリを保存する
次に作成したクエリを保存してみます。「ファイル」メニューの中の「上書き保存」メニューをクリックします。

新規作成したから最初の保存ですので保存するクエリの名前を指定します。名前を入力してから「OK」ボタンをクリックして下さい。

名前を付けて保存が行われるとクエリのタイトルが保存したクエリに名に変更になります。それではクエリウィンドウの右上の「×」ボタンをクリックしてクエリウィンドウを閉じて下さい。

データベースウィンドウにおいて、オブジェクトとして「クエリ」をクリックした時に先ほど作成したクエリが表示されていれば保存は無事終了です。

( Written by Tatsuo Ikura )

著者 / TATSUO IKURA
これから IT 関連の知識を学ばれる方を対象に、色々な言語でのプログラミング方法や関連する技術、開発環境構築などに関する解説サイトを運営しています。