テーブルを作成する
Access で新しいテーブルを作成する方法について解説します。
(Last modified: )
目次
テーブルを作成する
新しいテーブルを作成する方法です。テーブルを作成したいデータベースファイルを開いて下さい。(データベースファイルの作成や開き方については『データベースファイル』を参照して下さい)。
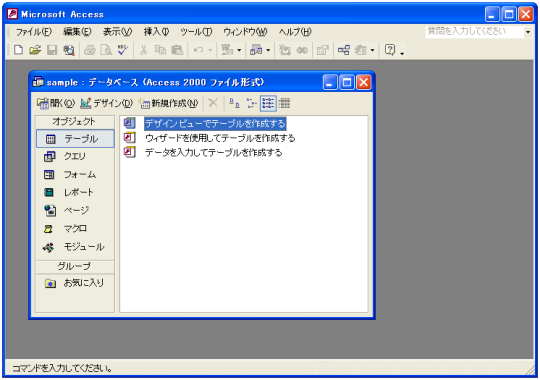
データベースウィンドウが表示されていると思います。オブジェクトの中から「テーブル」を選択し「新規作成」をクリックします。

次のようなウィンドウが表示されテーブルの作成方法を選択します。

今回は「デザインビュー」を選択して作成してみます。「デザインビュー」をクリックした後で「OK」ボタンをクリックして下さい。
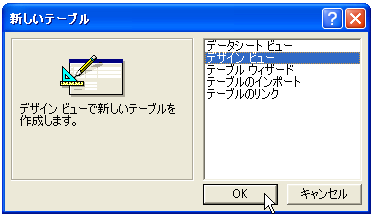
次のようにテーブルに作成するフィールド名やフィールドのデータ型を設定するデザインビュー画面が表示されます。
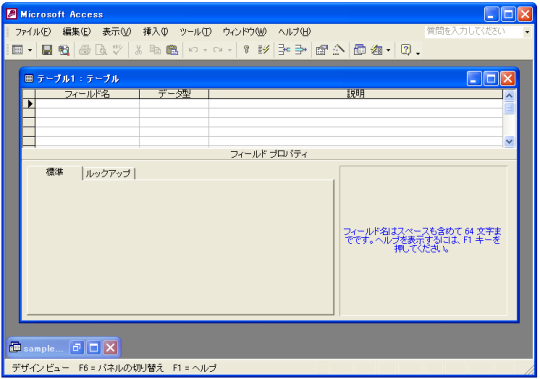
デザインビュー画面は次のページで詳しく見ていきますので取り合えず次のように入力して下さい。テーブルに含まれるフィールドとして「id」と「name」という2つのフィールドを設定してあります。(適当で構いません。あくまでサンプルですので)。
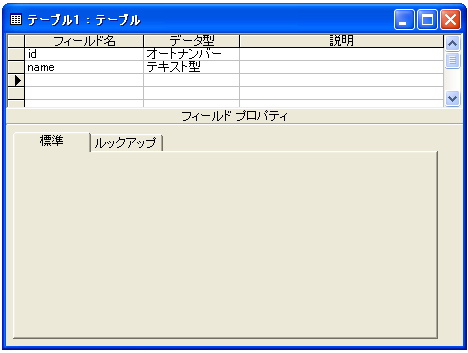
作成したテーブルを保存します。画面上の上書き保存のアイコンをクリックするか、「ファイル」メニューの中の「上書き保存」をクリックします。

初めて保存する場合はテーブル名を入力するウィンドウが表示されます。テーブル名を入力して下さい。今回は「nameTable」としました。入力したら「OK」ボタンをクリックします。
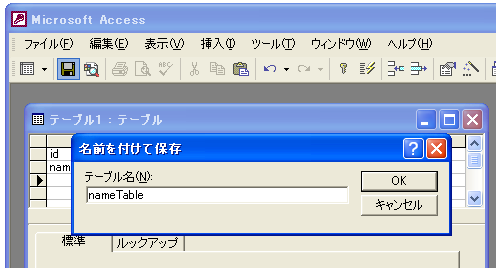
ここで「主キーが設定されていない」と言うメッセージが表示されると思います。主キーについても後のページで詳しく見ていきますのでここは「はい」ボタンをクリックして下さい。

以上でテーブルの新規作成と保存が完了しました。
無事保存が出来ましたらオブジェクトウィンドウ上で「テーブル」をクリックした時に、作成済みのテーブル名が表示されるようになります。

( Written by Tatsuo Ikura )

著者 / TATSUO IKURA
これから IT 関連の知識を学ばれる方を対象に、色々な言語でのプログラミング方法や関連する技術、開発環境構築などに関する解説サイトを運営しています。