Android Studioのセットアップを行う
Android Studioをはじめて起動すると最初にセットアップが行われます。ここでは初めて起動した時の操作手順について解説します。
Android Studioのセットアップ
Android Studioを起動するには、デスクトップ左下にあるスタートメニューをクリックし、表示されたアプリの一覧の「Android Studio」をクリックし、さらに「Android Studio」をクリックしてください。

最初に設定のインポートを行うかどうかの画面が表示されます。以前のバージョンのAndroid Studioを使用されていた場合は、設定をインポートすることができます。今回は「Do not import settings」をチェックして「OK」をクリックします。

セットアップウィザードが開始されます。「Next」をクリックして下さい。

インストールタイプの選択画面です。今回は「Standard」を選択しました。選択が終わりましたら「Next」をクリックして下さい。

Android Studioの見た目のテーマを選択します。左側は明るい色調、右側は暗い色調です。今回は左側の「InteliJ」を選択しました。選択が終わりましたら「Next」をクリックして下さい。
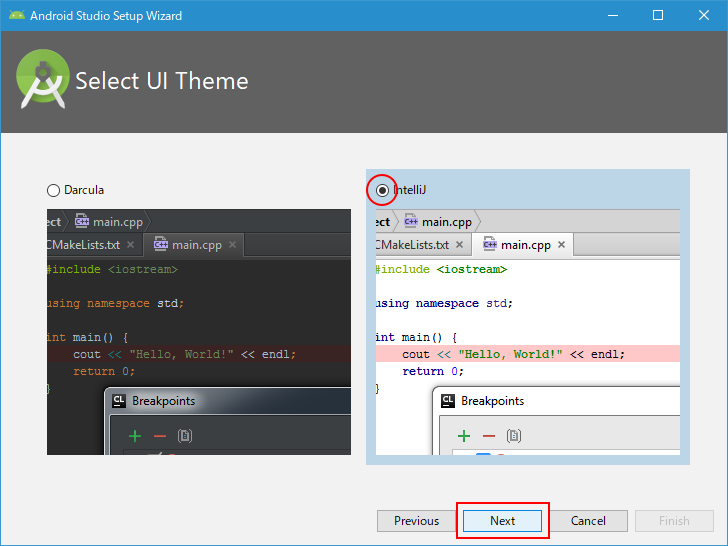
セットアップの確認画面です。「Finish」をクリックして下さい。

ファイルのダウンロードが行われます。

ダウンロードが完了すると次のように表示されます。「Finish」をクリックして下さい。セットアップはこれで完了です。

Android Studioの「Welcome to Android Studio」の画面が表示されます。

次回からAndroid Studioを起動するとこの画面が表示されます。
( Written by Tatsuo Ikura )

著者 / TATSUO IKURA
これから IT 関連の知識を学ばれる方を対象に、色々な言語でのプログラミング方法や関連する技術、開発環境構築などに関する解説サイトを運営しています。