Android Studioを最新版にアップデートする
Android Studioの更新状況を確認し、Android StudioをアップデートしたりAndroid SKDをアップデートする方法について解説します。
Android Studioをアップデートする
Android Studioを起動してください。

画面下にある「Configure」をクリックし、表示されたメニューの中から「Check for Updates」をクリックしてください。
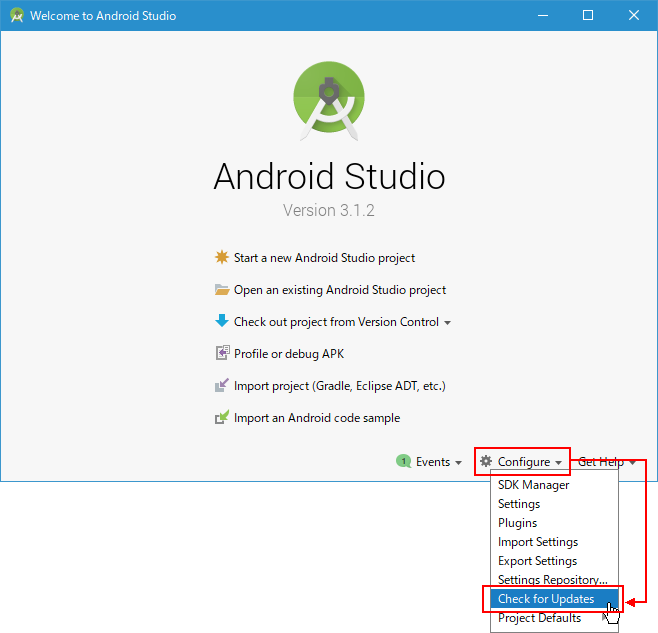
今回は新しいバージョンのAndroid Studioが見つかり「A new Android Studio 3.2.1 is available in the stable channel.」と表示されました。

最新版にアップデートする場合は、右下に並んでいる4つのボタンの中から「Update adn Restart」をクリックしてください。

必要なファイルのダウンロードが開始され、Android Studioのアップデートが行われます。

更新が完了すると、以前のバージョンのAndroid Studioに関する設定をインポートするかどうかの確認画面が表示されます。今回は「Previous version」を選択しインポートすることにしました。選択が終わりましたら「OK」をクリックしてください。

Android Studioの最新版への更新が完了しました。

Android SDKをアップデートする
再度「Check for Updates」をクリックするとAndroid SDKのアップデートが見つかり「Updates are available for the Android SDK and Tools」と表示されました。
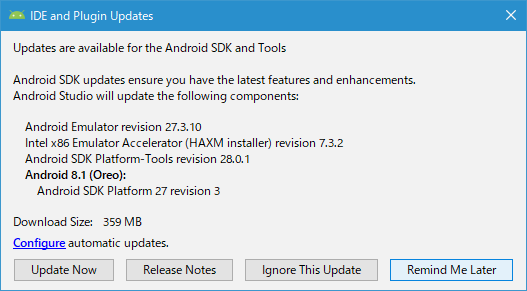
アップデートする場合は、「Update Now」をクリックしてください。

Android SDKのライセンスに関する画面が表示されます。今回の場合は2つのライセンスに同意する必要があります(アップデートによって異なると思います)。

最初に「android-sdk-license」をクリックします。すると「Android Software Development Kit」に関するライセンスが画面に表示されます。

よく読んでいただき、同意できる場合には画面下部の「Accept」を選択してください。

次に「intel-android-extra-license」をクリックします。すると「Intel (R) Hardware Accelerated Execution Manager End-User」に関するライセンスが画面に表示されます。

よく読んでいただき、同意できる場合には画面下部の「Accept」を選択してください。

2つのライセンスに同意したあと「Next」をクリックしてください。

必要なファイルのダウンロードが開始され、Android SDKのアップデートが行われます。

最後に次の画面が表示されました。「Finish」をクリックして画面を閉じてください。

Android SDKのアップデートが完了しました。
-- --
Android StudioやAndroid SDKを最新版にアップデートする手順について解説しました。
( Written by Tatsuo Ikura )

著者 / TATSUO IKURA
これから IT 関連の知識を学ばれる方を対象に、色々な言語でのプログラミング方法や関連する技術、開発環境構築などに関する解説サイトを運営しています。