SDK Managerを使ってSDKおよびSDK Toolsを追加でインストールする
AndroidはいくつかのAPIレベルがあり、それぞれに必要となるSDKが用意されています。Android StudioをインストールしたときにデフォルトでインストールされたSDKを確認し、追加で必要となるSDKをインストールする方法について解説します。
必要なコンポーネントを追加でインストールする
Android Studioを起動してください。

画面下にある「Configure」をクリックし、表示されたメニューの中から「SDK Manager」をクリックしてください。
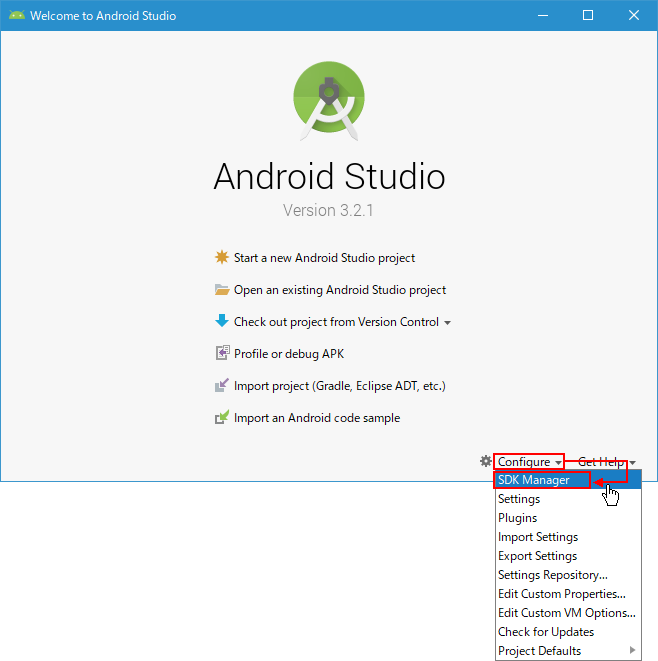
SDK Managerの画面が表示されます。

画面右下に表示されている「Show Package Details」をクリックしてください。

インストールがされているパッケージにチェックが入って表示されます。現在は「Android9.0(Pie)」の「Android SDK Platform 28」と「Sources for Android 28」がインストールされていることがわかります。

今回は追加で「Android9.0(Pie)」の「Intel x86 Atom System Image」「Google APIs Intel x86 Atom System Image」にチェックを行いました。

-- --
次に画面上部の「SDK Tools」タブをクリックしてください。

画面右下に表示されている「Show Package Details」をクリックしてください。

インストールがされているパッケージにチェックが入って表示されます。

デフォルトで次のパッケージがインストールされていました。
Android SDK Build-Tools 28.0.3 Android Emulator Android SDK Platform-Tools Adnroid SDK Tools Intel x86 Emulator Accelerator(HAXM installer) Android Support Repository Google Repository
追加でインストールするパッケージを選択していきます。最初に「ConstraintLayout for Android」の最新である「1.0.2」にチェックをします。

次に「Solver for ConstraintLayout」の最新である「1.0.2」にチェックをします。

-- --
SDK PlatformsおよびSDK Toolsの追加でインストールするコンポーネントの選択が終わりましたら画面下部の「OK」をクリックしてください。
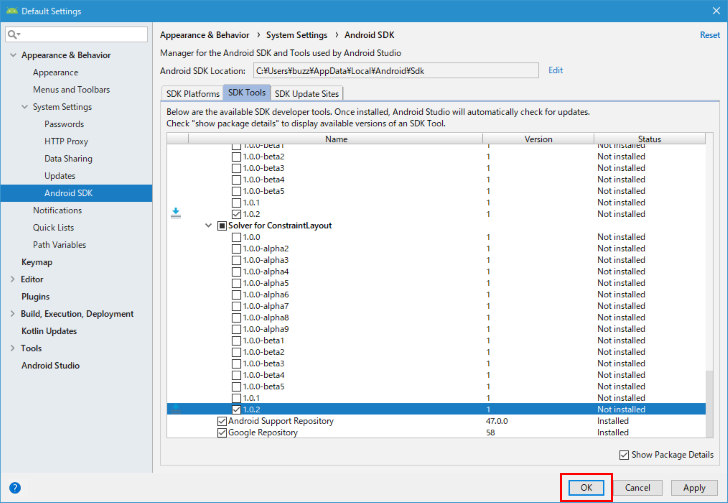
インストールするコンポーネントの確認画面が表示されますのでよろしければ「OK」をクリックしてください。必要なファイルのダウンロードとインストールが開始されます。

Android SDK ライセンスおよびAndroid SDK Preview ライセンスのライセンスの確認画面が表示されました。

最初に「Android SDK Preview ライセンス」です。画面左側の「android-sdk-preview-license」をクリックすると画面右側にライセンスが表示されます。よく読んでいただき、同意できる場合には画面下部の「Accept」をチェックしてください。

次に「Android SDK ライセンス」です。画面左側の「android-sdk-license」をクリックすると画面右側にライセンスが表示されます。よく読んでいただき、同意できる場合には画面下部の「Accept」をチェックしてください。

すべてのライセンスの同意が完了したら、画面右下の「Next」をクリックしてください。

追加のコンポーネントのダウンロードとインストールが行われます。

インストールが完了すると次の画面が表示されました。「Finish」をクリックして画面を閉じてください。

-- --
SDK Managerを使ってSDKおよびSDK Toolsを追加でインストールする手順について解説しました。
( Written by Tatsuo Ikura )

著者 / TATSUO IKURA
これから IT 関連の知識を学ばれる方を対象に、色々な言語でのプログラミング方法や関連する技術、開発環境構築などに関する解説サイトを運営しています。