エミュレーター上でアプリを実行する
AVDを選択してエミュレーターを起動し、エミュレーター上でアプリを実行する手順について解説します。
AVDを選択してアプリを起動する
Android Studioを起動し、実行したいアプリのプロジェクトを開いてください。

アプリを実行するには「Run」メニューの中の「Run 'app'」をクリックして下さい。

Android Studioの右上に表示されているツールバーの次のボタンをクリックしてもアプリを実行することができます。

アプリを実行するAVDを選択します。「Available Virtual Devices」の下に作成済のAVDが表示されますので、使用するAVDをクリックして選択してください。選択が終わりましたら「OK」をクリックしてください。

※ 選択するAVD(仮想デバイス)はあらかじめ作成しておく必要があります。AVDの作成方法については「AVD ManagerからAVD(仮想デバイス)を作成する」を参照されてください。
選択したAVDを使ってエミュレーターが起動したあと、プロジェクトのビルドが行われます。その後でエミュレーター上でアプリが実行されます。今回は次のようにエミュレーター上で「Hello World!」と表示されました。

先にエミュレーターを起動してからアプリを実行する
アプリを実行する時にあらかめAVDを選択してエミュレーターを起動しておくこともできます。ます最初にAVD Managerを起動するため「Tools」メニューの中の「AVD Manager」をクリックしてください。

AVD Managerが起動します。

作成済のAVDの一覧が表示されています。使用するAVDに表示されている次のアイコンをクリックしてください。
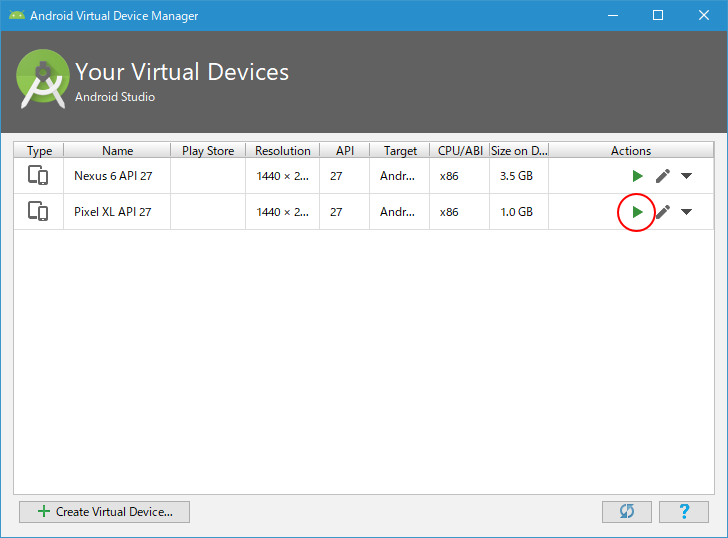
エミュレーターが起動します。

エミュレーターは起動させたままでAndroid Studioの画面に戻ります。そして「Run」メニューの中の「Run 'app'」をクリックして下さい。

アプリを実行するAVDを選択する画面が表示されます。

「Available Virtual Devices」とは別に「Connected Devices」の下に現在起動しているAVDが表示されますので、使用するAVDをクリックして選択してください。選択が終わりましたら「OK」をクリックしてください。

プロジェクトのビルドが行われ、その後でエミュレーター上でアプリが実行されます。今回は次のようにエミュレーター上で「Hello World!」と表示されました。

アプリを起動するときに毎回エミュレーターの起動を行うのは時間がかかってしまいますので、あらかじめエミュレーターを起動した状態でアプリを実行した方がおすすめです。
( Written by Tatsuo Ikura )

著者 / TATSUO IKURA
これから IT 関連の知識を学ばれる方を対象に、色々な言語でのプログラミング方法や関連する技術、開発環境構築などに関する解説サイトを運営しています。