コマンドプロンプトを起動する
コマンドプロンプトを利用するには最初にコマンドプロンプトを起動します。ここでは Windows11 の環境でコマンドプロンプトを起動する方法について解説します。
(Last modified: )
アプリ一覧の中からコマンドプロンプトを起動する
1 つめの方法はアプリ一覧の中からコマンドプロンプトを起動する方法です。デスクトップ左下にあるスタートボタンをクリックし、「すべてのアプリ」をクリックします。
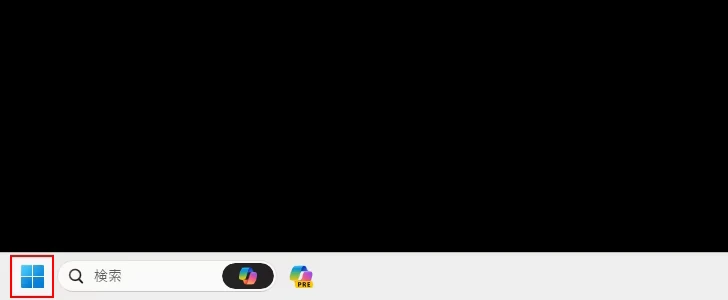
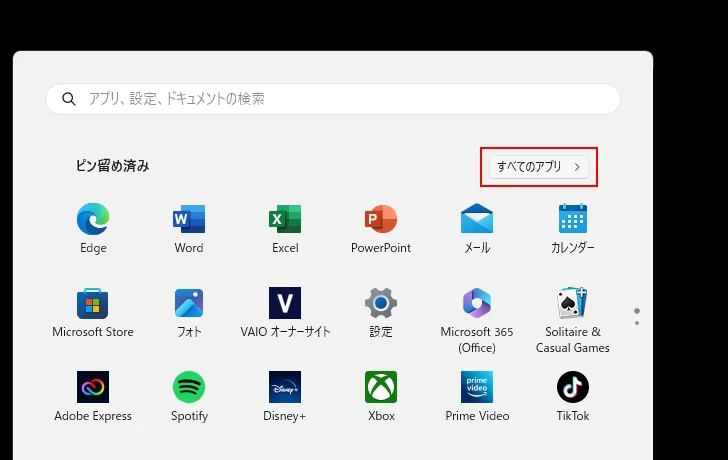
表示されたアプリの一覧の中から「Windows ツール」をクリックします。
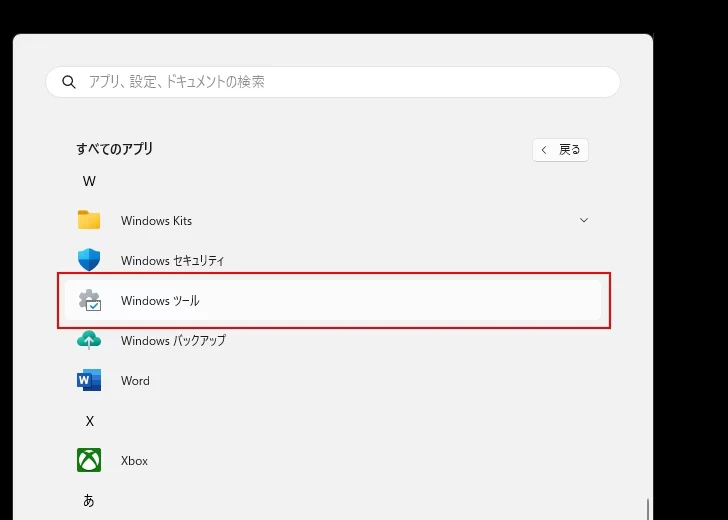
ツールの一覧の中から「コマンドプロンプト」をダブルクリックしてください。
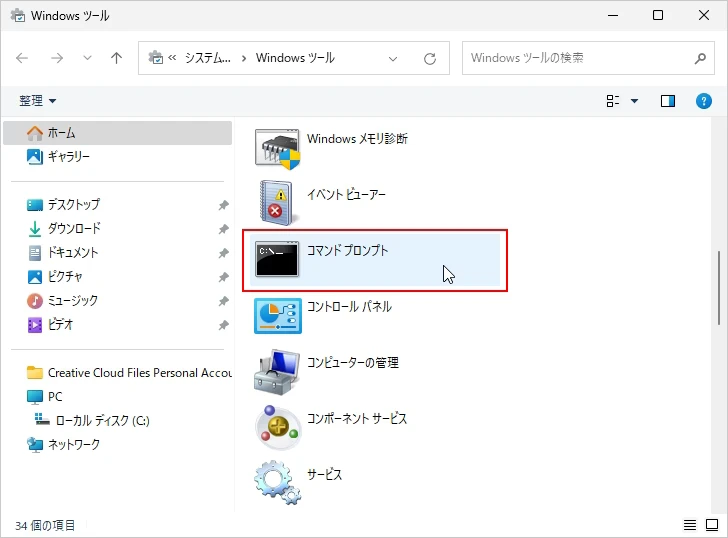
コマンドプロンプトが起動します。
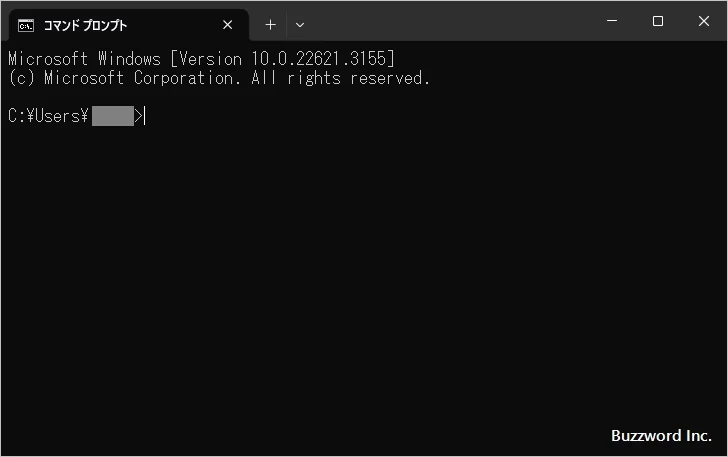
実際にはこのあとで解説するターミナルを起動し、ターミナル上でコマンドプロンプトを表示した場合と同じです。
「ファイル名を指定して実行する」を利用する
次の方法は実行するファイル名を指定して実行する方法です。デスクトップ左下にあるスタートボタンを右クリックし、表示されたメニューの中から「ファイル名を指定して実行」をクリックして下さい。
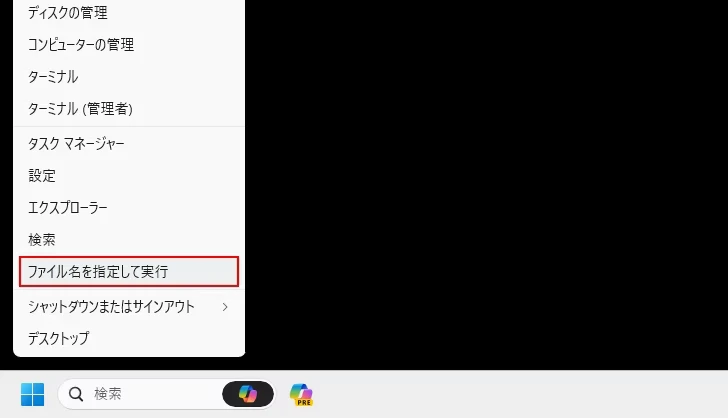
「ファイル名を指定して実行」のウィンドウが表示されたら「cmd」と入力し、そのあとで「OK」をクリックしてください。
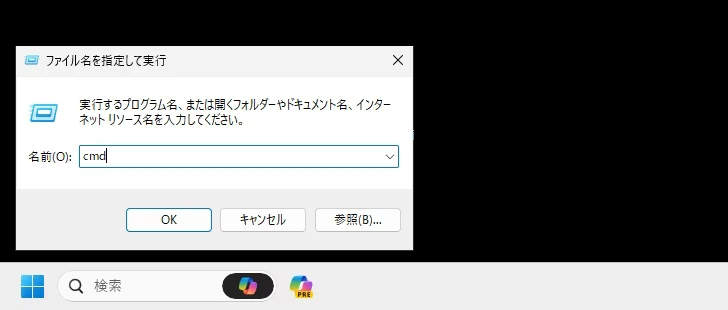
コマンドプロンプトが起動します。
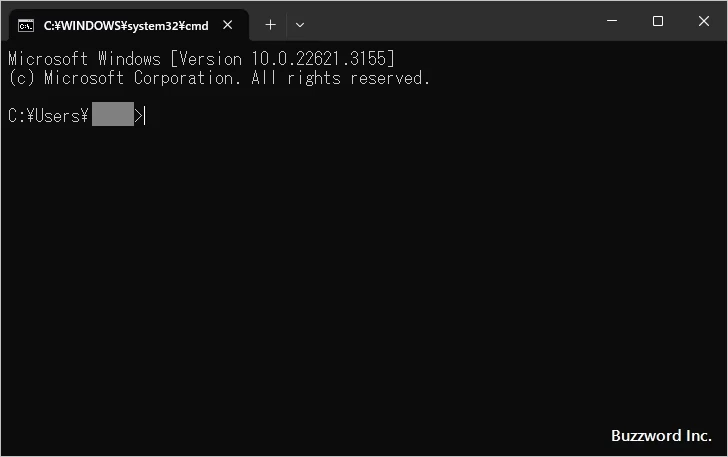
-- --
なお「ファイル名を指定して実行」ダイアログを表示するためのショートカットキーが用意されています。[Windowsキー]+[R]キーを押してください。
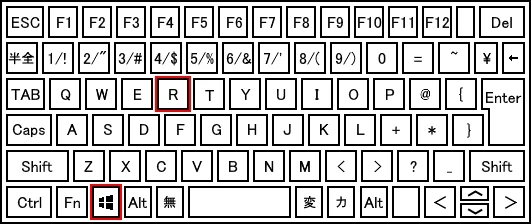
「ファイル名を指定して実行」のウィンドウが表示されます。
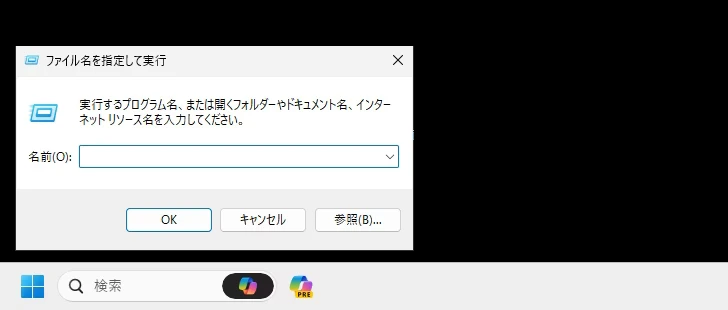
ターミナルから起動する
次の方法はターミナルを起動したあとでコマンドプロンプトを表示する方法です。デスクトップ左下にあるスタートボタンをクリックし、表示されたメニューの中から「ターミナル(管理者)」メニューをクリックして下さい。(管理者権限ではなく起動する場合は「ターミナル」メニューをクリックしてください)。
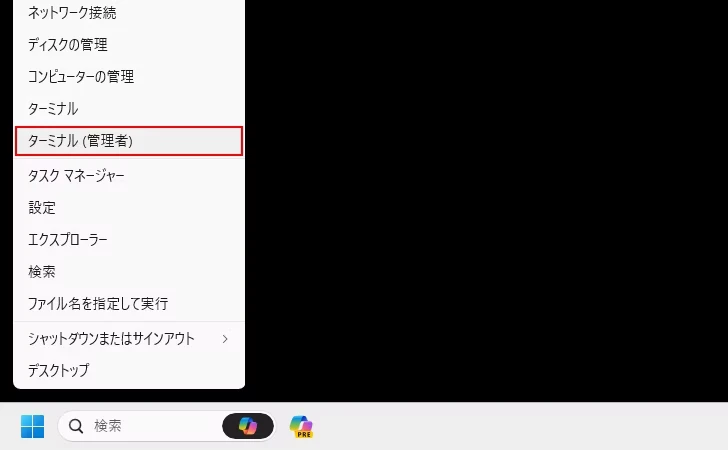
ターミナルが起動します。この時デフォルトではコマンドプロンプトではなく Windows PowerShell などが表示されます。
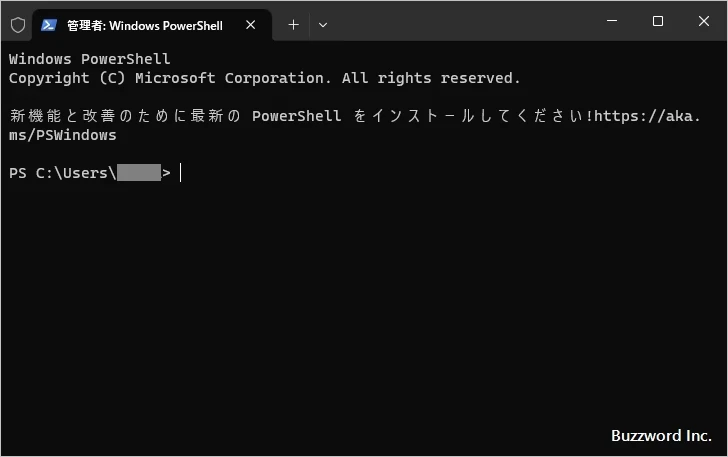
コマンドプロンプトを使用する場合は、画面右上に表示されている下矢印をクリックしてください。
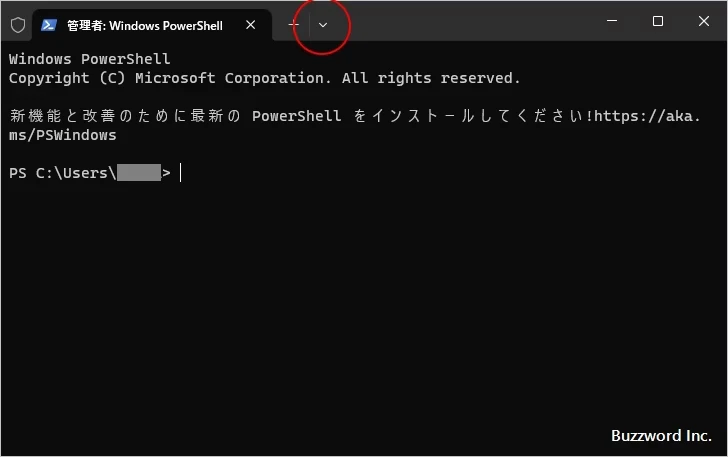
表示された一覧の中から「コマンドプロンプト」をクリックしてください。
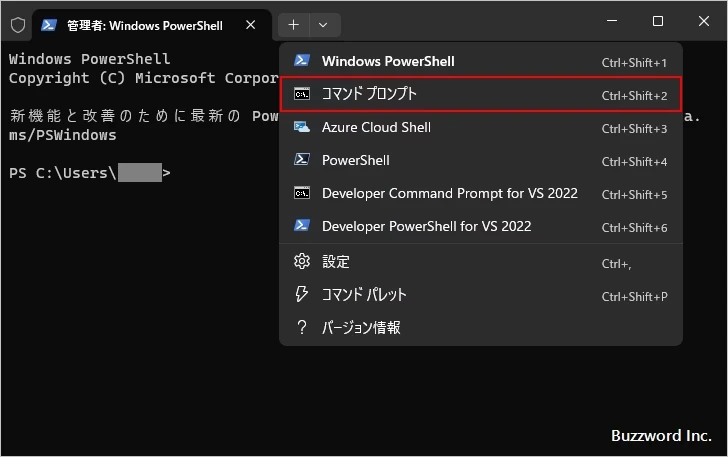
ターミナルの新しいタブにコマンドプロンプトが表示されます。
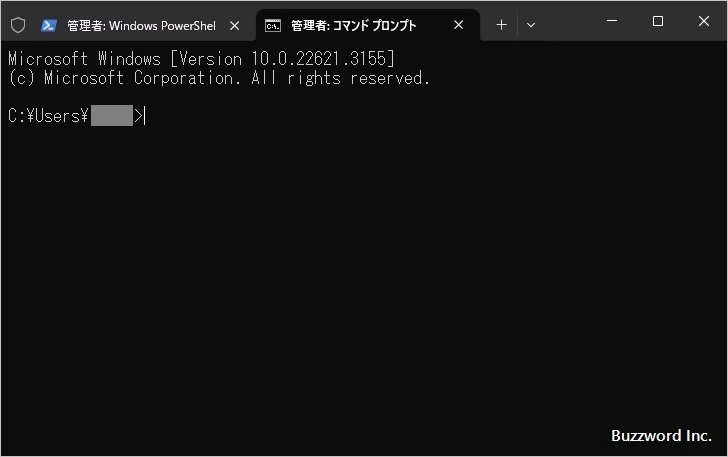
-- --
なおターミナルを起動したときにデフォルトでコマンドプロンプトを表示したい場合は、ターミナルを起動したあとに画面右上に表示されている下矢印をクリックし、表示された一覧の中から「設定」をクリックしてください。
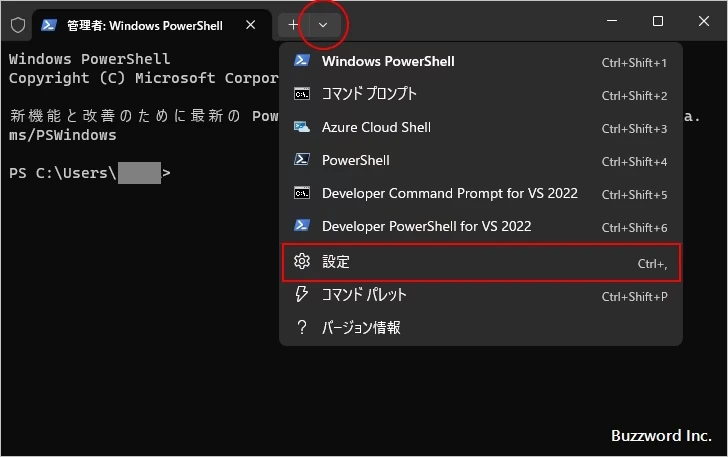
「既定のプロファイル」のところにある下矢印をクリックしてください。
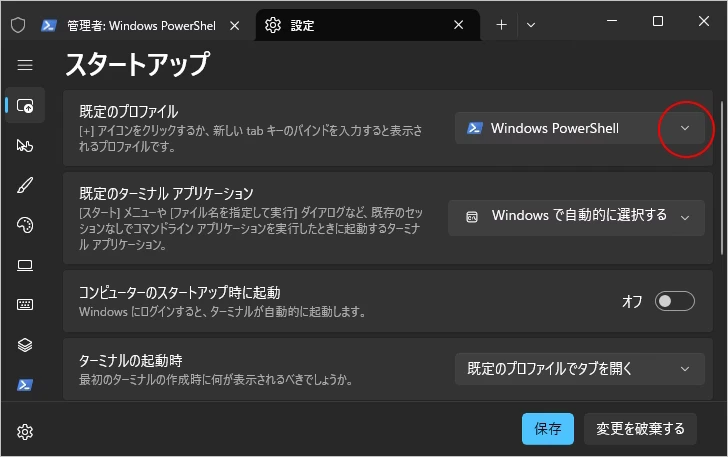
表示された一覧の中から「コマンドプロンプト」をクリックしてください。
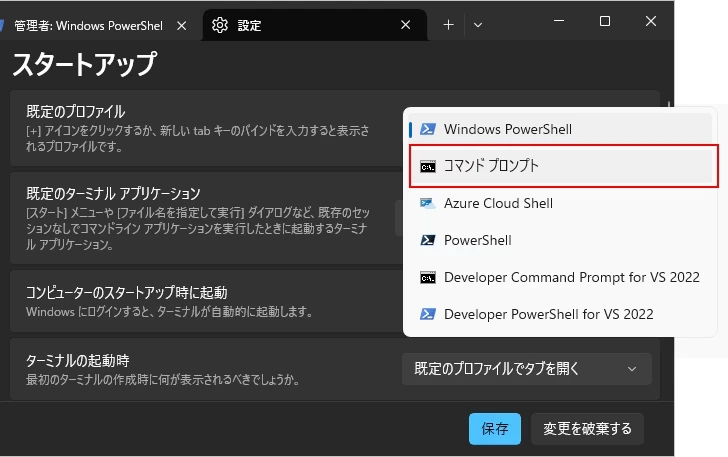
画面下部の「保存」をクリックしてください。
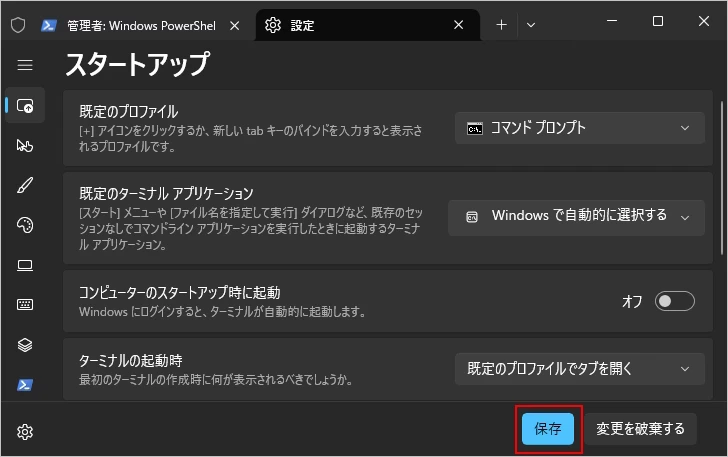
これで次にターミナルを起動したときは、デフォルトでコマンドプロンプトが表示されるようになります。
エクスプローラーから任意のフォルダでコマンドプロンプトを起動する
これまでの起動方法ではコマンドプロンプトを起動すると、「C:\Users\ユーザー名」のフォルダから開始されます。
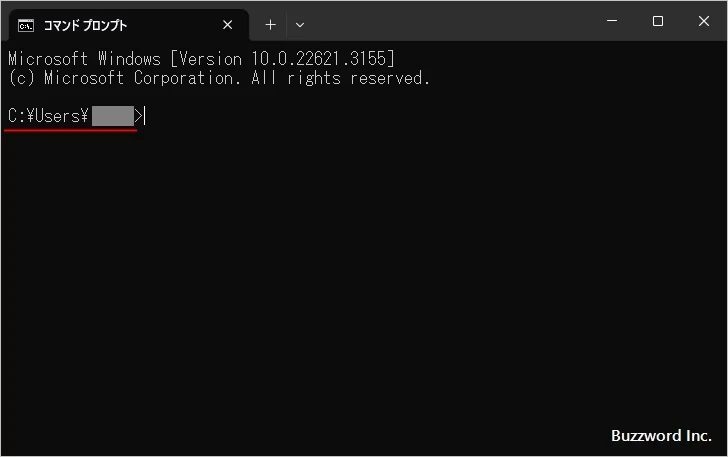
エクスプローラーを使ってコマンドプロンプトを起動することで、任意のフォルダから開始することができます。最初にエクスプローラーを起動し、任意のフォルダを表示して下さい。今回は「C:\Windowws\tmp」を表示しました。
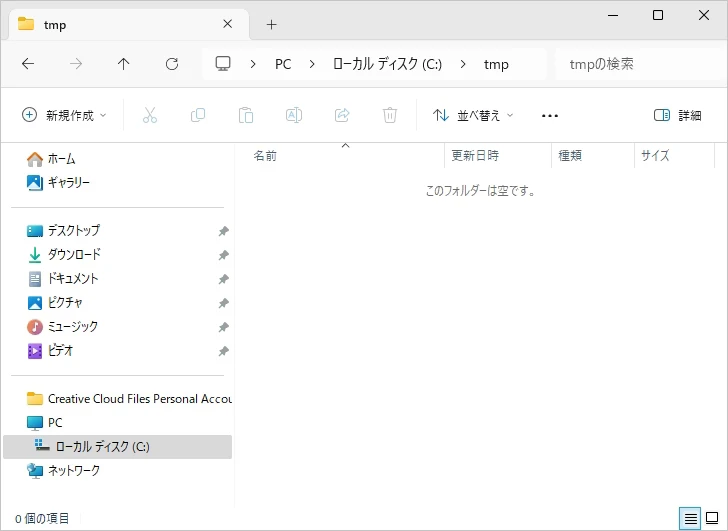
現在のフォルダの位置を表示している個所をクリックして下さい。
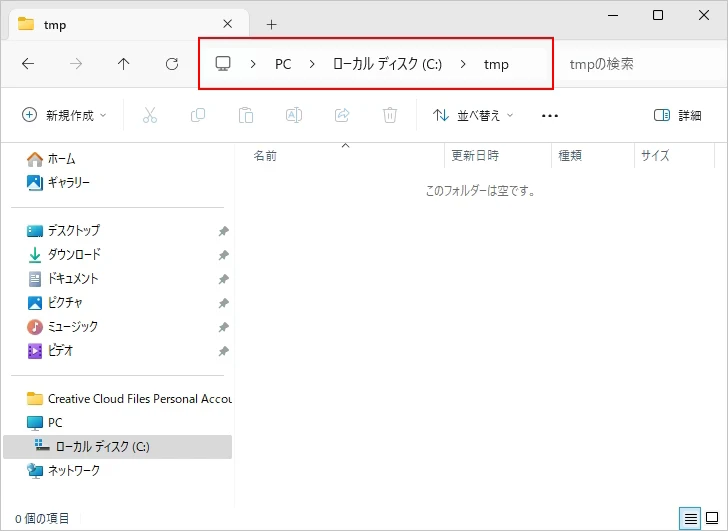
フォルダの位置が選択された状態になりますので、ここに「cmd」と入力してから「Enter」キーをクリックして下さい。
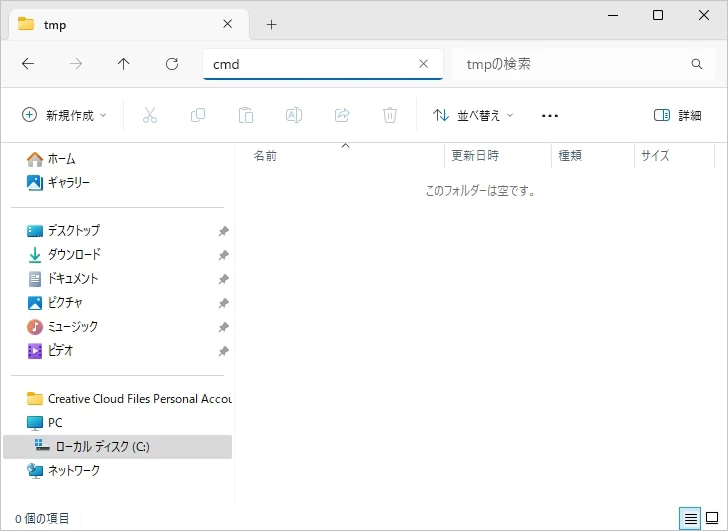
コマンドプロンプトが起動します。この時、最初に表示されるフォルダは先ほどエクスプローラーで表示していたフォルダから開始されています。
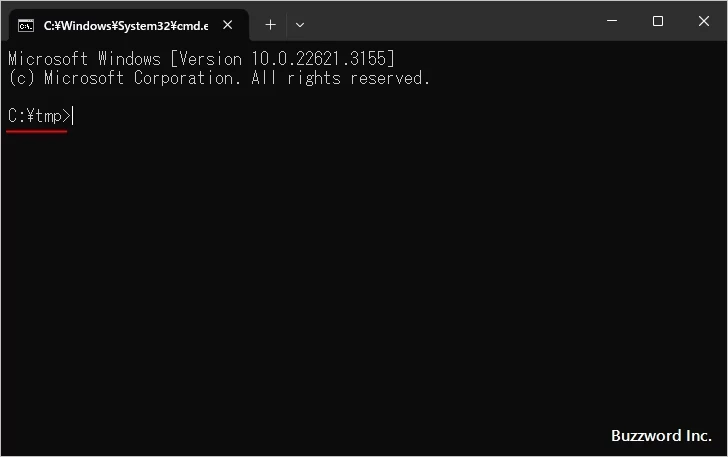
-- --
Windows11 の環境でコマンドプロンプトを起動する方法について解説しました。
( Written by Tatsuo Ikura )

著者 / TATSUO IKURA
これから IT 関連の知識を学ばれる方を対象に、色々な言語でのプログラミング方法や関連する技術、開発環境構築などに関する解説サイトを運営しています。