管理者権限でコマンドプロンプトを起動する
コマンドプロンプトから特定のコマンドを実行する時に管理者権限が必要な場合があります。ここでは Windows11 の環境で、コマンドプロンプトを管理者権限で起動する方法について解説します。
(Last modified: )
アプリ一覧の中からコマンドプロンプトを管理者権限で起動する
アプリ一覧の中からコマンドプロンプトを管理者権限で起動する方法です。デスクトップ左下にあるスタートボタンをクリックし、「すべてのアプリ」をクリックします。
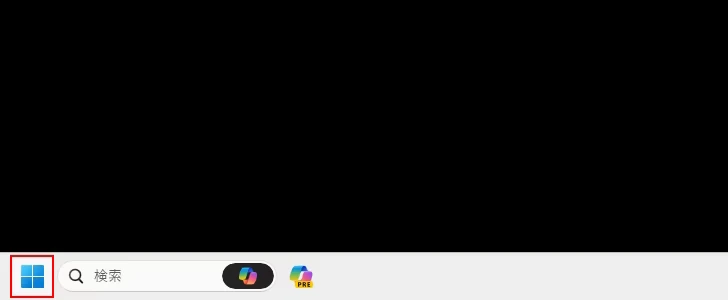
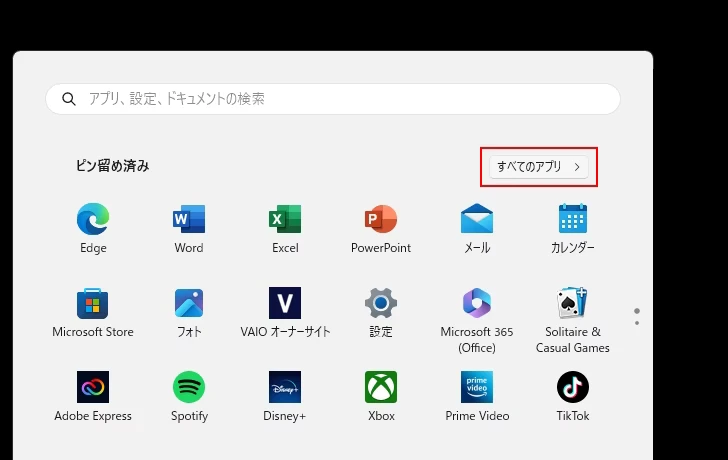
表示されたアプリの一覧の中から「Windows ツール」をクリックします。
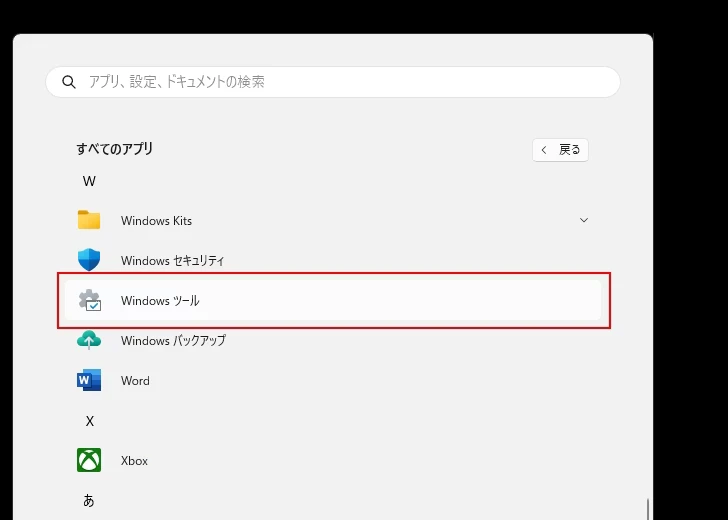
ツールの一覧の中から「コマンドプロンプト」を右クリックし、表示された一覧の中から「管理者として実行」をクリックしてください。
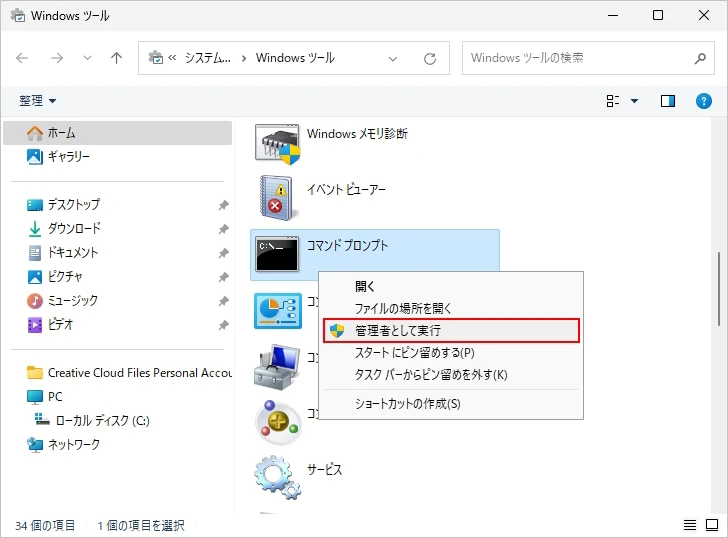
管理者権限でコマンドプロンプトが起動します。ただこの方法の場合、ターミナルの中ではなく、コマンドプロンプト単体で起動するようです。
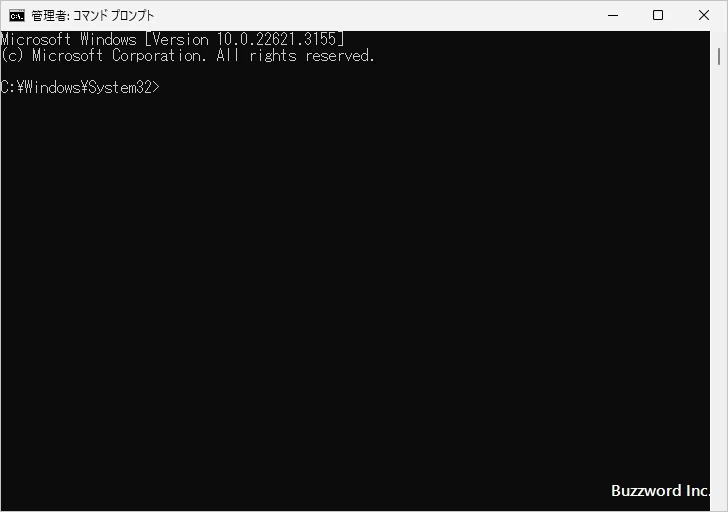
「ファイル名を指定して実行する」から管理者権限で起動する
デスクトップ左下にあるスタートボタンを右クリックし、表示されたメニューの中から「ファイル名を指定して実行」をクリックして下さい。
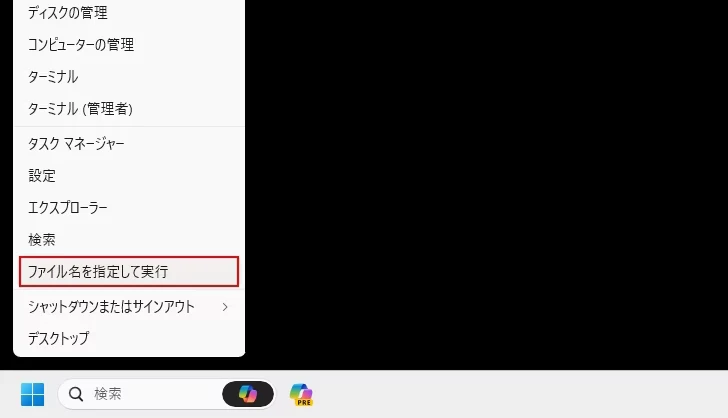
「ファイル名を指定して実行」のウィンドウが表示されたら「cmd」と入力し、そのあとで[Ctrl]キーと[Shift]キーを押しながら「OK」をクリックしてください。
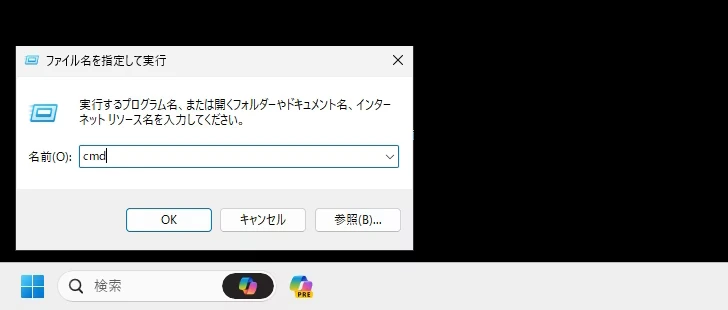
管理者権限でコマンドプロンプトが起動します。この方法の場合も、ターミナルの中ではなく、コマンドプロンプト単体で起動するようです。
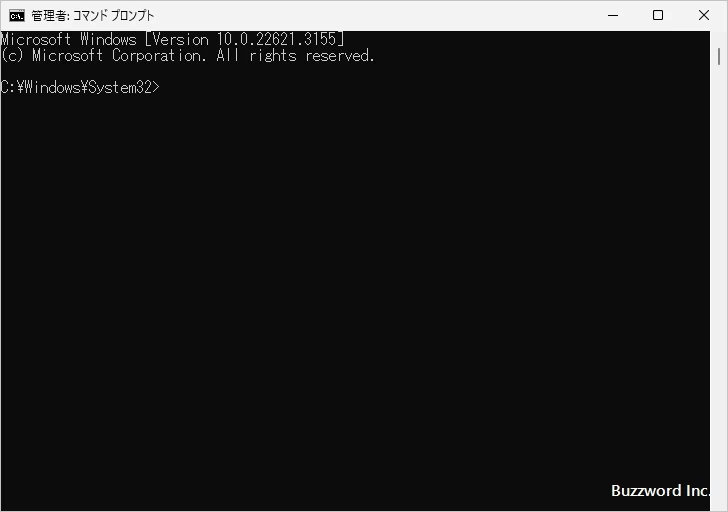
ターミナルから管理者権限で起動する
ターミナルからコマンドプロンプトを起動する場合、デスクトップ左下にあるスタートボタンをクリックすると、表示されたメニューの中に「ターミナル(管理者)」と「ターミナル」の両方があります。管理者権限で起動する場合は「ターミナル(管理者)」の方をクリックしてください。
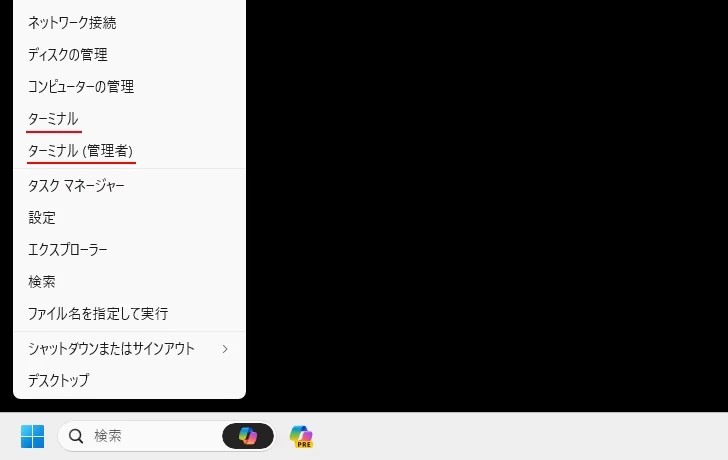
ターミナルを起動したあと、コマンドプロンプトを表示すると管理者権限で起動していることが確認できます。
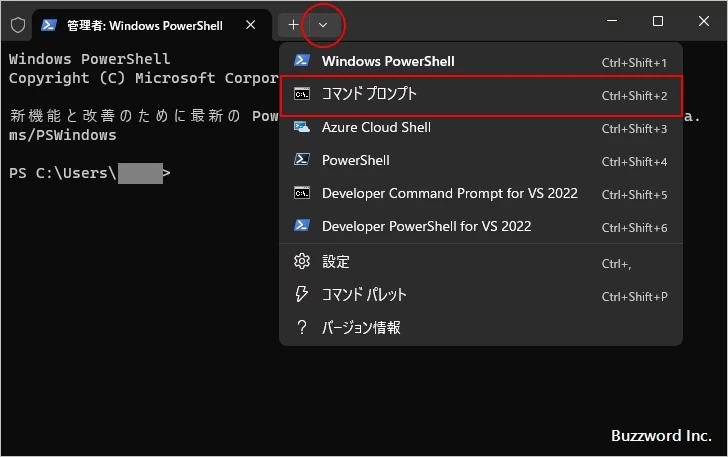
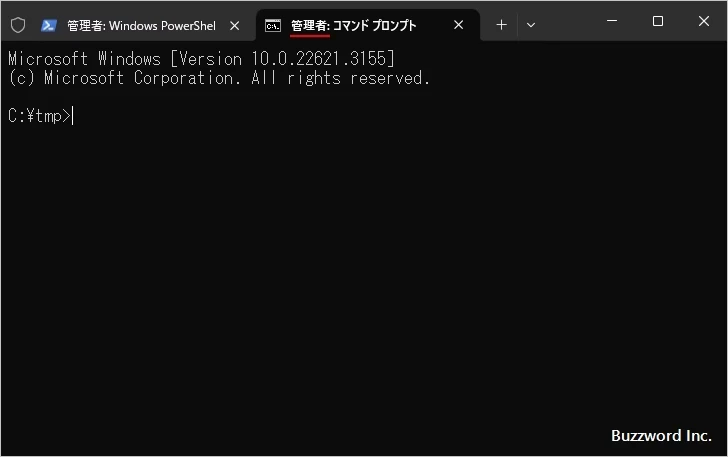
ショートカットから管理者権限で起動する
作成済のコマンドプロンプトへのショートカットから管理者権限でコマンドプロンプトを起動する方法です。ショートカットを右クリックし、表示された一覧の中から「管理者として実行」をクリックしてください。
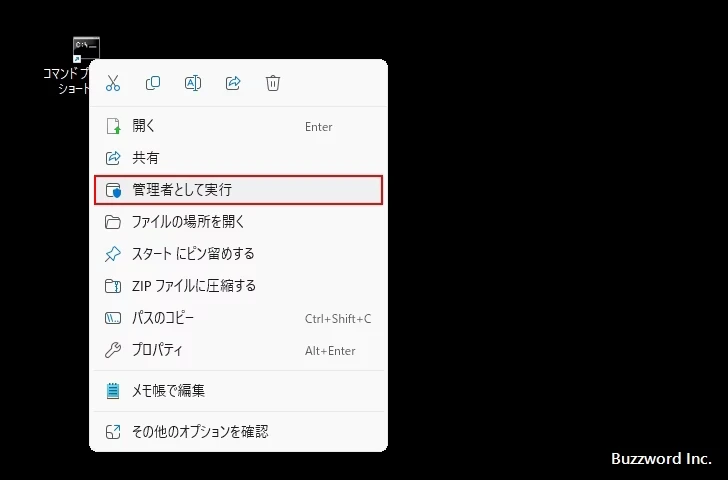
管理者権限でコマンドプロンプトが起動します。この方法の場合も、ターミナルの中ではなく、コマンドプロンプト単体で起動するようです。
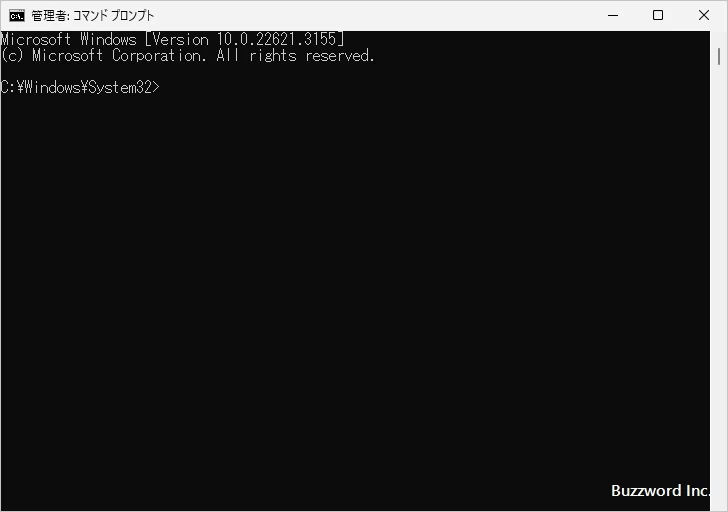
-- --
Windows11 の環境で、コマンドプロンプトを管理者権限で起動する方法について解説しました。
( Written by Tatsuo Ikura )

著者 / TATSUO IKURA
これから IT 関連の知識を学ばれる方を対象に、色々な言語でのプログラミング方法や関連する技術、開発環境構築などに関する解説サイトを運営しています。