文字色と背景色の組み合わせを選択する
コマンドプロンプトでは画面に表示される文字の文字の色と背景の色の組み合わせをいくつかの配色の中から選択することができます。ここでは Windows11 の環境でコマンドプロンプトの文字色と背景色の組み合わせを選択する方法について解説します。
(Last modified: )
文字色と背景色の組み合わせを変更する
文字色と背景色の組み合わせを変更する方法です。コマンドプロンプトを起動したあと、画面右上に表示されている下矢印をクリックしてください。
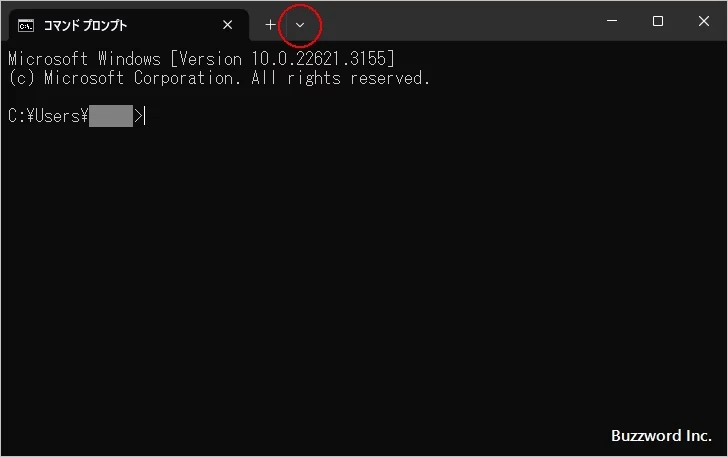
表示されたメニューの中から「設定」をクリックしてください。
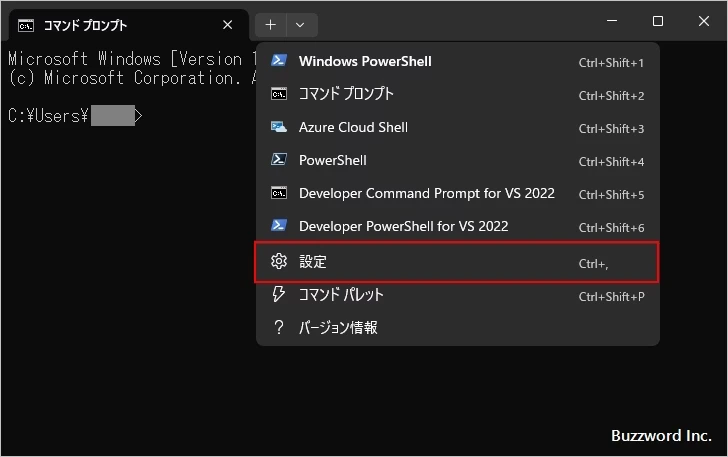
画面左側の一覧の中から「コマンドプロンプト」をクリックしてください。
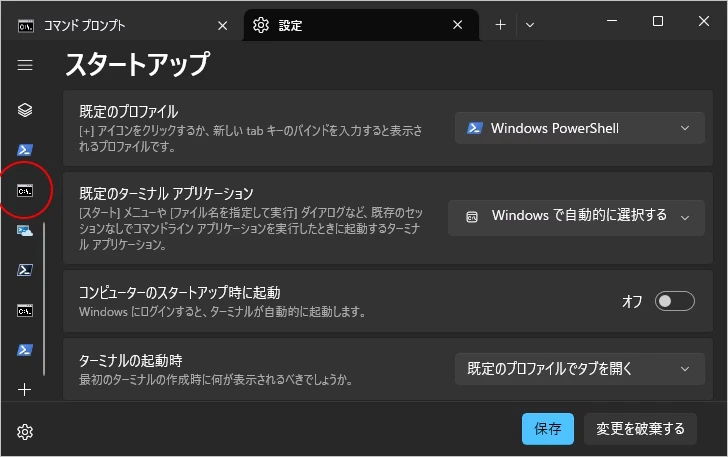
コマンドプロンプトに関する設定画面が表示されます。
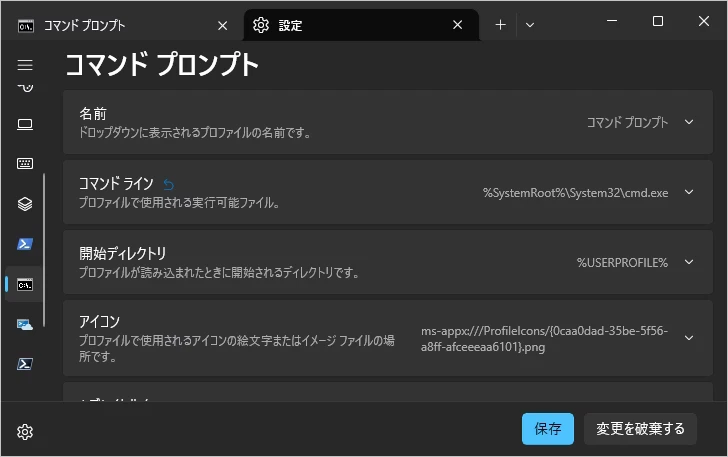
画面の一番下までスクロールして頂き、「追加の設定」のところにある「外観」をクリックしてください。
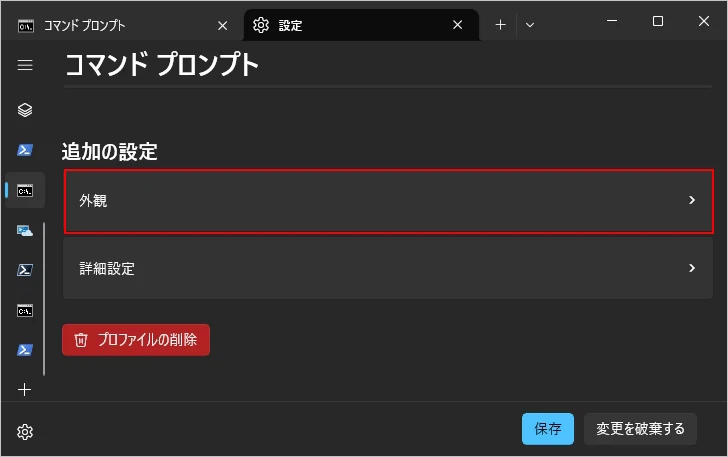
コマンドプロンプトの外観を設定する画面が表示されます。
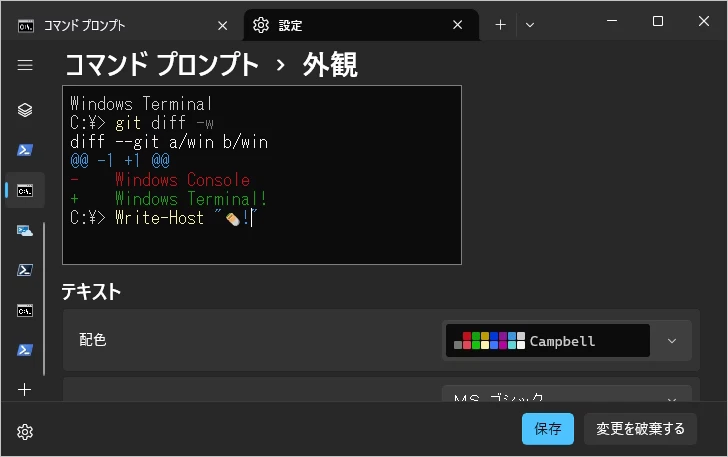
文字色と背景色の組み合わせを変更する場合は「配色」の個所をクリックしてください。
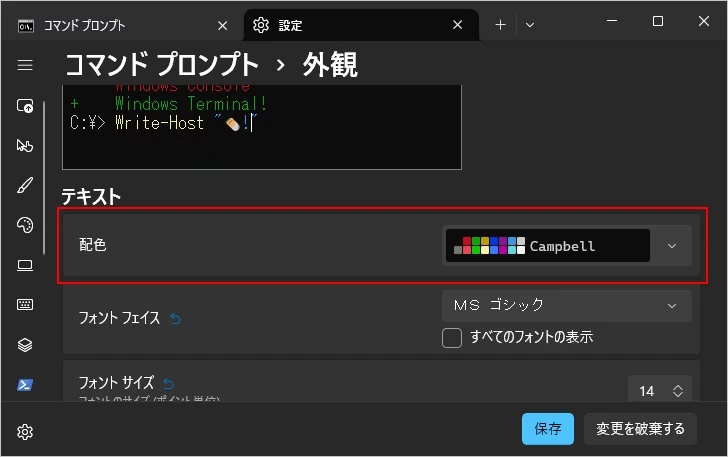
あらかじめ用意された文字色と背景色の組み合わせである 9 つの配色パターンが表示されます。デフォルトでは「Campbell」が選択されています。今回は例として「Solarized Light」をクリックしてみます。
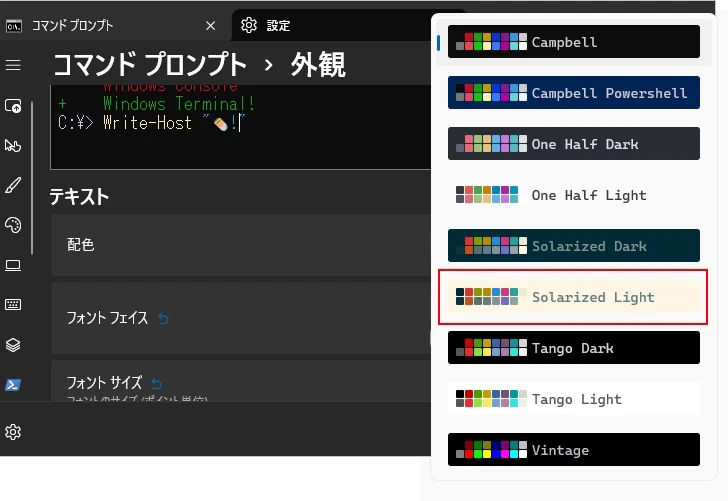
変更が終わりましたら「保存」をクリックしてください。
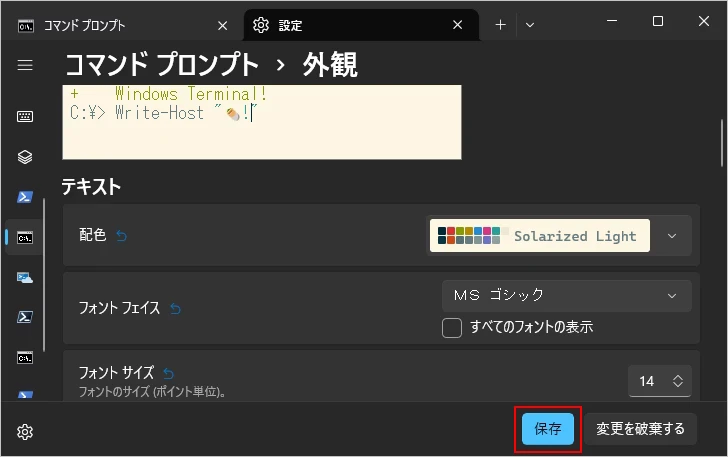
コマンドプロンプトの文字色と背景色の組み合わせが変更されました。
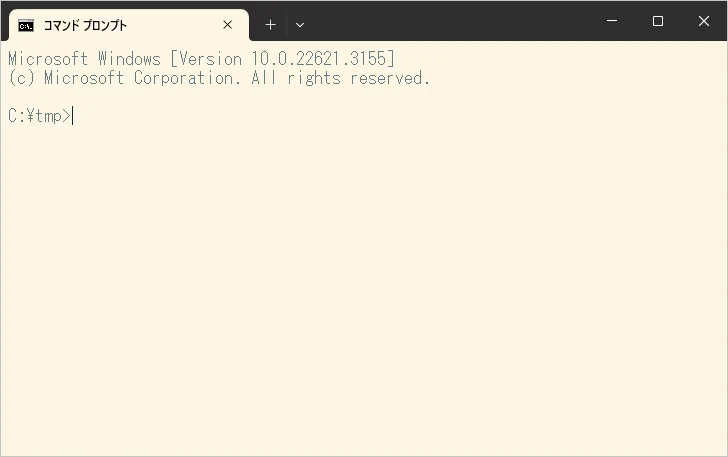
コマンドプロンプトの不透明度を設定する
コマンドプロンプトのデフォルトでは背景の不透明度が 100% となっていますが、不透明度を下げることでコマンドウィンドウを半透明にすることもできます。変更する場合は先ほどと同じコマンドプロンプトの外観を設定する画面で行います。
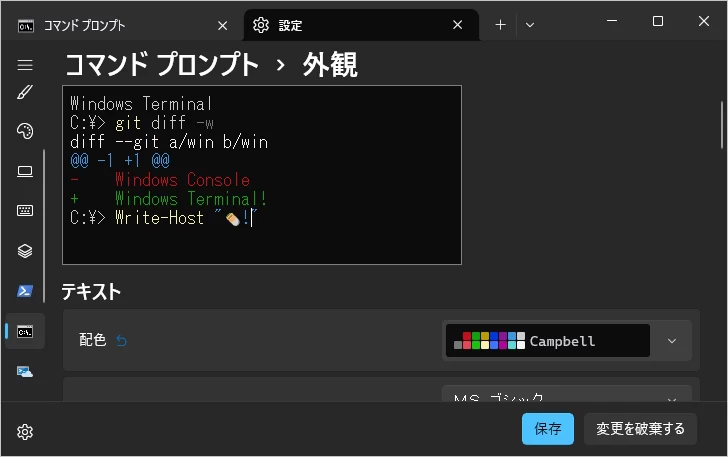
「透明度」のブロックの中の「背景の不透明度」で設定を行います。デフォルトでは 100% になっています。
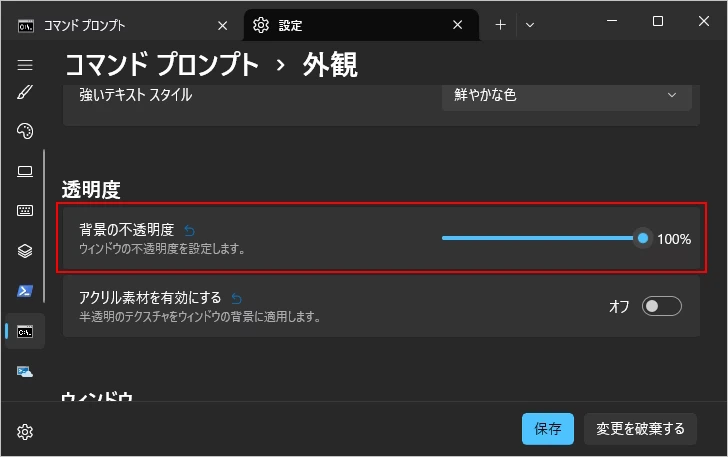
スライドバーを動かして不透明度を 60% に変更してみます。
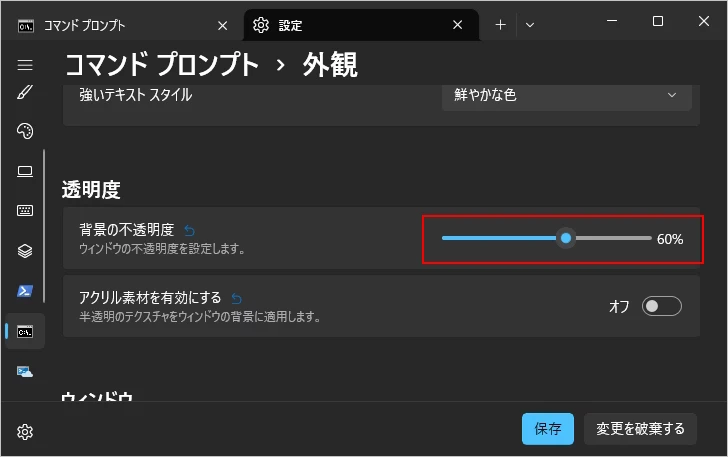
変更が終わりましたら「保存」をクリックしてください。
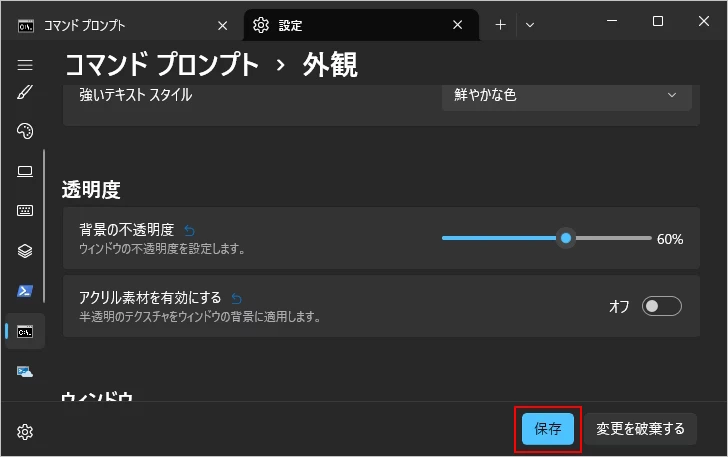
コマンドプロンプトの背景が半透明となり、コマンドプロンプトの背後にあるものが少し透けて見えるようになりました。
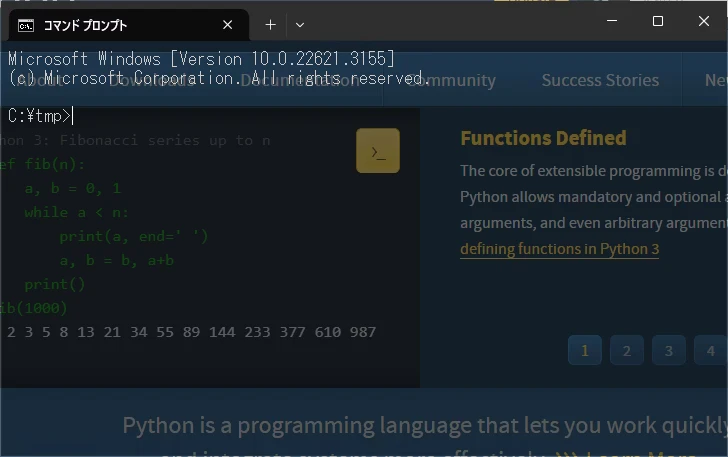
-- --
コマンドプロンプトの文字の色と背景色、そしてコマンドプロンプトの不透明度を変更する方法について解説しました。
( Written by Tatsuo Ikura )

著者 / TATSUO IKURA
これから IT 関連の知識を学ばれる方を対象に、色々な言語でのプログラミング方法や関連する技術、開発環境構築などに関する解説サイトを運営しています。