コマンドプロンプトに表示されているテキストの選択とコピー
コマンドプロンプトに表示されたテキストはマウスやキーボードを使って選択したりコピーすることができます。ここでは Windows11 の環境でコマンドプロンプトに表示されているテキストの選択とコピーする方法について解説します。
(Last modified: )
マウスを使って範囲を選択する
最初にマウスを使ってコマンドプロンプト上でコピーする範囲を選択してみます。コピーしたい位置でマウスをクリックしたあと、コピーする範囲をドラッグして選択してください。
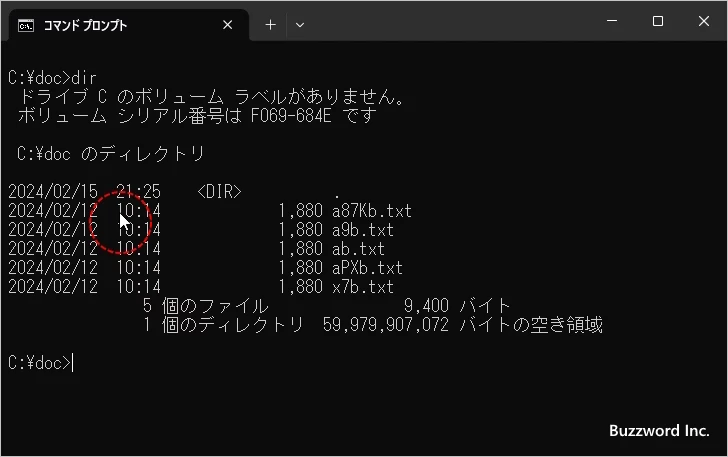
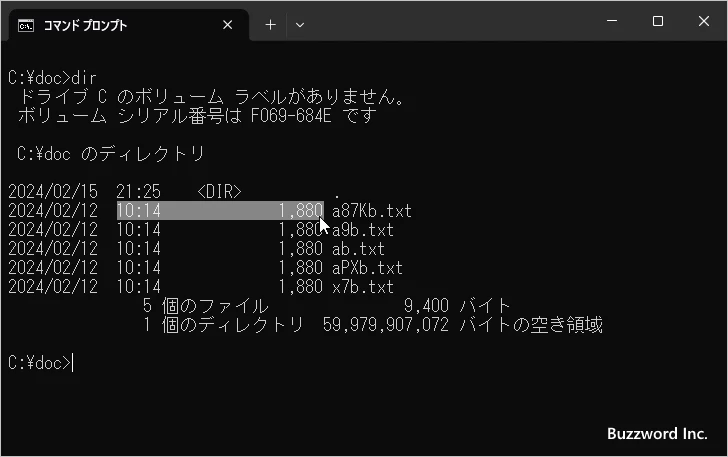
複数行をまとめて選択することもできます。
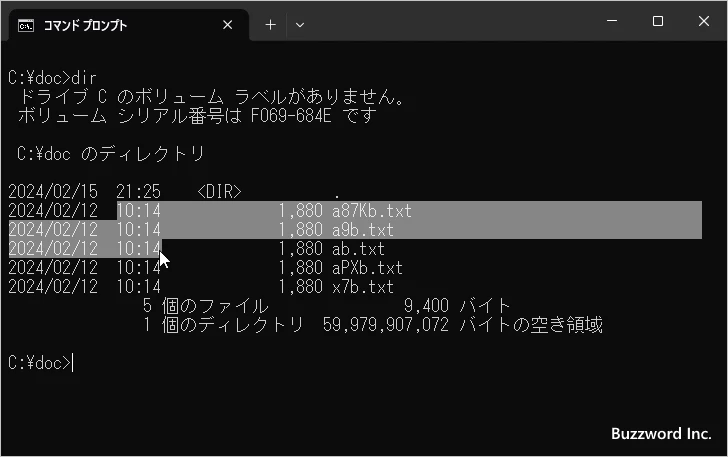
この方法の場合は、最初の位置から最後の位置まで行単位での選択となります。
選択範囲をコピーする
選択した範囲をコピーするには、マウスで右クリックをするかキーボードで Enter キーを押してください。選択していた部分がコピーされます。
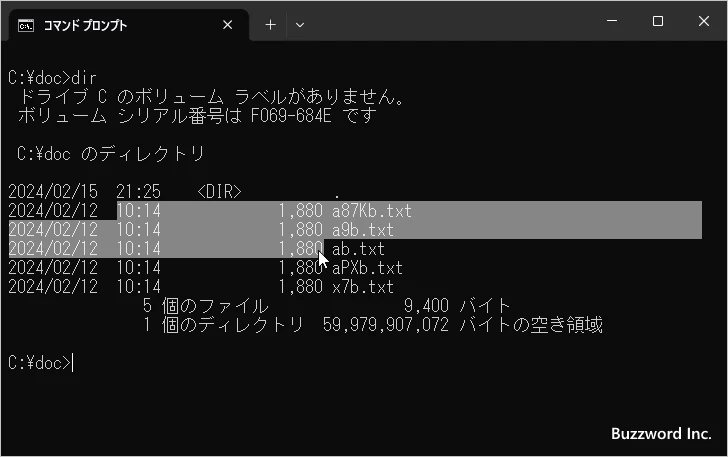
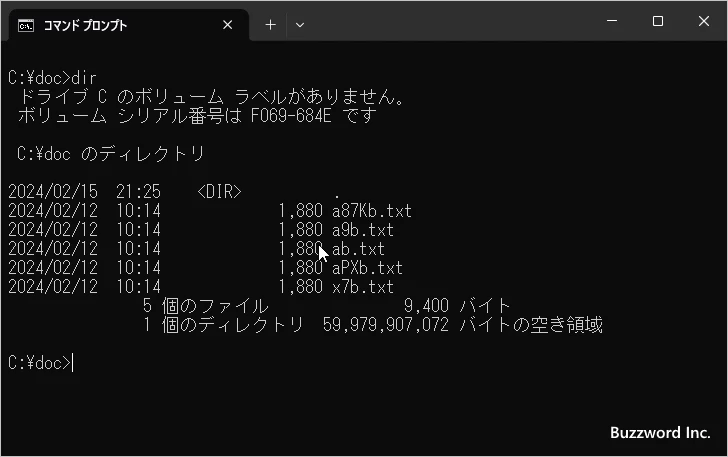
コピーされたかどうか確認するためメモ帳に貼り付けてみると、先ほど選択していた範囲がコピーされていることが確認できます。
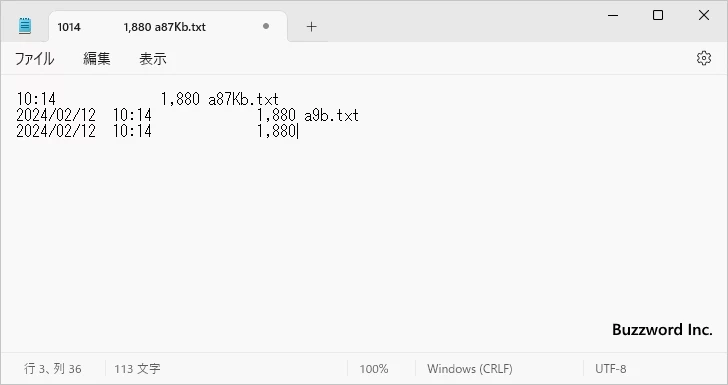
任意の四角形(矩形)の範囲を選択する
行単位ではなく、任意の四角形(矩形)の範囲のテキストを選択するには、 ALT キーを押しながらドラッグして範囲を選択してください。
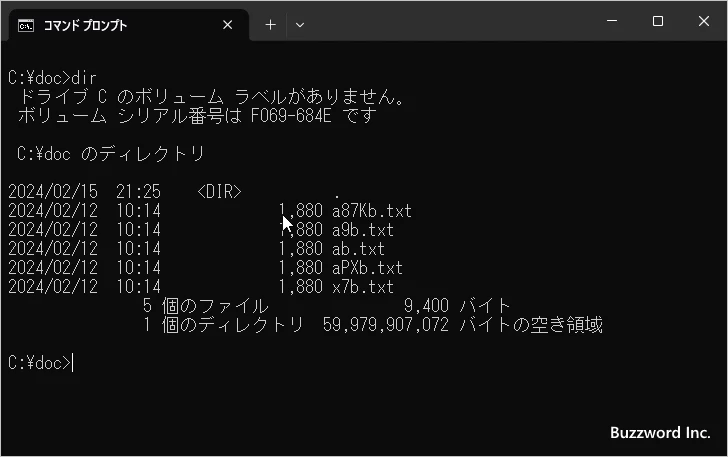
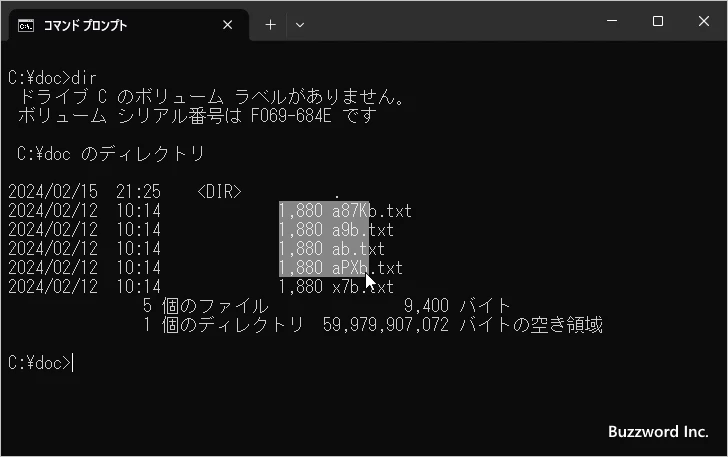
行単位ではなく、任意の四角形(矩形)の範囲を選択することができました。
選択した範囲をコピーし、確認のためにメモ帳に貼り付けてみると、先ほど選択していた範囲がコピーされていることが確認できます。
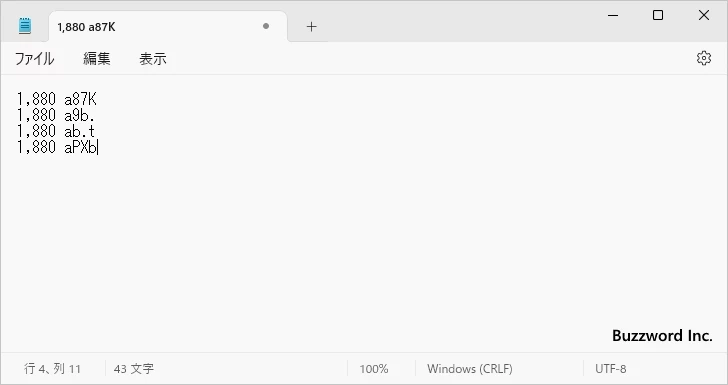
キーボードを使って範囲を選択する
キーボードを使って範囲を選択する場合は、 Ctrl + Shift + M キーを押してください。マークモードとなります。するとカーソルがあった位置が次のような表示に代わります。
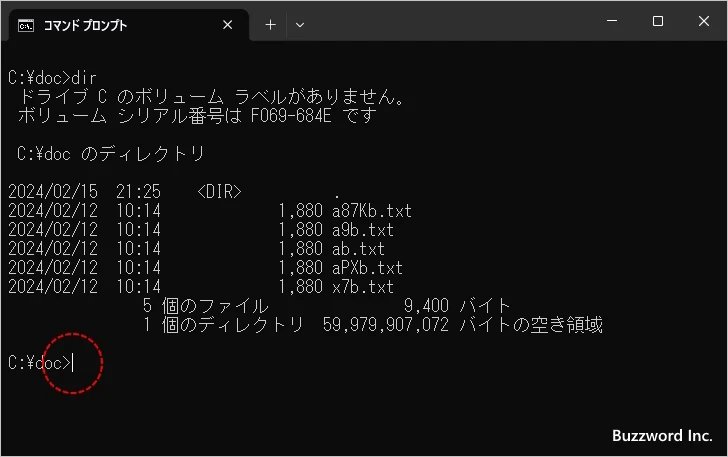
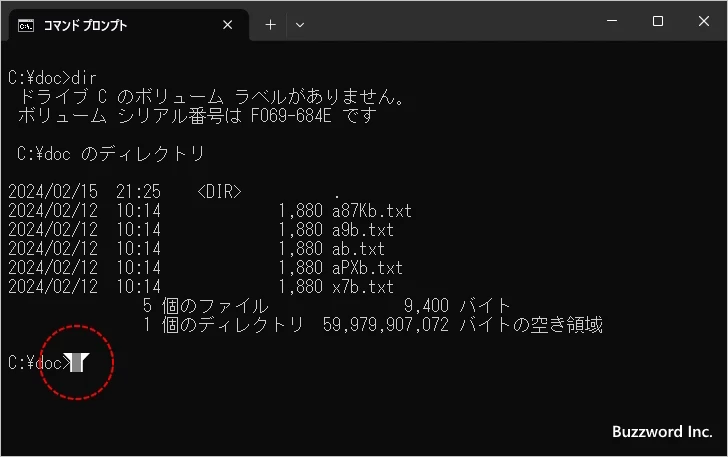
矢印キーを使って選択したい範囲の最初の位置まで移動させてください。
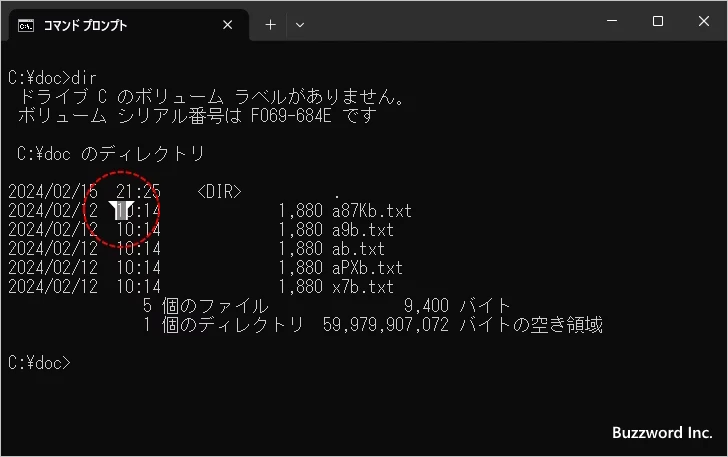
次に Shit キーを押しながら矢印キーを使って移動すると、最初の位置から移動した位置までが選択されます。
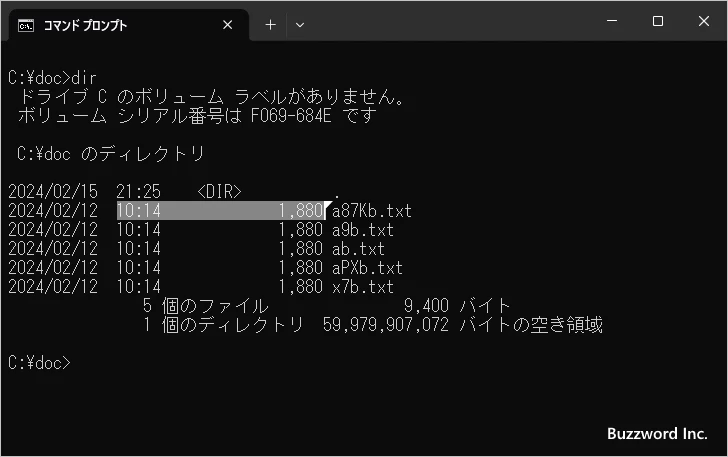
下の方向へ移動することで、複数行を選択することもできます。
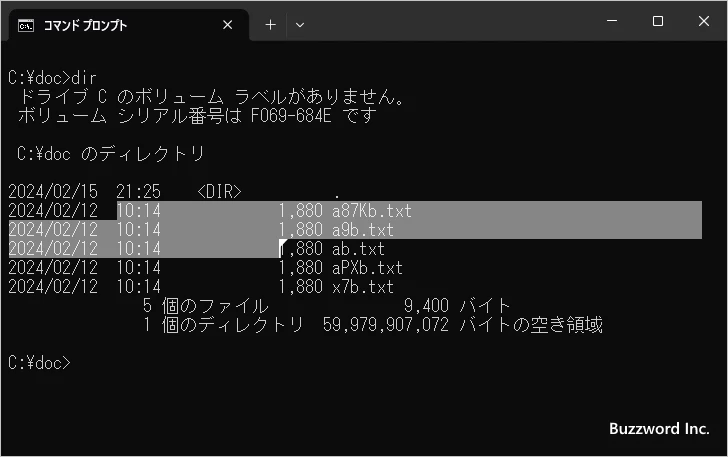
このようにマウスだけでなく、キーボードを使ってもコマンドプロンプトに表示されたテキストを選択することができます。
-- --
Windows11 の環境でコマンドプロンプトに表示されているテキストの選択とコピーする方法について解説しました。
( Written by Tatsuo Ikura )

著者 / TATSUO IKURA
これから IT 関連の知識を学ばれる方を対象に、色々な言語でのプログラミング方法や関連する技術、開発環境構築などに関する解説サイトを運営しています。