- Home ›
- コマンドプロンプトの使い方 ›
- 便利な入力機能
コマンド履歴を利用する
コマンドプロンプトでは、コマンドプロンプトを起動してから入力したコマンドを順に記憶しており、同じコマンドを実行する場合は履歴を利用することができます。ここではコマンドプロンプトで履歴を利用する方法について解説します。
(Last modified: )
コマンドの履歴を順に表示する
例としてコマンドプロンプトを起動したあとで、次の 3 つのコマンドを順に実行した場合で考えてみます。
cd
dir
cls
コマンドプロンプトでは実行したコマンドを履歴として保存しています。履歴を表示するには [↑] キーを押してください。直前に実行した履歴が表示されます。
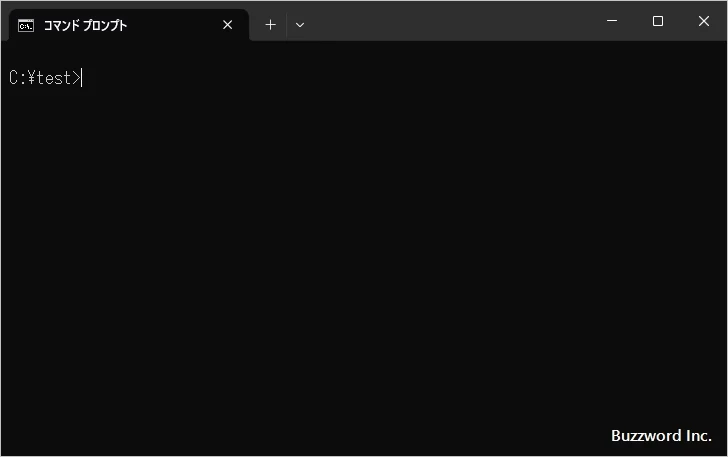
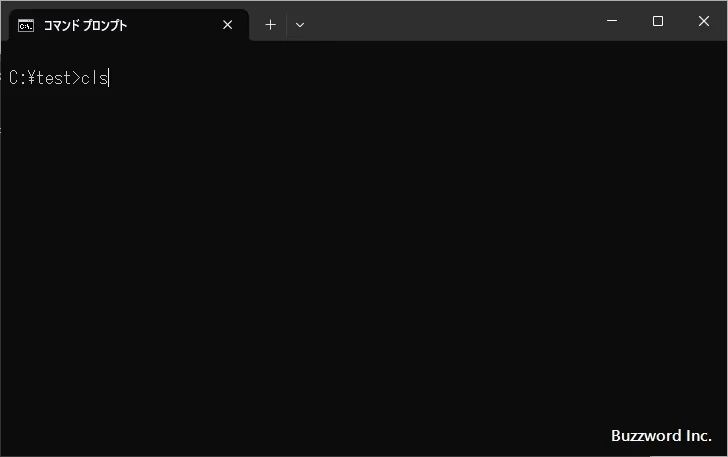
[↑] キーを押すたびに 1 つ前に実行した履歴が表示されます。
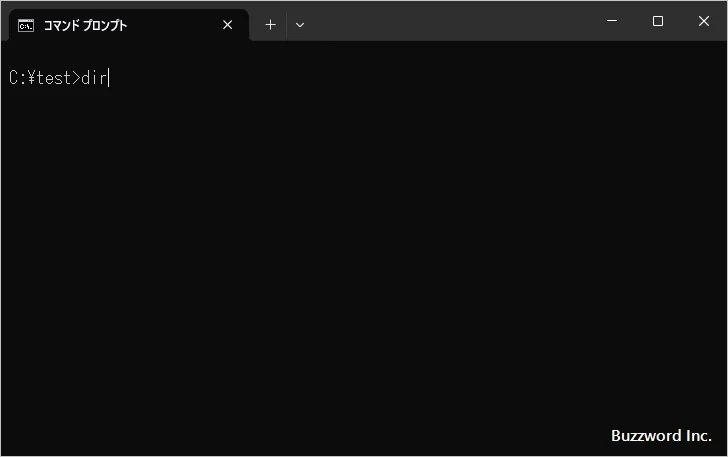
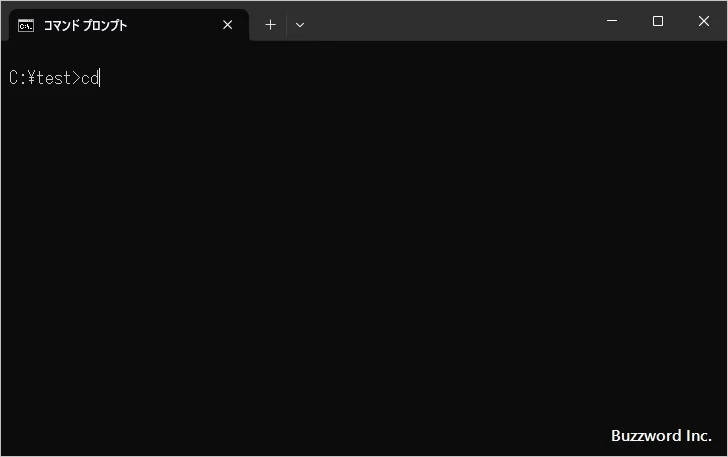
逆に [↓] キーを押すと 1 つ後に実行した履歴が表示されます。
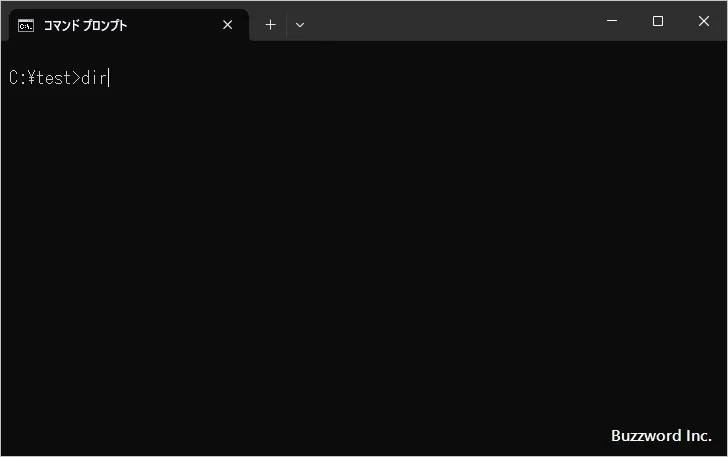
このように過去に実行した履歴が残っており、 [↑] キーや [↓] キーを押すことで履歴を順に見ていくことができます。履歴の中で実行したいものがあれば [Enter] キーを押せば同じように実行できます。
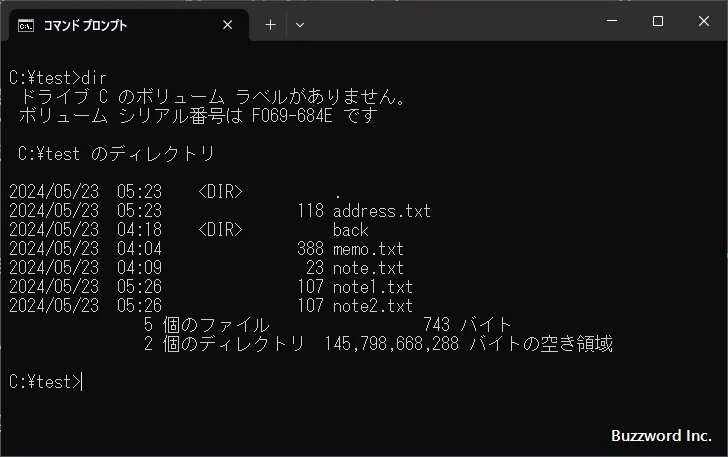
また表示された履歴に付け加えたり、表示されている履歴を変更したりすることもできます。下記では履歴で dir を表示したあと、そのあとに追加で /d を入力しています。
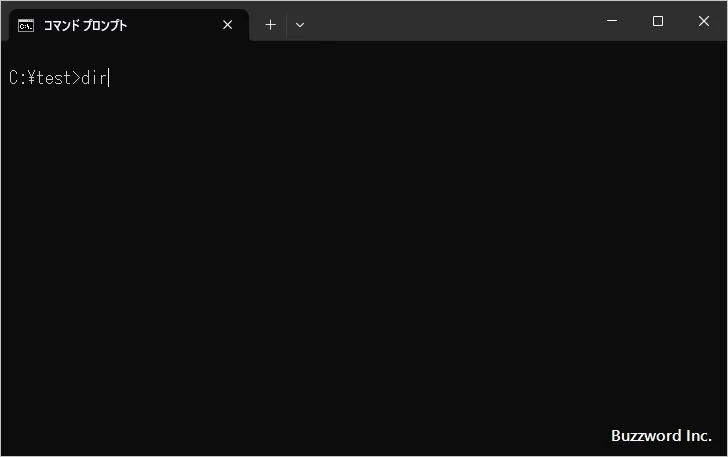
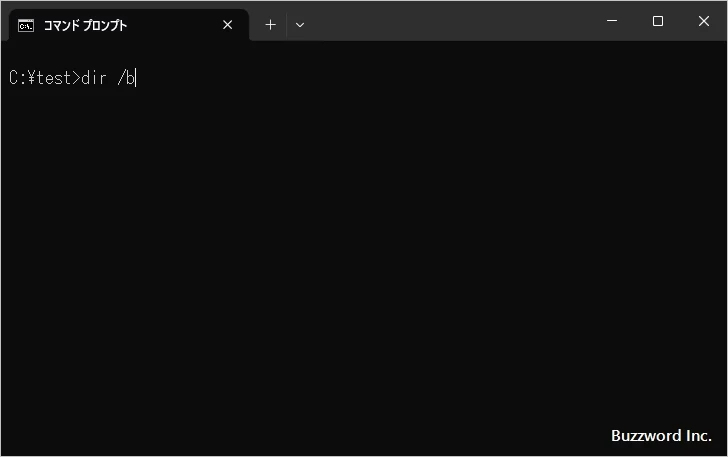
最初と最後に実行した履歴を表示する
コマンドプロンプトを起動し最初に実行した履歴を表示するには [PageUp] キーを押してください。コマンドプロンプトを起動して最初に実行した履歴が表示されました。
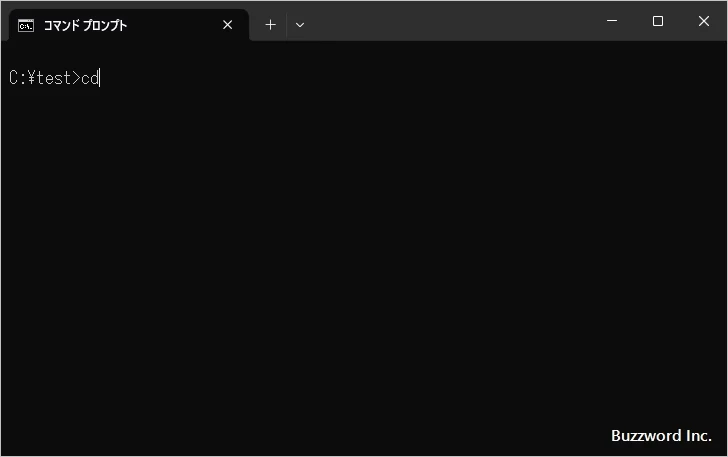
最後に実行した履歴を表示するには [PageDown] キーを押してください。コマンドプロンプトで最後に実行した履歴が表示されました。
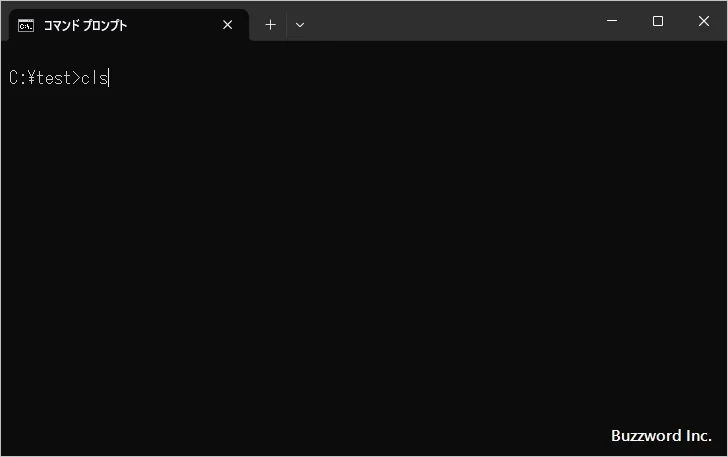
一部入力した文字に一致するコマンド履歴を表示する
コマンドプロンプトを起動したあとで、次のコマンドを順に実行した場合で考えてみます。
copy address.txt c:\test\back\
dir
copy note.txt c:\test\back\
dir back
cls
[↑] キーを使うことで順に履歴を見ていくことができるのですが、探したい履歴の一部を入力してから [F8] キーを押すと、入力した文字に一致する履歴が表示されます。
では copy と入力してから [F8] キーを押してください。履歴の中で copy から始まる履歴が表示されます。一致する履歴が複数ある場合は、最後に実行した履歴が表示されます。
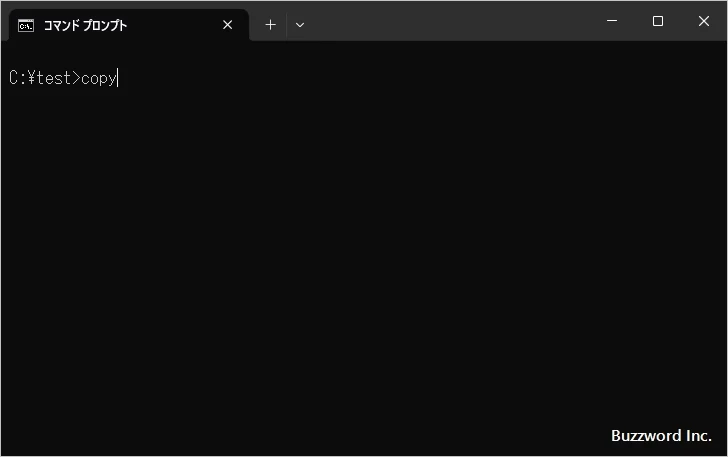
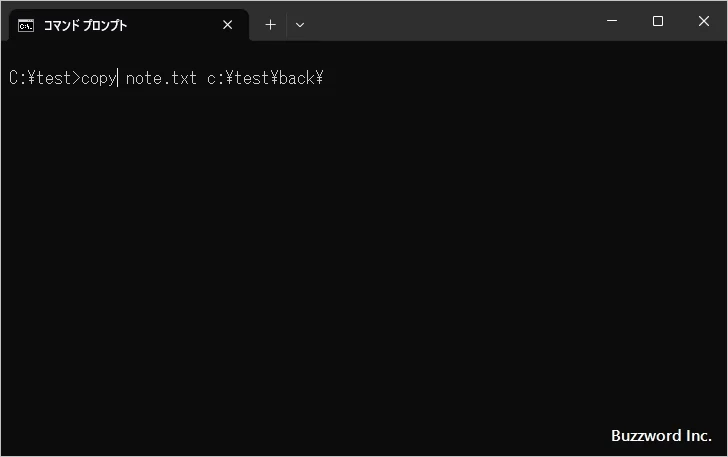
さらに [F8] キーを押すと、履歴の中で copy から始まる履歴が順に表示されます。
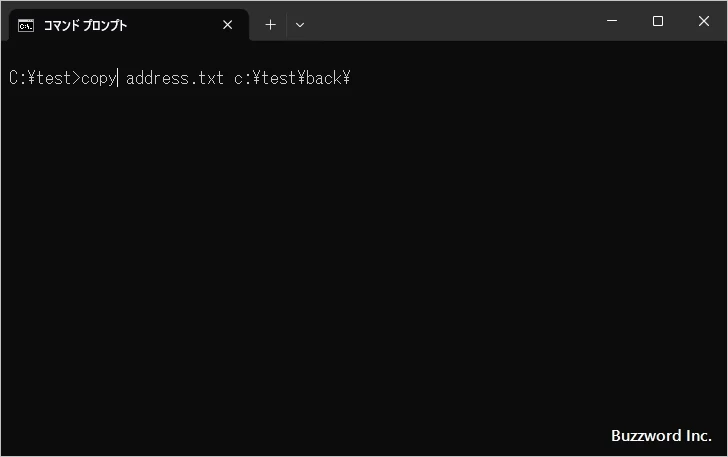
コマンド履歴の一覧を表示する
[F7] キーを押すと、コマンド履歴の一覧が表示されます。背景色が異なっている行が現在選択されている履歴です。
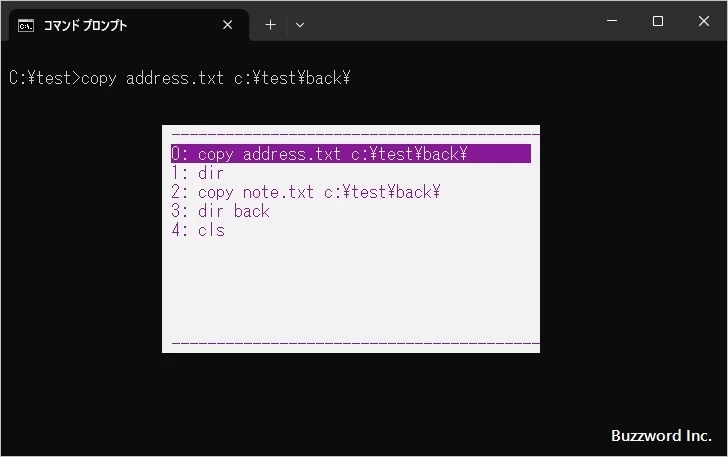
[↑] キーまたは [↓] キーを使って履歴一覧の中で選択している履歴を移動することができます。
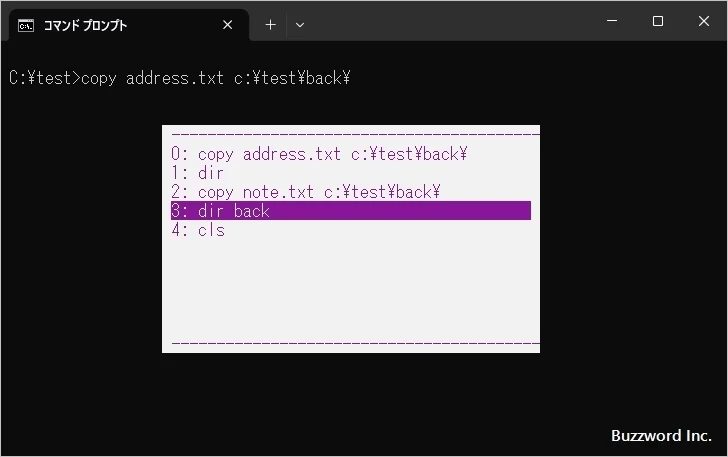
[→] キーを押すと、履歴一覧の中で現在選択している履歴がコマンドプロンプト表示されます。
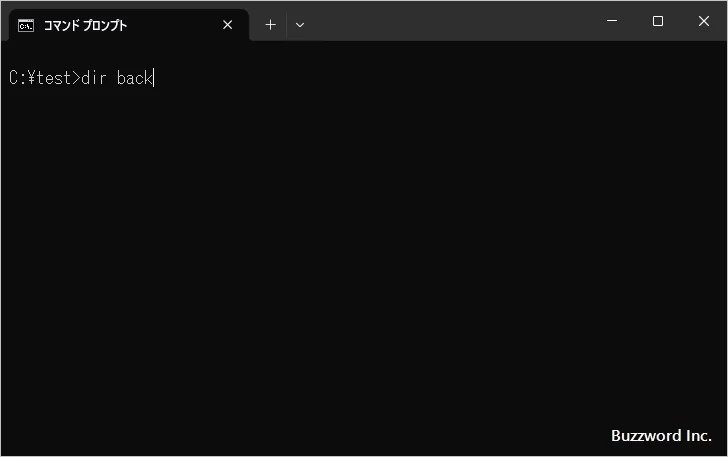
履歴一覧が表示されている状態で [Enter] キーを押すと、履歴一覧の中で現在選択している履歴が実行されます。
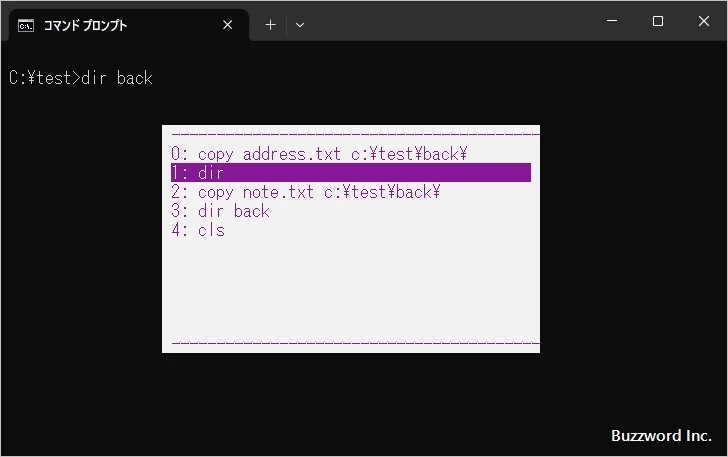
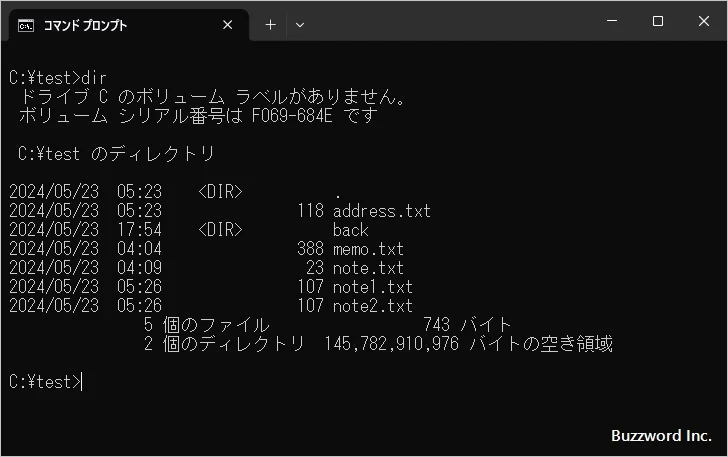
コマンド履歴を全て消去する
「Alt」+「F7」 キーを押すとコマンド履歴が消去されます。
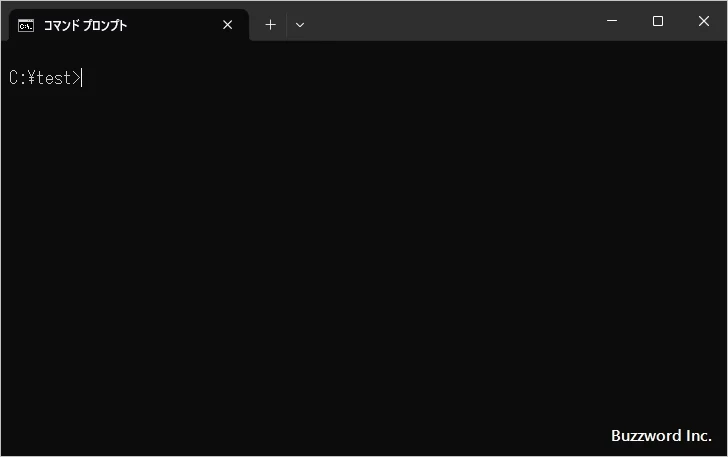
画面上は何も変化がありませんが、 [F7] キーを押して履歴一覧を表示しようとしても何も表示されません。
-- --
コマンドプロンプトで履歴を利用する方法について解説しました。
( Written by Tatsuo Ikura )

著者 / TATSUO IKURA
これから IT 関連の知識を学ばれる方を対象に、色々な言語でのプログラミング方法や関連する技術、開発環境構築などに関する解説サイトを運営しています。