Visual Studio Community 2022のダウンロードとインストール
C 言語及び C++ の開発環境として Microsoft 社が提供している統合開発環境の Visual Studio を利用します。 Visual Studio には Community 、 Professional 、 Enterprise 3 つのエディションが用意されています。ここでは 個人開発者であれば無償で利用可能な Visual Studio Community 2022 のインストール方法について解説します。なお Windows 11 の環境でインストールを行っています。
(Last modified: )
目次
Visual Studio Communityのライセンスについて
Visual Studio には 3 つのエディションタイプが用意されています。今回は無償で利用可能な Visual Studio Community を利用しますが、利用するには条件があります。下記の「Visual Studio Community のライセンス条項」などを参照されてください。
Visual Studio 2017に関する詳しいライセンスについては次のURLを参照されて下さい。
Visual Studio Community のライセンス条項

Visual Studio 2022 の各エディションの比較

Visual Studio Community 2022のダウンロード
Visual Studio Community 2022 のダウンロードを行います。次の URL へアクセスしてください。
https://visualstudio.microsoft.com/ja/vs/

「Visual Studio のダウンロード」と表示されている箇所にマウスを合わせ、表示されたメニューの中から「Community 2022」をクリックしてください。

次のページへ移動したあと、自動的にインストール用ファイルのダウンロードが自動的に開始されます。任意の場所へ保存しておいてください。

Visual Studio Community 2022のインストール
続いてインストールを行います。先ほどダウンロードした VisualStudioSetup.exe ファイルをダブルクリックして実行してください。最初に次のような画面が表示されますので「続行」をクリックしてください。

プログラム本体のダウンロードとインストールが開始されます。

次のような画面が表示されます。

Visual Studio Communityを使って開発するアプリケーションに合わせてワークロードを選択してください。なおインストールした後でもワークロードは追加することができます。今回は「C++ によるデスクトップ開発」と「C++ によるモバイル開発」をチェックしました。

なおインストールするディレクトリを変更したい場合には「インストールの場所」タブをクリックし、インストール先を変更してください。

ワークロードの選択やインストール場所の変更が終わりましたら画面右下に表示されている「インストール」をクリックしてください。
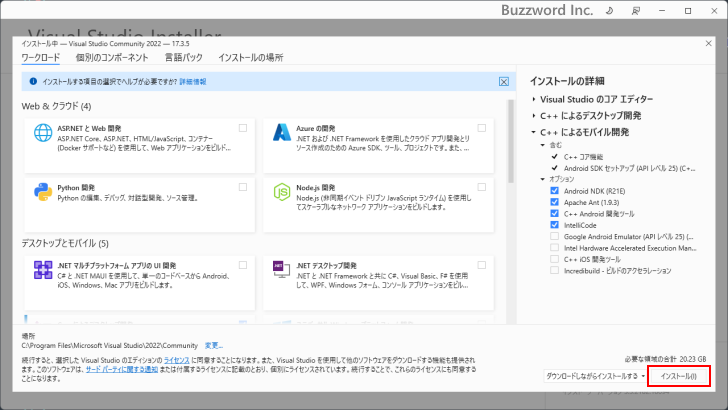
ダウンロードおよびインストールが再開します。

ダウンロードおよびインストールが完了すると次のような画面が表示されます。

これで Visual Studio Community 2022 のダウンロードおよびインストールは完了です。
-- --
Visual Studio Community 2022 のインストール方法について解説しました。
( Written by Tatsuo Ikura )

著者 / TATSUO IKURA
これから IT 関連の知識を学ばれる方を対象に、色々な言語でのプログラミング方法や関連する技術、開発環境構築などに関する解説サイトを運営しています。