Visual Studioの起動とMicrosoftアカウントでのサインイン
Visual Studio を起動する方法について解説します。またカスタマイズした設定を保存したり Visual Studio を実行する他のデバイスと同期するためには Microsoft アカウントでサインインを行う必要があるようです。ここでは Microsoft アカウントを使った Visual Studio へのサインイン及びサインアウトの手順も合わせてご紹介します。
(Last modified: )
Visual Studioを起動する
Visual Studio Community の起動方法を確認します。タスクバー上の「スタート」を右クリックしてください。

表示された画面で「すべてのアプリ」をクリックしてください。
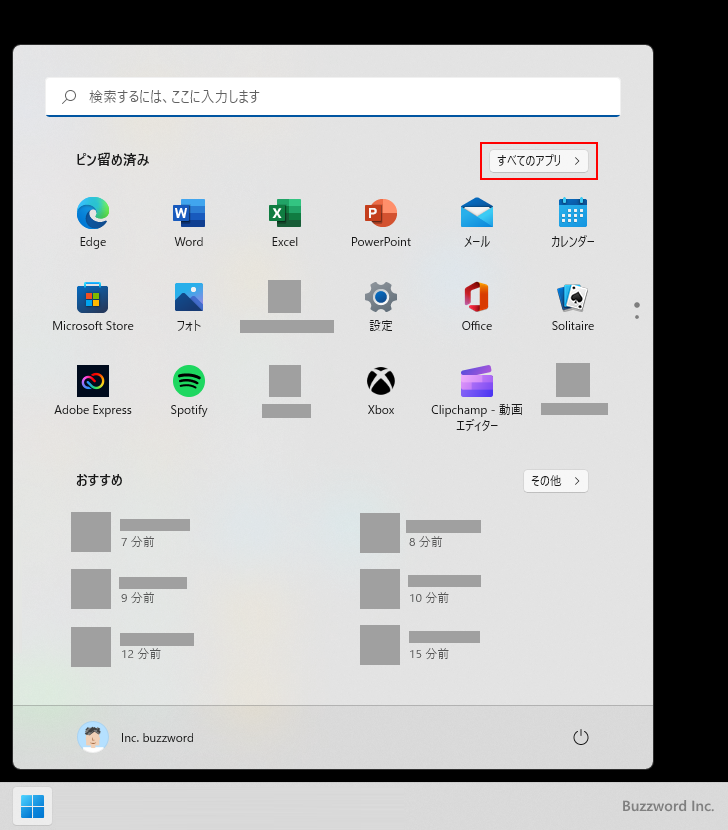
アプリの一覧の中から「Visual Studio 2022」をクリックしてください。
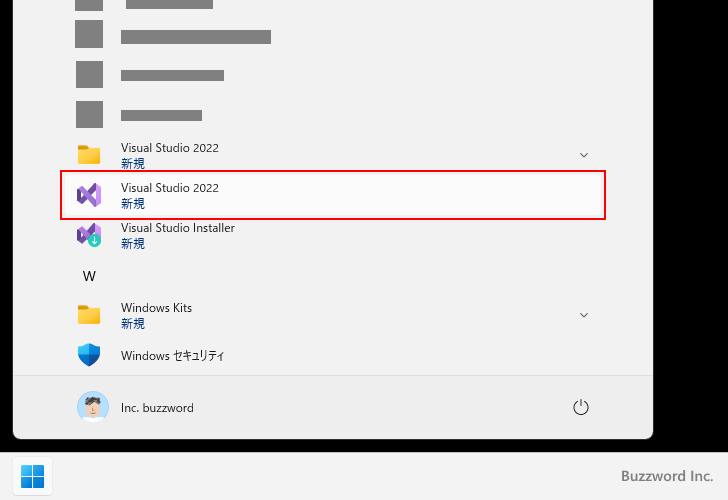
Visual Studio を初めて起動すると次のような画面が最初に表示されます。 Microsoft アカウントでのサインインを求められますが、サインインしなくて利用することはできます。まずはサインインを行わずに起動します。画面に表示されている「今はスキップする。」をクリックしてください。

「開発設定」と「配色テーマ」を選択します。開発設定は「全般」、配色テーマは「青」を選択しました。この設定は後から変更できます。選択が終わりましたら画面下部の「Visual Studioの開始」をクリックして下さい。

次のような画面が表示されます。今回は「コードなしで続行」をクリックしました。
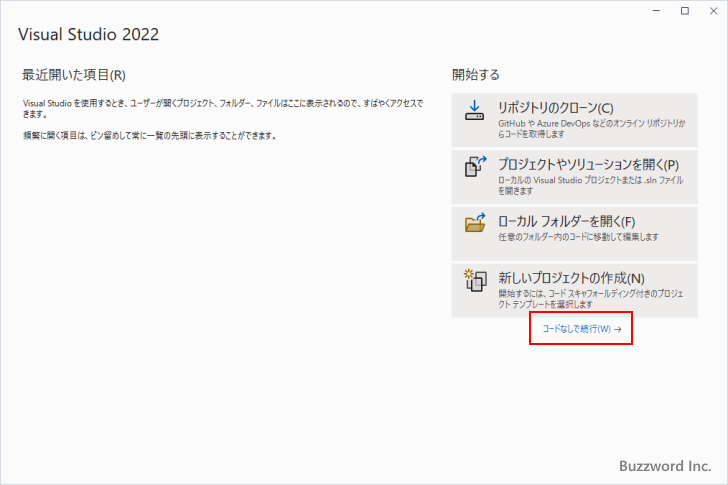
Visual Studio が起動しました。

MicrosoftアカウントでVisual Studioにサインインする
Microsoft アカウントで Visual Studio にサインインするには、画面右上に表示されている「サインイン」をクリックしてください。(Microsoft アカウントをお持ちでない場合には、「Microsoftアカウントの使い方」を参考に事前に作成しておいて下さい)。

サインイン画面が表示されます。 Microsoft アカウントのメールアドレスを入力し「次へ」をクリックしてください。

続いてログイン用パスワードを入力し「サインイン」をクリックしてください。

Visual Studio へ Microsoft アカウントでサインインが完了しました。

一度サインインを行うと次に Visual Studio を起動したときはサインインされた状態で起動します。
Visual Studioからサインアウトする
Visual Studio からサインアウトするには右上に表示されているプロフィールアイコンをクリックしてください。
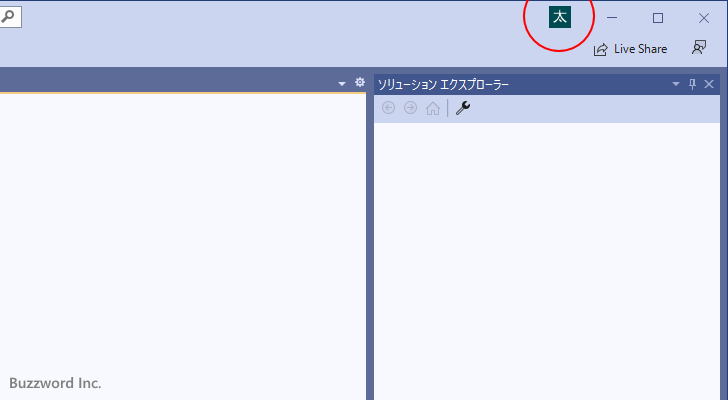
「アカウントの設定」をクリックしてください。

次のような画面を表示されますので「サインアウト」をクリックしてください。

Visual Studio からのサインアウトが完了しました。

-- --
Visual Studio の起動方法、および Visual Studio へ Microsoft アカウントを使ってサインインする方法について解説しました。
( Written by Tatsuo Ikura )

著者 / TATSUO IKURA
これから IT 関連の知識を学ばれる方を対象に、色々な言語でのプログラミング方法や関連する技術、開発環境構築などに関する解説サイトを運営しています。