Visual Studioを使ってコマンドラインからC/C++のプログラムをコンパイルする
Visual Studio をインストールすると、 Visual Studio の統合開発環境を使わずにコマンドラインから C 言語や C++ のプログラムをコンパイルすることができます。ここでは Visual Studio を使いコマンドラインから C 言語や C++ のプログラムをコンパイルする方法について解説します。
(Last modified: )
開発者コマンドプロンプトを起動する
Visual Studioを使ってコマンドラインからコンパイルを行う場合、あらかじめ用意された「開発者コマンドプロンプト」を使用すると PATH を通さなくてもコンパイルなどを実行できて便利です。
タスクバー上の「スタート」を右クリックしてください。

表示された画面で「すべてのアプリ」をクリックしてください。
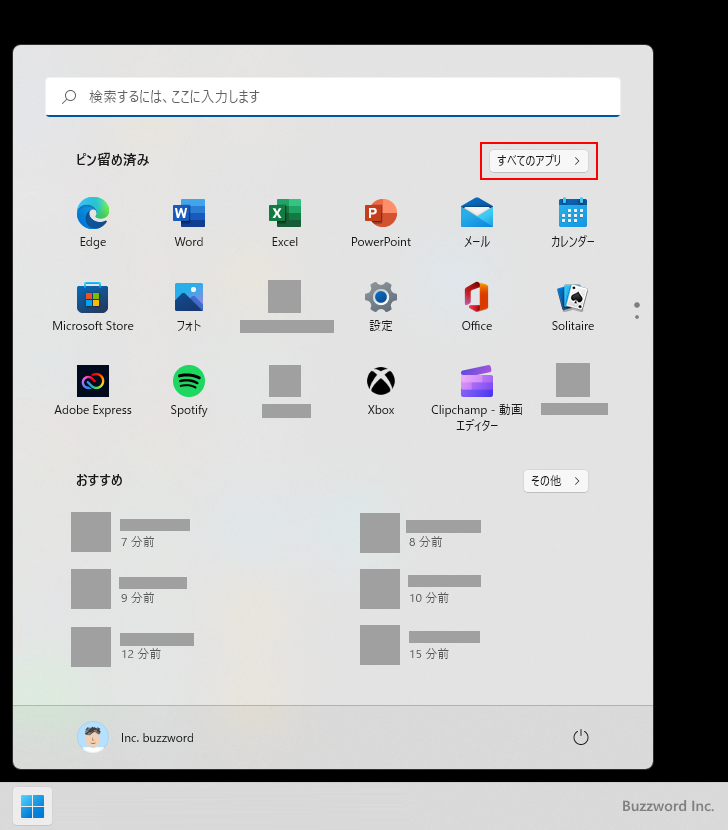
アプリの一覧の中から「Visual Studio 2022」と表示されたフォルダをクリックしてください。展開された中から「Developer Command Prompt for VS 2022」をクリックしてください。

開発者コマンドプロンプトが起動します。

cl と入力し実行してください。
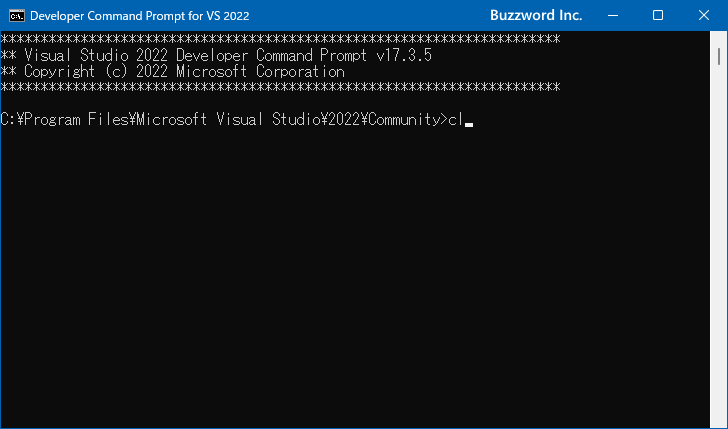
次のように表示されればコンパイルを行える状態です。

C言語のサンプルプログラムをコンパイルする
それでは簡単な C 言語のプログラムを作成し、コンパイルを行ってみます。テキストエディタを起動し、次のように入力してください。
#include <stdio.h>
int main(void)
{
printf("Hello, World!\n");
return 0;
}
任意のディレクトリにファイルを保存します。今回はファイル名を sample.c としました。

それでは開発者コマンドプロンプトを起動してください。C言語のプログラムを保存したディレクトリへ移動します。

C言語のプログラムを保存したディレクトリへ移動します。
コマンドプロンプトからプログラムのコンパイルを行います。 cl sample.cと入力して実行してください。次のように表示されればコンパイルは正常に完了し、実行プログラムとして「sample.exe」が作成されます。
c:\code\c>cl sample.c Microsoft(R) C/C++ Optimizing Compiler Version 19.33.31630 for x86 Copyright (C) Microsoft Corporation. All rights reserved. sample.c Microsoft (R) Incremental Linker Version 14.33.31630.0 Copyright (C) Microsoft Corporation. All rights reserved. /out:sample.exe sample.obj c:\code\c>

それでは作成されたプログラムを実行してみます。コマンドプロンプトで sample と入力して実行してください。プログラムが実行され、コマンドプロンプトに「Hello, World!」と出力されました。

Visual Studio を使って作成した C 言語のプログラムをコマンドプロンプトからコンパイルし、そのあとで実行することができました。
-- --
Visual Studio を使いコマンドラインから C 言語や C++ のプログラムをコンパイルする方法について解説しました。
( Written by Tatsuo Ikura )

著者 / TATSUO IKURA
これから IT 関連の知識を学ばれる方を対象に、色々な言語でのプログラミング方法や関連する技術、開発環境構築などに関する解説サイトを運営しています。