MinGW-w64のダウンロードとインストール
C 言語及び C++ の開発環境として無料で利用可能な MinGW(Minimalist GNU for Windows)をインストールすることで Windows 環境でコンパイラである GCC を利用することができます。ここでは Windows 11 の環境に MinGW-w64 をインストールする方法について解説します。
(Last modified: )
MinGW-w64をダウンロードする
MinGW は 32bit 環境向けのものです。今回は Windows11(64bit) で利用することから 64bit 環境向けのもので MinGW から派生した MinGW-w64 を使用します。 MinGW-w64 のダウンロードを行うには次のURLへアクセスしてください。

画面左側に表示されている「Downloads」をクリックしてください。

ダウンロードに関する画面が表示されます。

「MingW-W64-builds」をクリックしてください。移動した先に表示されている「GitHub」をクリックしてください。


GitHub の画面が表示されます。今回は Windows 用の 64bit 環境で使用するものなので x86_64-12.2.0-release-win32-seh-rt_v10-rev0.7z をクリックしてください。
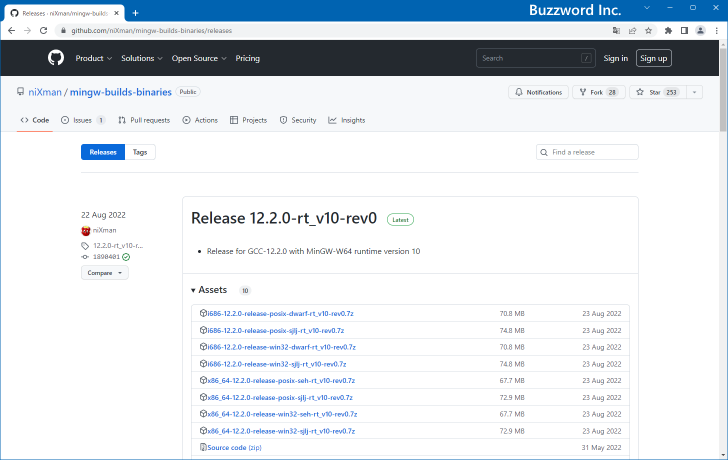
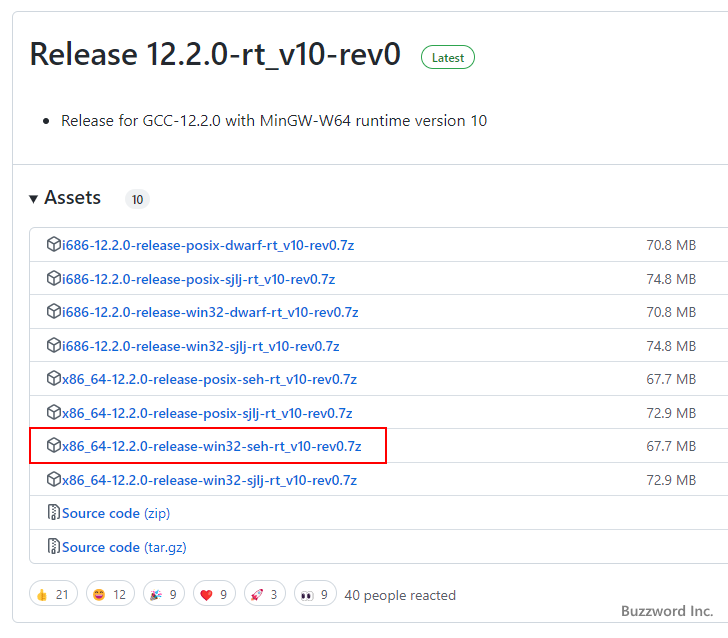
ダウンロードが完了されます。任意の場所に保存しておいてください。 MinGW-w64 のダウンロードはこれで完了です。
MinGW-w64をインストールする
続いてインストールを行います。ダウンロードしたファイルは 7z 形式で圧縮されているのでまず展開します。 7z 形式のファイルを展開するには Windows 環境であれば無料で利用可能な 7-Zip などを使用してください。( 7-Zip のインストール方法については「拡張子「.7z」のファイルを展開(解凍)する」などを参照されてください)。
圧縮ファイルを展開すると次のようなファイルが含まれていました。(今回は展開したファイルの中のあった mingw64 フォルダを C:\pg\ の下に移動しました)。

インストールそのものはこれで完了です。コンパイルするときに使用する gcc.exe は bin フォルダに含まれています。

コマンドプロンプロトを起動し C:\pg\mingw64\bin へ移動したあとで gcc -v と入力して実行してください。色々と表示されますが、最後にバージョンが表示されるのを確認されてください。


これで MinGW-w64 のインストールは完了です。
PATHを設定する
コンパイルを任意のディレクトリで実行するには bin ディレクトリに対して PATH を設定しておきます。例として Windows 11 の環境で PATH を設定してみます。タスクバー上の「スタート」を右クリックしてください。

表示されたメニューの中から「設定」をクリックしてください。

「設定」画面が表示されたら、左側メニューの中から「システム」をクリックしてください。そのあとで「バージョン情報」をクリックしてください。
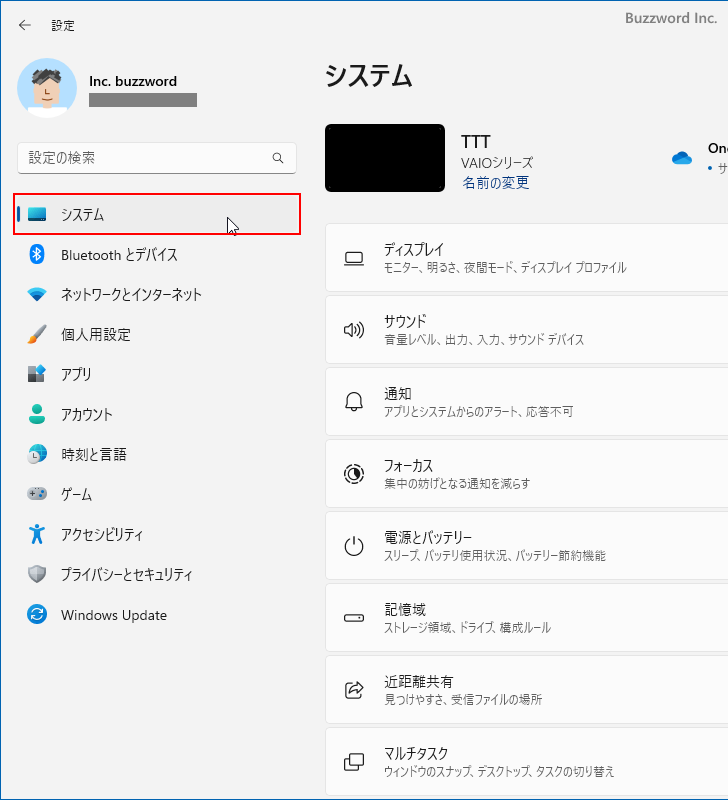

次の画面で「システムの詳細設定」をクリックしてください。
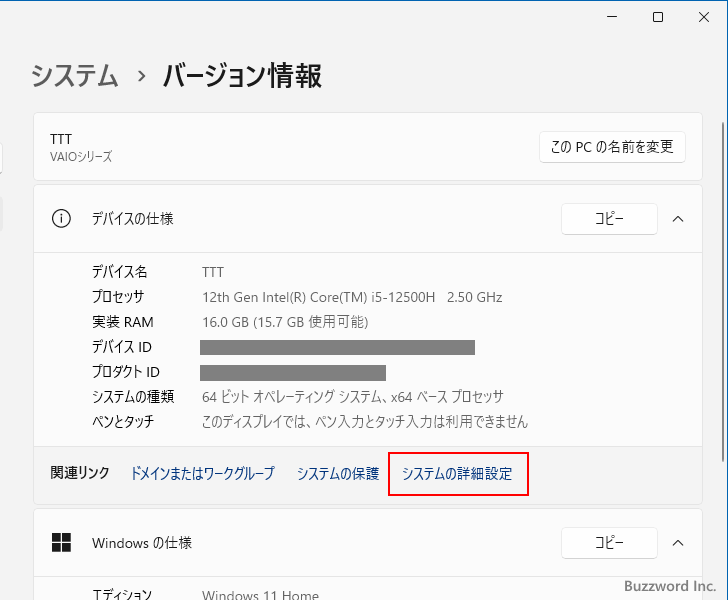
「システムのプロパティ」画面が表示されたら、「環境変数」をクリックしてください。
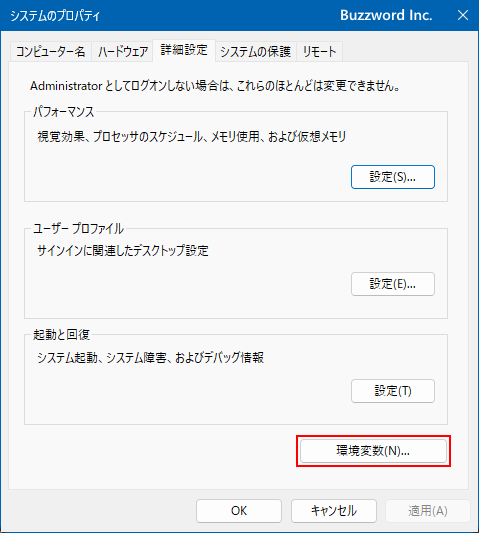
「環境変数」画面が表示されます。この画面で PATH の設定を行います。

システム環境変数の中で「変数」が「Path」と書かれたものを探し、「Path」と書かれた箇所を一度クリックして選択してから「編集」ボタンをクリックして下さい。

「環境変数名の編集」画面が表示されます。

右上の「新規」をクリックすると左側の一覧の最後に新しい項目を追加できるようになりますので「C:\pg\mingw64\bin」を入力して下さい(ご自身が MinGW-w64 をインストールしたディレクトリに合わせて入力して下さい)。入力が終わったら「OK」をクリックして下さい。

これで今まで PATH に設定されていた値に GCC で使用する PATH を追加することができました。
それでは確認をしてみます。 PATH の設定が完了したあとにコマンドプロンプトを起動し、任意のディレクトリで gcc -v と入力して実行してください。先ほどと同じように最後にバージョンが表示されれば PATH の設定は無事完了しています。


このとき「'gcc' は、内部コマンドまたは外部コマンド、操作可能なプログラムまたはバッチ ファイルとして認識されていません。」のように表示された場合は PATH の設定が間違っているので、もう一度設定を見直してみてください。

-- --
Windows 11 の環境に MinGW-w64 をインストールする方法について解説しました。
( Written by Tatsuo Ikura )

著者 / TATSUO IKURA
これから IT 関連の知識を学ばれる方を対象に、色々な言語でのプログラミング方法や関連する技術、開発環境構築などに関する解説サイトを運営しています。