C++ Compilerのダウンロードとインストール
C 言語及び C++ の開発環境として無料で利用可能なエンバカデロ社の C++ Compiler をインストールする方法について解説します。
(Last modified: )
C++ Compilerのダウンロード
C++ Compiler をダウンロードするには次のURLへアクセスしてください。
https://www.embarcadero.com/jp/free-tools

エンバカデロ社が提供している無料のツールが表示されています(利用できる人の条件はあります)。今回は利用しませんが統合開発環境の「C++Builder Community Edition」もここからダウンロードすることができます。
今回利用する「C++ Compiler」は画面下のほうにあります。「C++Compiler」と書かれたブロックの中にある「無料版のダウンロード」をクリックしてください。

C++ Compiler の画面が表示されます。

C++ Compiler をダウンロードするには利用者登録が必要です。氏名やメールアドレス、パスワードなどを入力し、そのあとで「私はロボットではありません」にチェックをしたあとで「今すぐダウンロード」をクリックしてください。

次のような画面が表示されて C++ Compiler のダウンロードが開始されます。任意の場所に保存しておいてください。

C++ Compilerのダウンローはこれで完了です。
C++ Compilerをインストールする
インストールはダウンロードした ZIP 形式の圧縮ファイルを展開してください。圧縮ファイルを展開すると次のようなファイルが含まれていました。(今回は展開したファイルの中のあった BCC102 フォルダを C:\pg\ の下に移動しました)。

C++ Compiler のインストールはこれで完了です。コンパイルするときに使用する bcc32c.exe は bin フォルダに含まれています。

コマンドプロンプロトを起動し C:\pg\BCC102\bin へ移動したあとで bcc32c --version と入力して実行してください。バージョンが表示されるのを確認されてください。


これで C++ Compiler のインストールは完了です。
PATHを設定する
コンパイルを任意のディレクトリで実行するには bin ディレクトリに対して PATH を設定しておきます。例として Windows 11 の環境で PATH を設定してみます。タスクバー上の「スタート」を右クリックしてください。

表示されたメニューの中から「設定」をクリックしてください。

「設定」画面が表示されたら、左側メニューの中から「システム」をクリックしてください。そのあとで「バージョン情報」をクリックしてください。
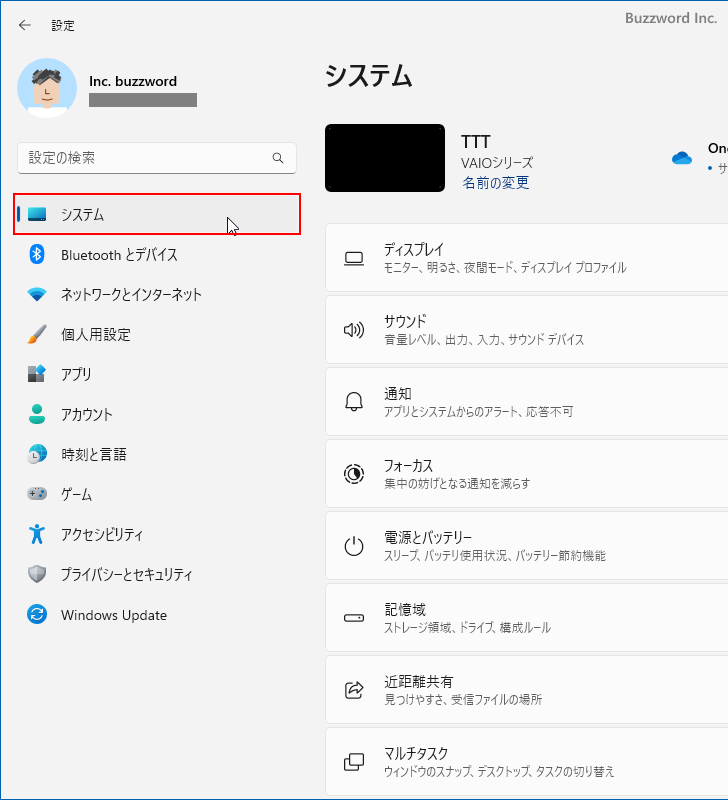

次の画面で「システムの詳細設定」をクリックしてください。
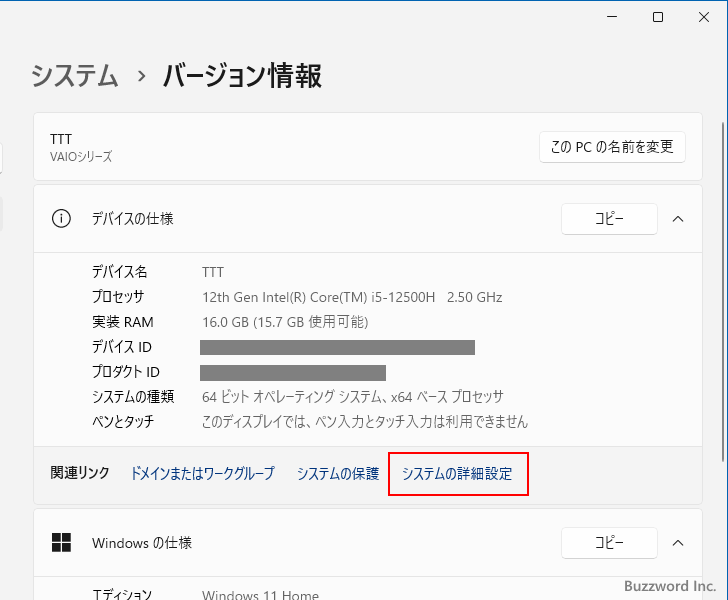
「システムのプロパティ」画面が表示されたら、「環境変数」をクリックしてください。
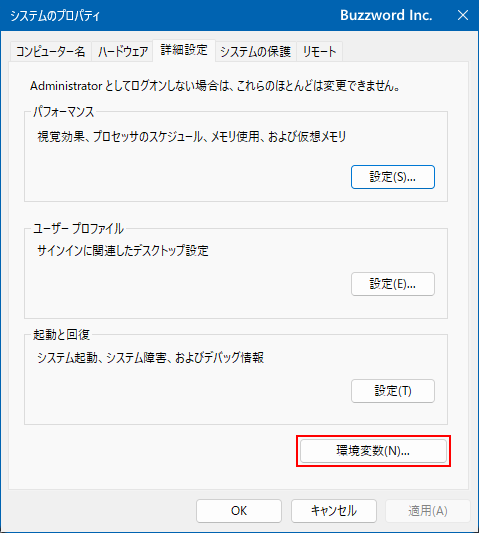
「環境変数」画面が表示されます。この画面で PATH の設定を行います。

システム環境変数の中で「変数」が「Path」と書かれたものを探し、「Path」と書かれた箇所を一度クリックして選択してから「編集」ボタンをクリックして下さい。

「環境変数名の編集」画面が表示されます。

右上の「新規」をクリックすると左側の一覧の最後に新しい項目を追加できるようになりますので「C:\pg\BCC102\bin」を入力して下さい(ご自身が C++ Compiler をインストールしたディレクトリに合わせて入力して下さい)。入力が終わったら「OK」をクリックして下さい。

これで今まで PATH に設定されていた値に BCC102C で使用する PATH を追加することができました。
それでは確認をしてみます。 PATH の設定が完了したあとにコマンドプロンプトを起動し、任意のディレクトリで bcc32c --version と入力して実行してください。先ほどと同じようにバージョンが表示されれば PATH の設定は無事完了しています。


このとき「'bcc32c' は、内部コマンドまたは外部コマンド、操作可能なプログラムまたはバッチ ファイルとして認識されていません。」のように表示された場合は PATH の設定が間違っているので、もう一度設定を見直してみてください。

-- --
C++ Compiler のダウンロードとインストール、そして C++ Compiler を利用するための環境変数 PATH の設定手順について解説しました。
( Written by Tatsuo Ikura )

著者 / TATSUO IKURA
これから IT 関連の知識を学ばれる方を対象に、色々な言語でのプログラミング方法や関連する技術、開発環境構築などに関する解説サイトを運営しています。