MODE.MULT関数:最も頻繁に出現する値を複数取得する
MODE.MULT 関数は Excel で用意されている関数の一つで、複数の数値のデータの中で最も多く現れた数値を取得します。 MODE.MULT 関数では最も頻度が高い数値が複数あった場合は、複数の値を配列として取得します。ここでは Excel における MODE.MULT 関数の使い方について解説します。
※ Excel の対応バージョン : 365 web 2021 2019 2016 2013 2010
(Last modified: )
MODE.MULT関数の使い方
MODE.MULT 関数は対象の数値の中で最も出現回数が多かった数値を取得します。最も出現回数が多かった数値が複数あった場合は、配列として数値を取得します。
MODE.MULT(数値1,数値2,...)
引数に数値または数値が入力されているセルを指定します。セル範囲を指定することもできます。
引数に指定された複数の数値の中でもっとも多く現れた数値を取得します。
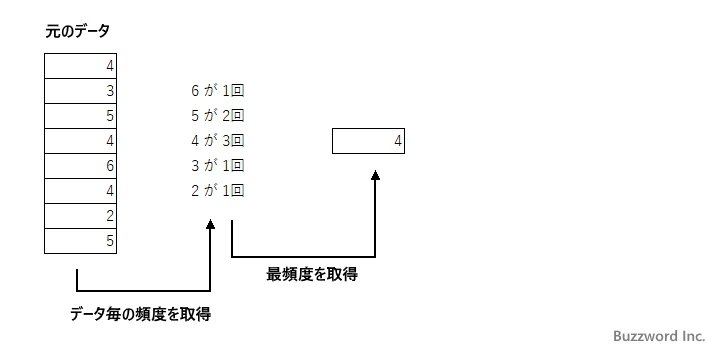
MODE.MULT 関数の場合は最も頻度の多い数値が複数あった場合は、すべての数値を配列として取得します。
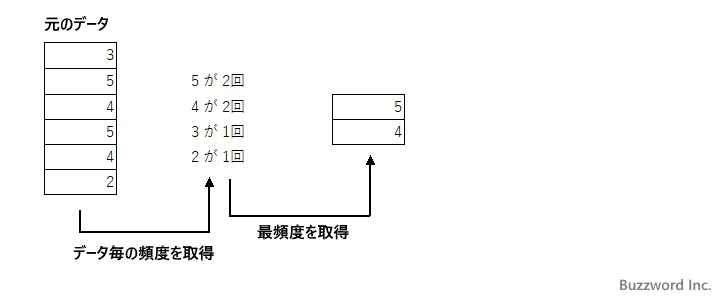
例えば引数として 3, 5, 4, 5, 2 を指定した場合、 戻り値は 5 を返します。
=MODE.MULT(3,5,4,5,2) --> 5
例えば引数として 3, 5, 4, 5, 3 を指定した場合、 3 と 5 の頻度が同じなので 3 と 5 を配列として返します。
=MODE.MULT(3,5,4,5,3)
--> {3,5}
なお数値以外の文字列や論理値などが入力されたセルや、空のセルは最初に除外された上で最も頻度が高い値が取得されます。
MODE.MULT関数のサンプル
それでは実際に MODE.MULT 関数を使ってみます。 Excel のシートに対象の数値を次のように入力しました。
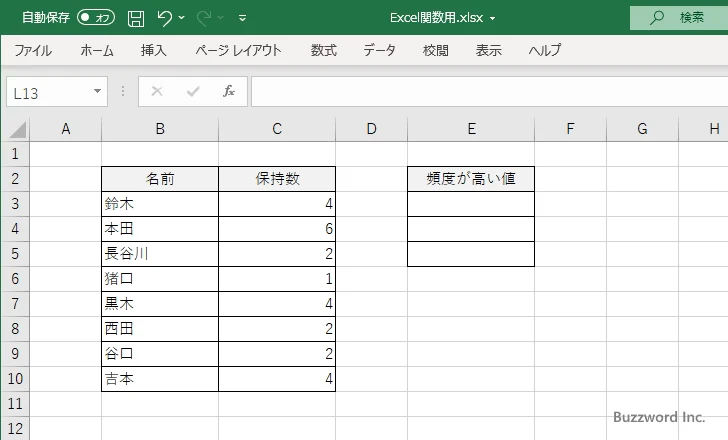
最も頻度が高い値を表示するエリアをあらかじめ選択した上で、数式バーに次のように入力しました。引数には対象となるセル範囲として C3:C10 を指定しています。
=MODE.MULT(C3:C10)
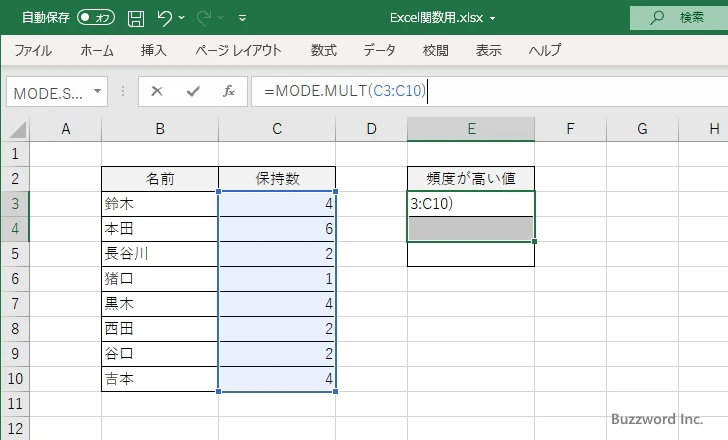
配列数式として入力するため Ctrl + Shift + Enter キーを押してください。選択していたセルに次のように表示されます。
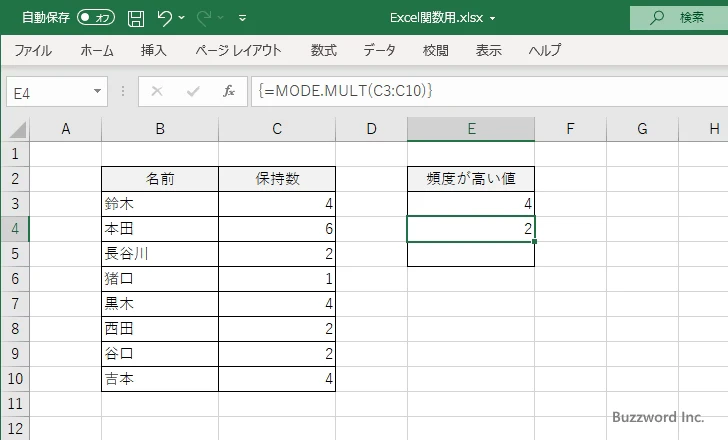
対象のデータの中で 2 と 4 が最も出現頻度が高い値です。
Microsoft 365の環境の場合
Microsoft 365 の環境の場合は、 E3 セルを選択した上で =MODE.MULT(C3:C10) と入力し、そのあとで Enter キーを押してください。
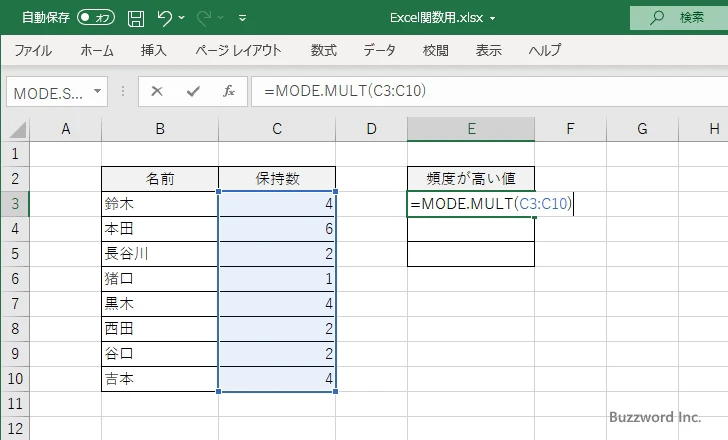
MODE.MULT 関数からの戻り値が表示できるように自動的に表示に使用するセルが拡張されて、結果が表示されます。
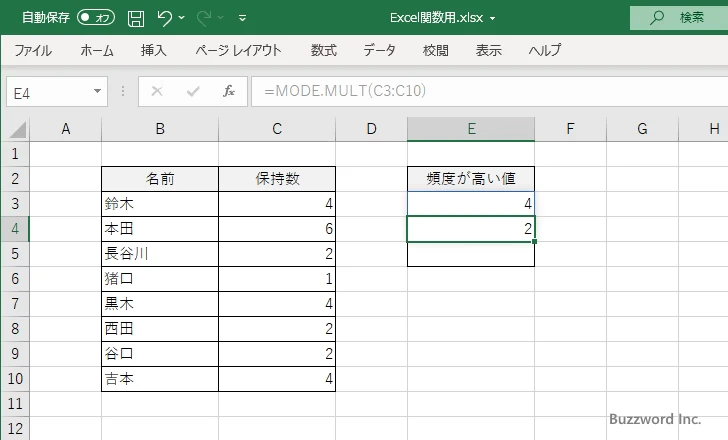
-- --
Excel における MODE.MULT 関数の使い方について解説しました。
( Written by Tatsuo Ikura )

著者 / TATSUO IKURA
これから IT 関連の知識を学ばれる方を対象に、色々な言語でのプログラミング方法や関連する技術、開発環境構築などに関する解説サイトを運営しています。