MAXIFS関数:複数の条件に一致するセルの中の最大値を取得する
MAXIFS 関数は Excel で用意されている関数の一つで、指定した複数の条件に一致するセルの中の最大値を取得します。ここでは Excel における MAXIFS 関数の使い方について解説します。
※ Excel の対応バージョン : 365 web 2021 2019
(Last modified: )
MAXIFS関数の定義
MAXIFS 関数は指定したセルの範囲の中から別途指定した複数の条件と一致したセルの個数を取得します。

1 番目の引数に最大値を取得する対象のセル範囲を指定します。そして 2 番目の引数に条件と一致するかどうかを調べるセル範囲、 3 番目の引数に条件を指定します。複数の条件を設定する場合は条件範囲とそれに対する条件の組み合わせを必要な数だけ記述してください。
少し分かりにくいので図を使って解説します。次の図を見てください。
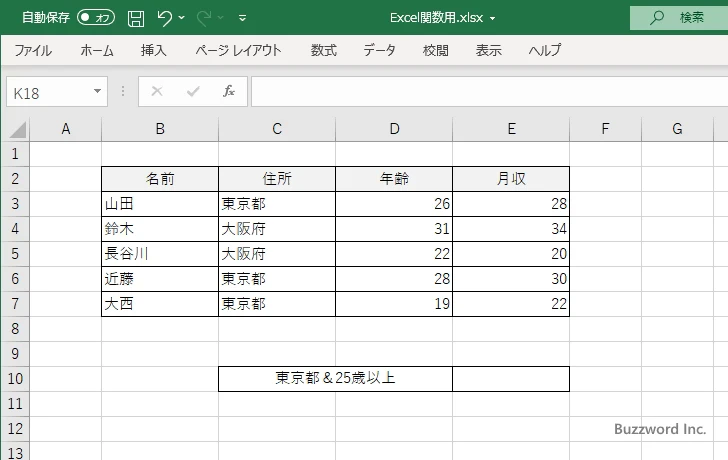
MAXIFS 関数の 1 番目の引数には最大値を取得する対象のセル範囲を指定します。今回の場合は E3:E7 を指定します。
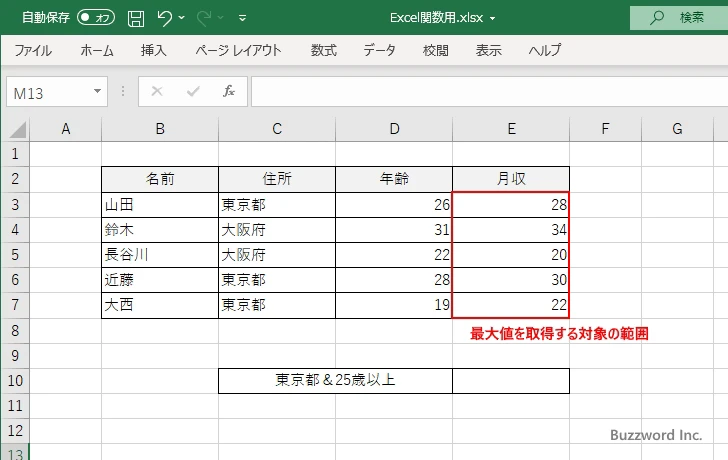
MAXIFS 関数の 2 番目の引数には条件と一致するかどうかを調べる最初のセル範囲を指定します。今回の場合は C3:C7 を指定します。
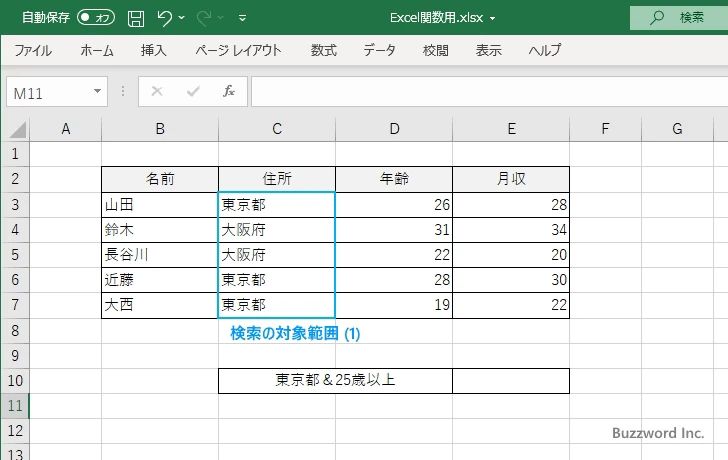
MAXIFS 関数の 3 番目の引数に条件を記述します。今回の場合は 2 番目で指定した範囲の中にあるセルの値が "東京都" と一致するものだけを合計の対象にします。この場合は 3 番目の引数に "=東京都" と記述します。この条件の場合、合計の対象となるセルは次の 3 つです。
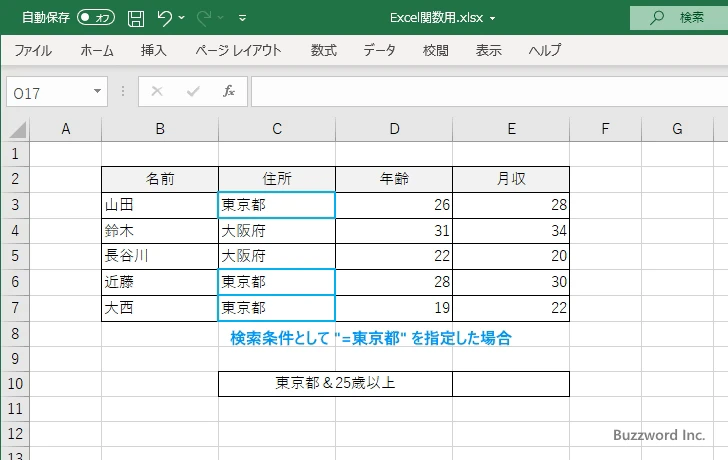
※ 条件の指定に使用できる演算子については「比較演算子と算術演算子の利用」を参照されてください。
条件が一つだけであればこれで終わりですが、複数の情家を設定する場合は 4 番目の引数に条件と一致するかどうかを調べる 2 つ目のセル範囲を指定し、 5 番目の引数に条件を記述します。今回の場合は対象のセル範囲が D3:D7 、条件が ">=25"と記述します。この条件の場合、合計の対象となるセルは次の 4 つです。
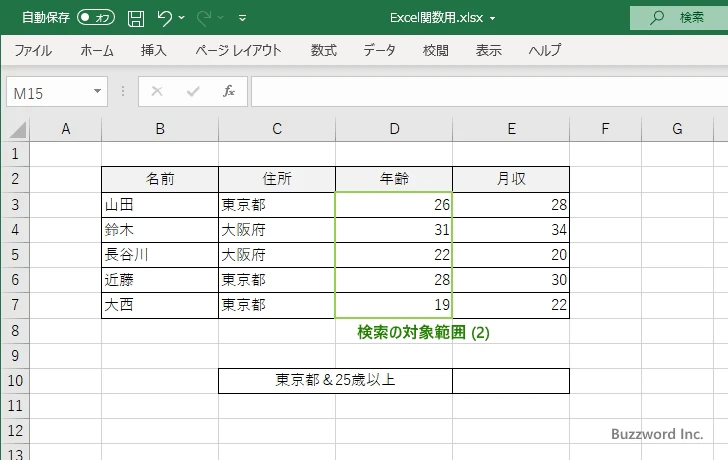
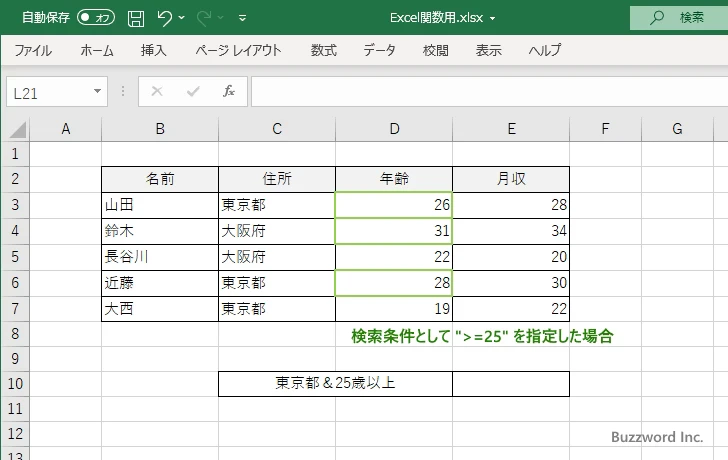
複数の条件を設定した場合は、どちらの条件にも一致するセルの中の最大値を取得することができます。今回の場合は 2 つのセルが該当します。
1 番目の引数で指定した最大値を取得するセル範囲の中で、最初の条件に一致したセルと、次の条件に一致したセルのどちらも一致したセルと同じ行にあるセルだけを対象に最大値を取得します。
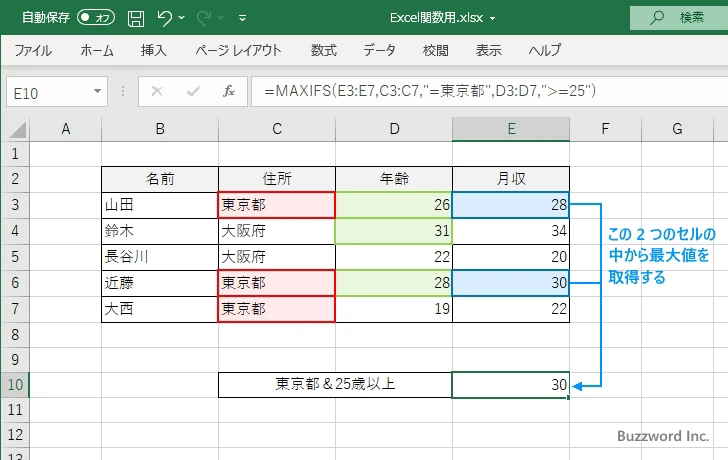
条件を追加する場合は、同じように検索の対象の範囲と条件を引数に追加していってください。
MAXIFS関数の使い方
それでは実際に MAXIFS 関数を使ってみます。 Excel のシートに対象の数値を次のように入力しました。
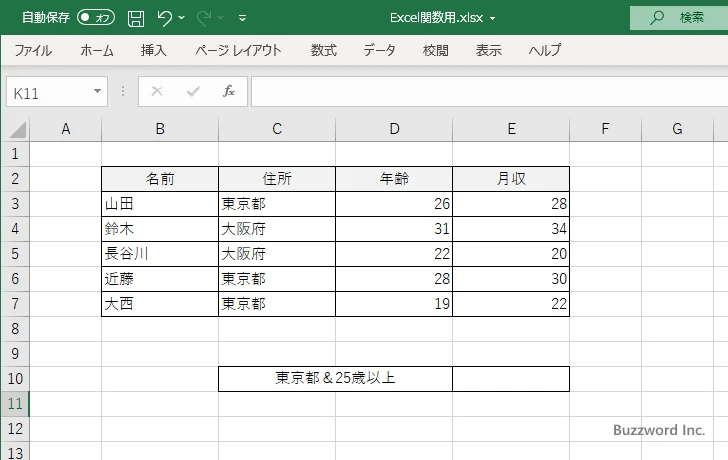
セルの個数を表示する E10 セルを選択し、次のように入力しました。 MAXIFS 関数の 1 番目の引数に条件と一致するか調べる最初の範囲として C3:C7 、 2 番目の引数に条件として "=東京都" を指定します。 3 番目の引数に条件と一致するか調べる 2 つ目の範囲として D3:D7 、 4 番目の引数に条件として ">=25" を指定します。
=MAXIFS(E3:E7,C3:C7,"=東京都",D3:D7,">=25")
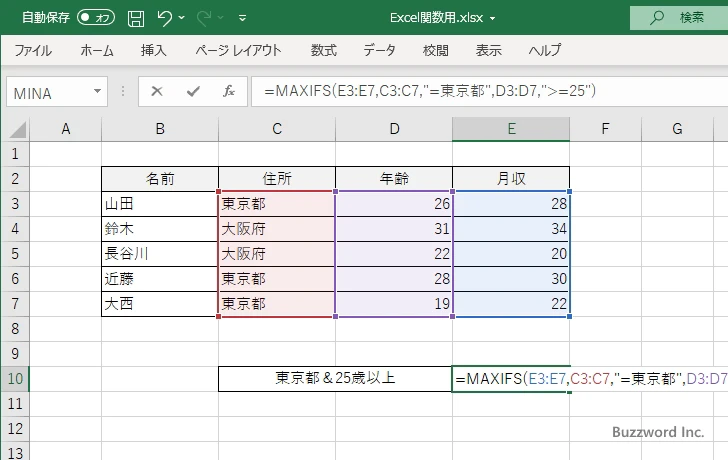
Enter キーを押すと、 E10 セルには次のように表示されます。
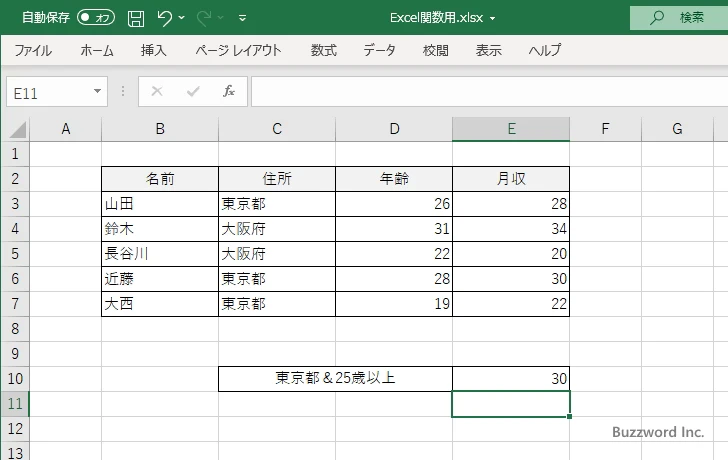
2 つの条件に同時に一致するセルの中の最大値を取得し E10 セルに表示しました。
MAXIFS関数の便利な利用方法
MAXIFS 関数の便利な利用方法を下記の記事で紹介しています。
-- --
Excel における MAXIFS 関数の使い方について解説しました。
( Written by Tatsuo Ikura )

著者 / TATSUO IKURA
これから IT 関連の知識を学ばれる方を対象に、色々な言語でのプログラミング方法や関連する技術、開発環境構築などに関する解説サイトを運営しています。