FREQUENCY関数:度数分布表を作成する
FREQUENCY 関数は Excel で用意されている関数の一つで、対象の範囲に含まれるデータと別途設定した区間の一覧から区間毎に含まれる度数の配列を取得します。ここでは Excel における FREQUENCY 関数の使い方について解説します。
※ Excel の対応バージョン : 365 web 2021 2019 2016 2013 2010 2007
(Last modified: )
FREQUENCY関数の使い方
FREQUENCY 関数は指定した指定した範囲に含まれるデータから度数分布表を作成します。
FREQUENCY(データ配列,区間配列)
1 番目の引数に対象となるデータが含まれるセル範囲を指定します。 2 番目の引数に区間の値を入力したセル範囲を指定します。
例えば次のようなデータから度数分布表を作成する場合で考えてみます。
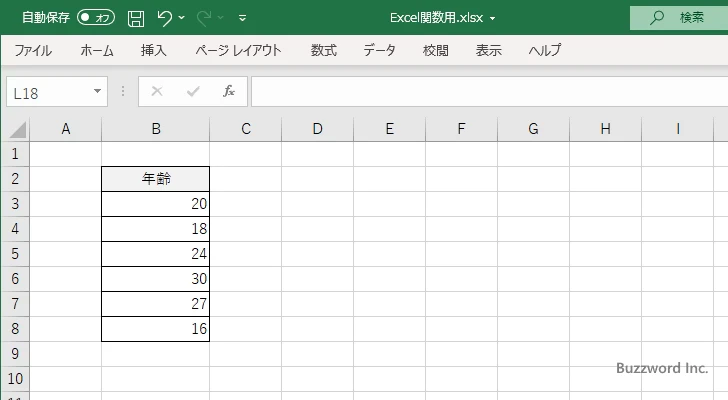
このデータに対して次のような 3 つの区間を設定しました。
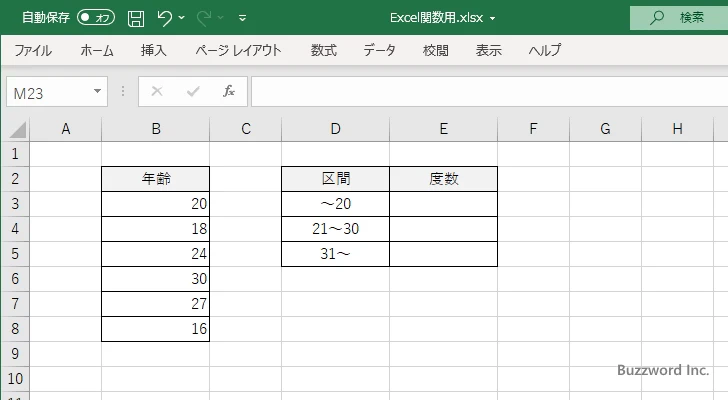
対象のデータがそれぞれの区間に含まれる度数を集計すると次のようになります。
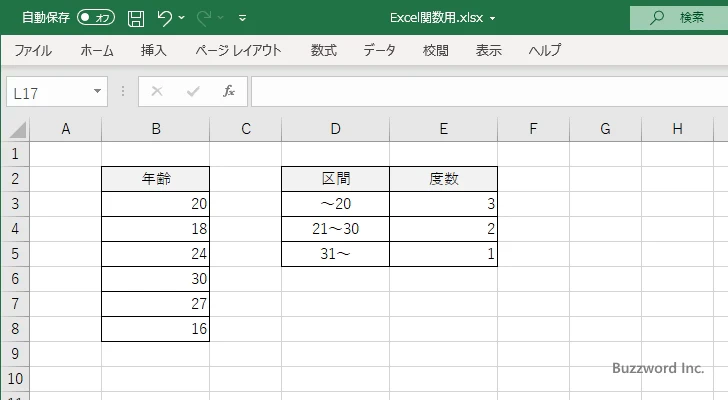
今回は区間として 3 つに分けましたが、より細かい区間を設定したり逆により幅広い区間を設定することもできます。例えばより細かい区間にした場合は次のようになります。
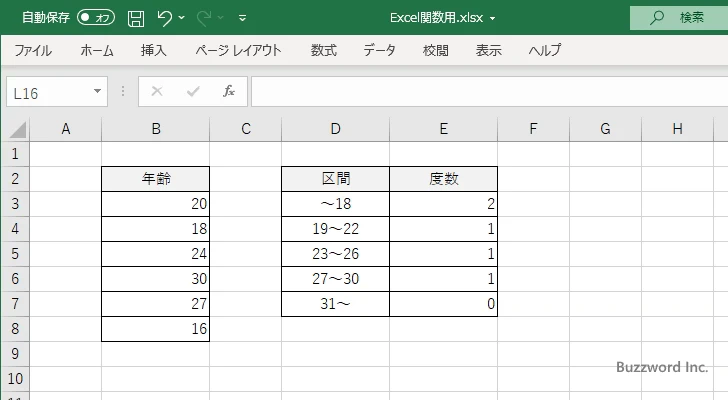
FREQUENCY 関数では対象のデータを指定したセル範囲と、区間を指定したセル範囲をそれぞれ指定することで、区間ごとの度数が含まれる配列を戻り値として取得します。
FREQUENCY関数のサンプル
それでは実際に FREQUENCY 関数を使ってみます。 Excel のシートに対象の数値を次のように入力しました。
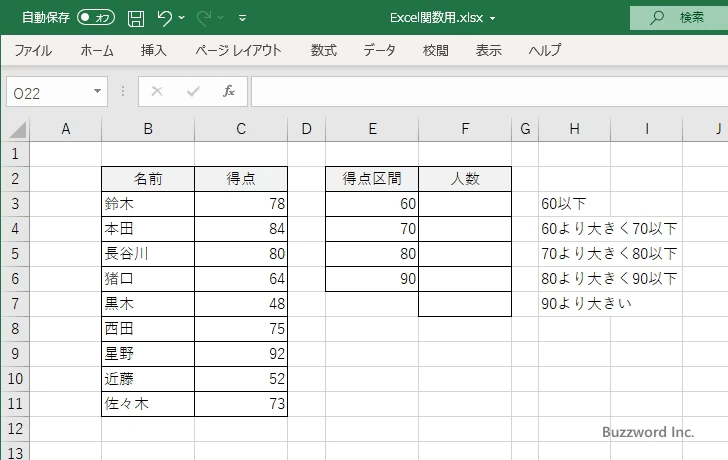
戻り値が配列変数として返されるので、結果を表示するセル範囲を選択してください。セル範囲は区間配列として指定するセル範囲よりも一つ多い数になります。今回は F3:F7 を選択しました。
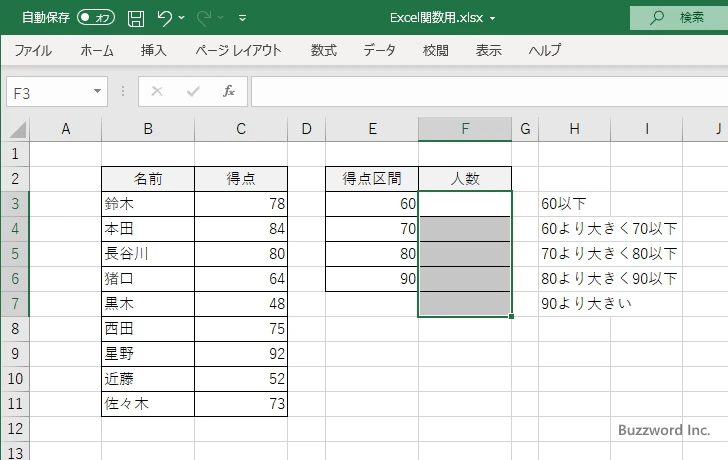
続いて数式バーに次のように入力しました。 FREQUENCY 関数の 1 番目の引数に対象のデータが含まれる範囲として C3:C11 、 2 番目の引数に区間が入力されている範囲として E3:E6 を指定します。
=FREQUENCY(C3:C11,E3:E6)
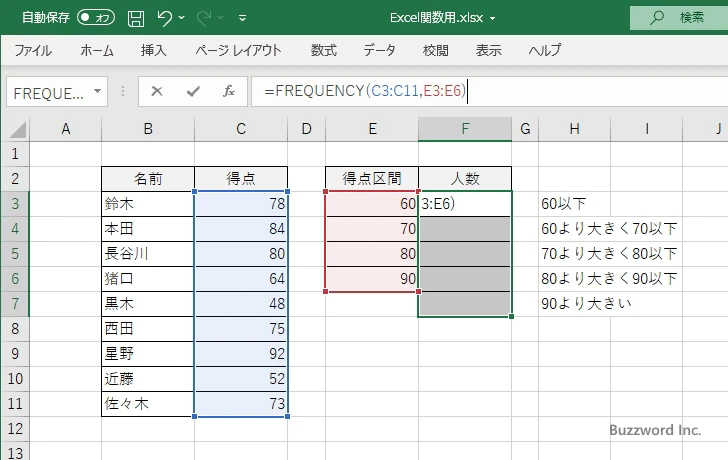
※ 区間として入力された最初の値が num(1) だった場合、この区間に表示されるデータの度数は num(1) 以下のデータの数となります。そして 2 番目の値が num(2) だった場合、この区間に表示されるデータの度数は num(1) より大きく num(2) 以下のデータの数となります。そして最後の値が num(n) だった場合、この区間に表示さえるデータの度数は num(n-1) より大きく num(n) 以下のデータの数となりますが、この下に最後の度数として num(n) より大きいデータの数が表示されます。そのため、 FREQUENCY 関数の戻り値として帰ってくる配列の数は、データ区間に指定した範囲の数に 1 を加えた値になります。
配列数式として入力するため Ctrl + Shift + Enter キーを押してください。選択していたセルに次のように表示されます。
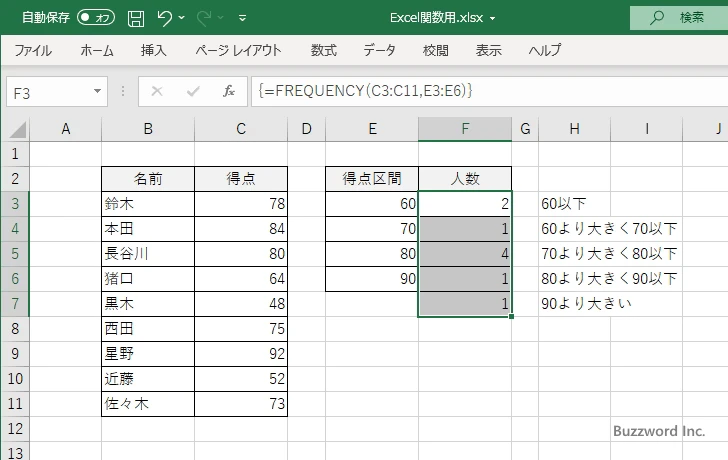
指定した区間毎の度数を取得して表示しました。
Microsoft 365の環境の場合
Microsoft 365 の環境の場合は、 F3 セルを選択した上で =FREQUENCY(C3:C11,E3:E6) と入力し、そのあとで Enter キーを押してください。
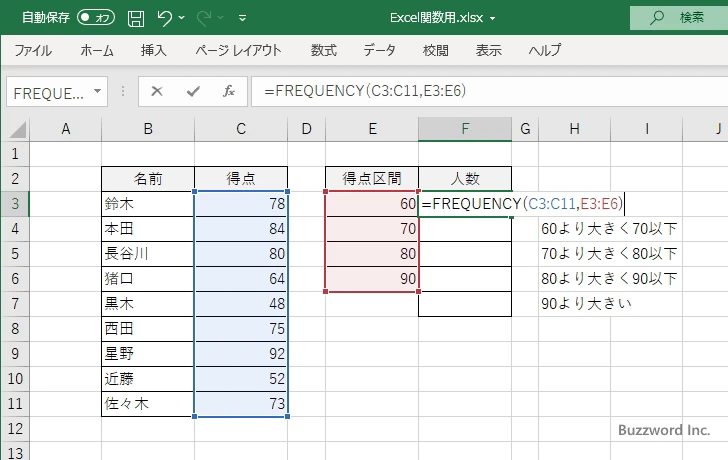
FREQUENCY 関数からの戻り値が表示できるように自動的に表示に使用するセルが拡張されて、結果が表示されます。
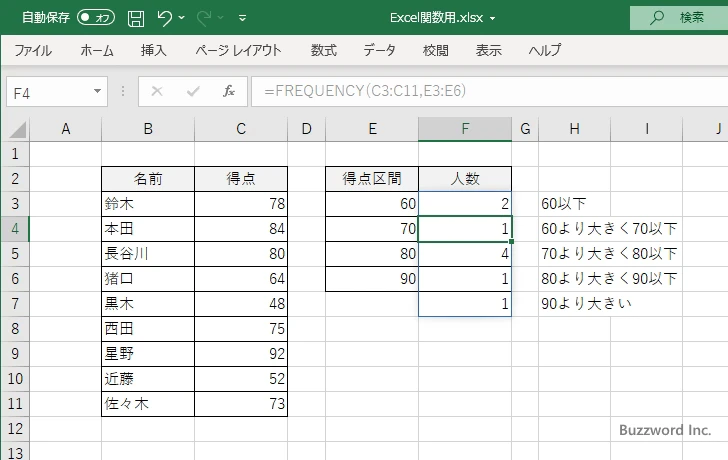
-- --
Excel における FREQUENCY 関数の使い方について解説しました。
( Written by Tatsuo Ikura )

著者 / TATSUO IKURA
これから IT 関連の知識を学ばれる方を対象に、色々な言語でのプログラミング方法や関連する技術、開発環境構築などに関する解説サイトを運営しています。