Excelにおける日付と時刻のシリアル値とは
Excel では日付や時刻の値を内部的にはシリアル値という値を使って管理しています。シリアル値というのは 1 から始まる数値で、 Excel 上ではシリアル値として保管されている日付および時刻を分かりやすい日時のフォーマットに変換して表示します。ここでは Excel における日付と時刻のシリアル値について解説します。
※ 日付や時刻の表示形式を設定する方法については「日付と時刻に関する表示形式を設定する」を参照されてください。
(Last modified: )
目次
日付のシリアル値とは
Excel では日付の値をシリアル値の形式で保管しています。シリアル値は 1900/1/1 が基準日となり、この日のシリアル値は 1 となります。ここから 1 日経過することにシリアル値は 1 ずつ増加していきます。
| 日付 | シリアル値 |
|---|---|
| 1900/01/01 | 1 |
| 1900/01/02 | 2 |
| 1900/01/03 | 3 |
| 1900/12/31 | 366 |
| 1901/01/01 | 367 |
| 2021/08/29 | 44437 |
例えば 2021/8/29 という値をセルに入力した場合、自動的に日付の表示形式が選択されて表示上は 2021/8/9 と表示されますが、内部的にはシリアル値の 44437 という値が保存されています。
シリアル値を確認するには、日付の値が入力されているセルの表示形式を「標準」や「数値」に変更することで確認できます。実際に試してみます。次のように B 列と C 列に同じ日付の値を入力し、 C3 セルから C8 セルを選択しました。
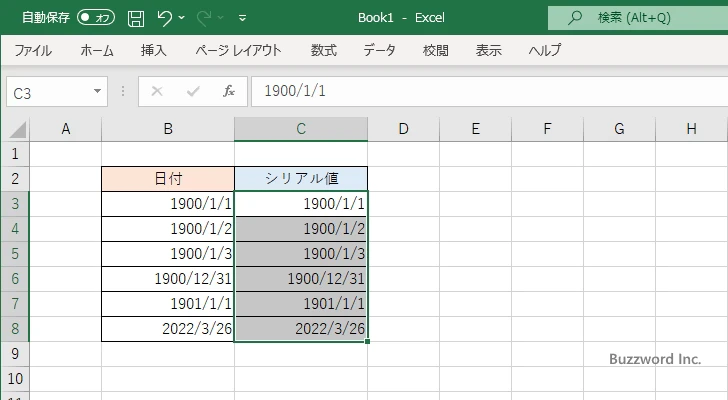
「セルの書式設定」を使って表示形式を「標準」へ変更します。
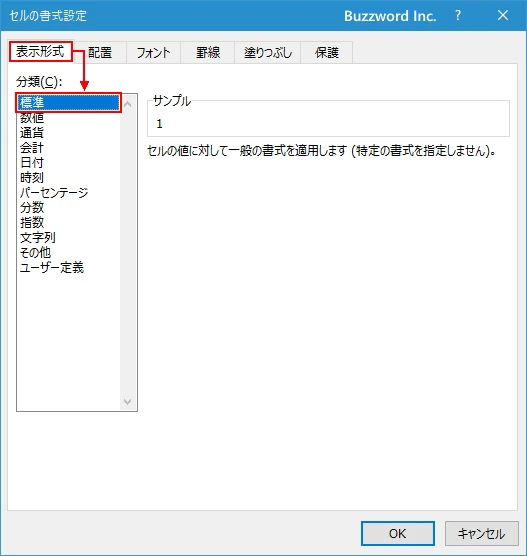
セルに入力されていた値のシリアル値が表示されました。
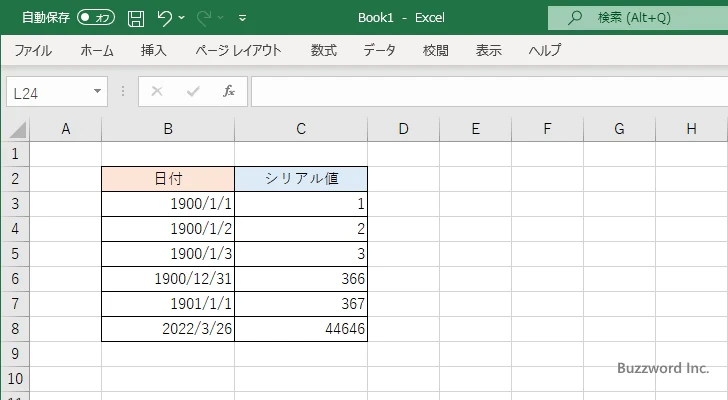
このように日付の形式で入力した値は、内部的にはシリアル値に変換した数値として保存されています。
年を省略して入力した値のシリアル値
セルに日付の値を入力する場合、年、月、日の 3 つの値を入力しますが、年を省略して月と日だけを入力する場合もあります。
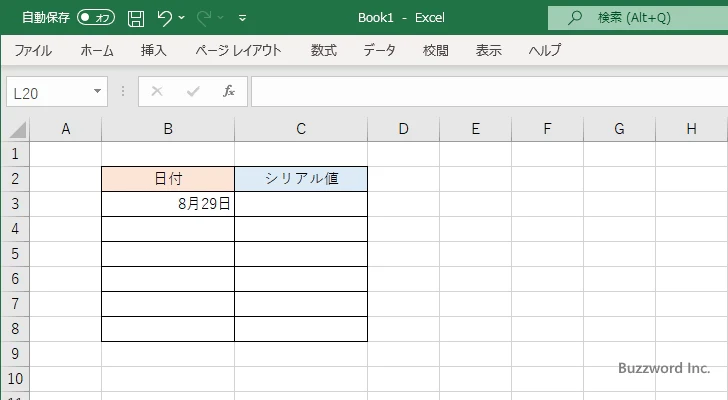
このように月と日だけを指定した場合は、年は現在の年が指定されたものとしてシリアル値が計算されて保管されます。例えば現在は 2022 年のため、単に 8月29 日 と入力した場合は 2022年8月29日と入力した場合と同じシリアル値が保存されます。(表示上は月と日だけを表示する表示形式が適用されているので年については表示されませんが)。
実際に月と日だけ入力した場合と年月日を入力した場合でシリアル値を表示して確認してみます。
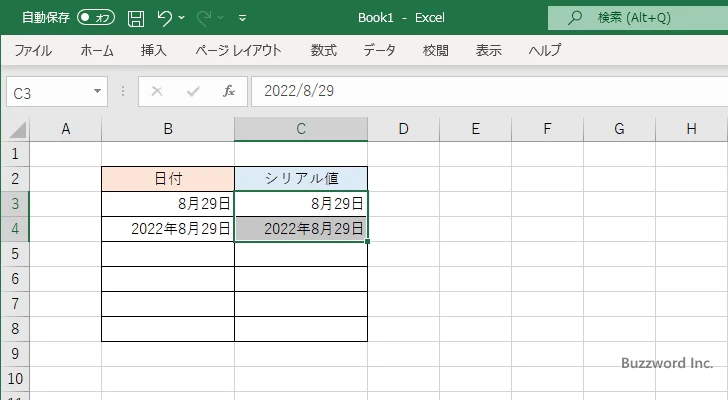
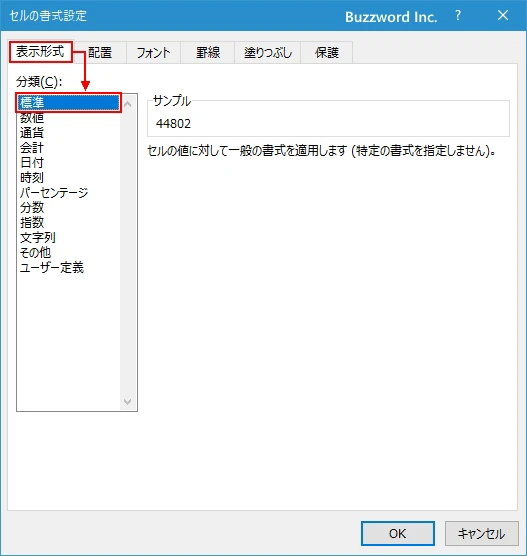
セルに入力されていた値のシリアル値が表示され、 2 つのシリアル値が同じ値であることが確認できました。
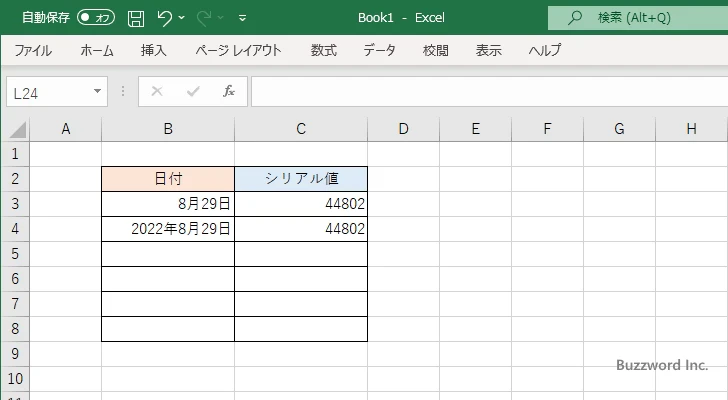
日を省略して入力した値のシリアル値
セルに日付の値を入力する場合、日を省略して月と日だけを入力する場合もあります。
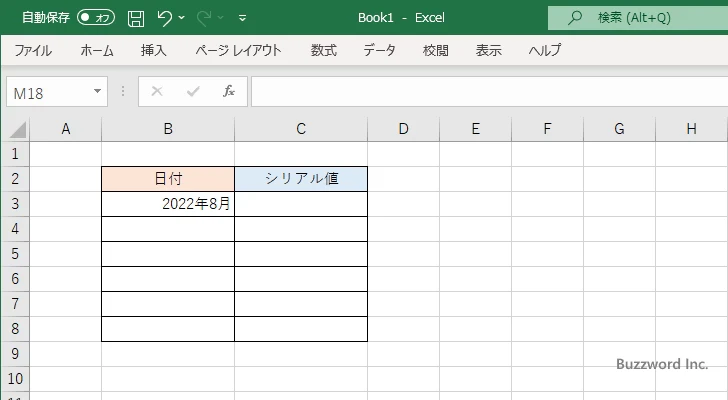
このように年と月だけを指定した場合は、日は 1 が指定されたものとしてシリアル値が計算されて保管されます。例えば単に 2022年8月 と入力した場合は 2022年8月1日 と入力した場合と同じシリアル値が保存されます。
実際に年と月だけ入力した場合と年月日を入力した場合でシリアル値を表示して確認してみます。
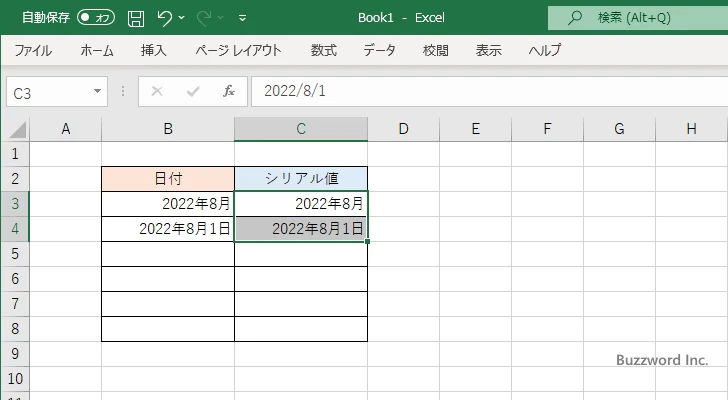
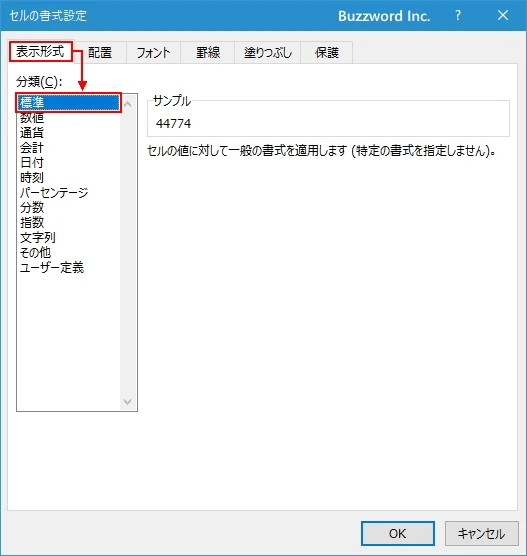
セルに入力されていた値のシリアル値が表示され、 2 つのシリアル値が同じ値であることが確認できました。
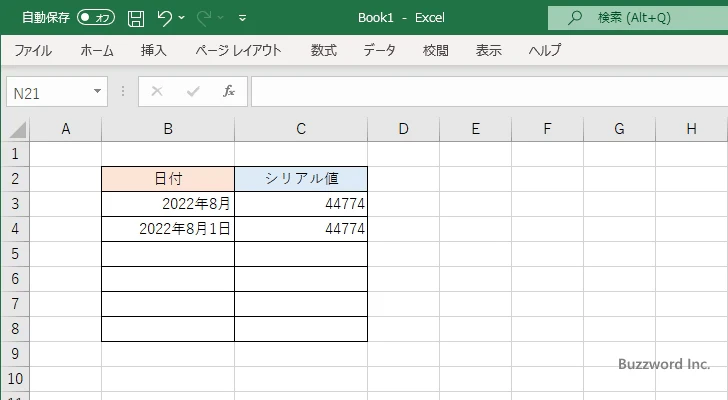
時刻のシリアル値とは
Excel では日付と同じように時刻の値もシリアル値の形式で保管しています。時刻は 0:00:00 から 24:00:00 の間の数値を取りますが、シリアル値は 0:0:0 が 0 となり 24:00:00 が 1 となります。 0:00:00 から 1 秒経過するごとに 1 ÷ 86400 = 0.0000115740740740741 ずつシリアル値が増加していきます。(24 時間 = 86400 秒)。
| 時刻 | シリアル値(小数点以下8桁) |
|---|---|
| 0:00:00 | 0.00000000 |
| 0:00:01 | 0.00001157 |
| 0:00:02 | 0.00002315 |
| 0:01:00 | 0.00069444 |
| 1:00:00 | 0.04166667 |
| 23:59:59 | 0.99998843 |
| 24:00:00 | 1.00000000 |
例えば 16:04:25 という値をセルに入力した場合、自動的に時刻の表示形式が選択されて表示上は 16:04:25 と表示されますが、内部的にはシリアル値の 0.669733796296296 という値が保存されています。
シリアル値を確認するには、時刻の値が入力されているセルの表示形式を「標準」や「数値」に変更することで確認できます。実際に試してみます。次のように B 列と C 列に同じ時刻の値を入力し、 C3 セルから C9 セルを選択しました。
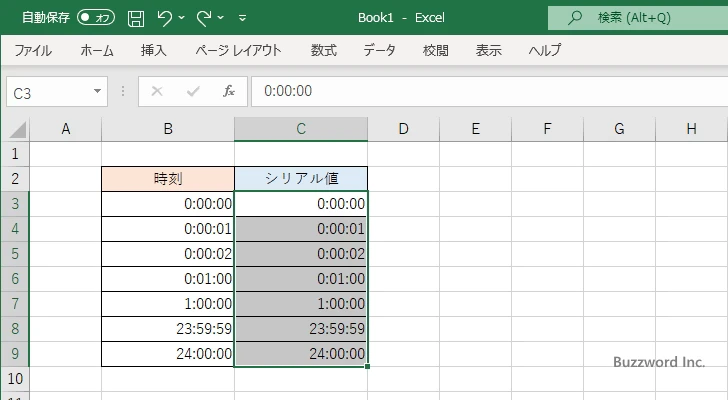
「セルの書式設定」を使って表示形式を「数値」へ変更します。(小数点以下の桁数は 8 桁に設定しています)。
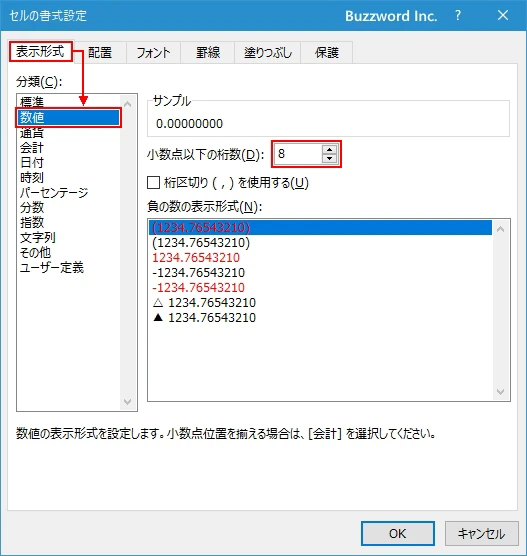
セルに入力されていた値のシリアル値が表示されました。
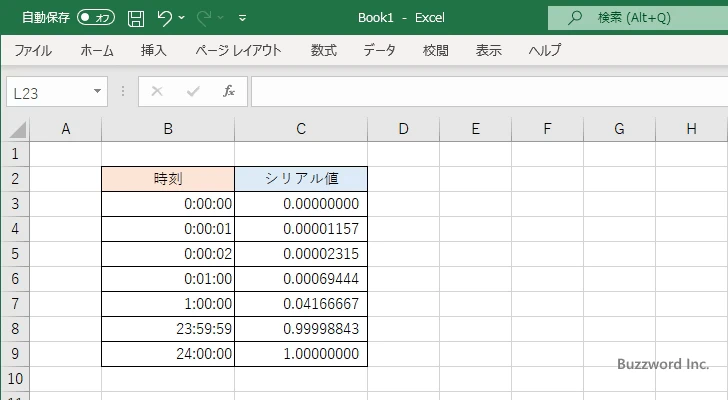
このように時刻の形式で入力した値は、内部的にはシリアル値に変換した数値として保存されています。
秒を省略して入力した値のシリアル値
セルに時刻の値を入力する場合、秒を省略して時と分だけを入力する場合もあります。
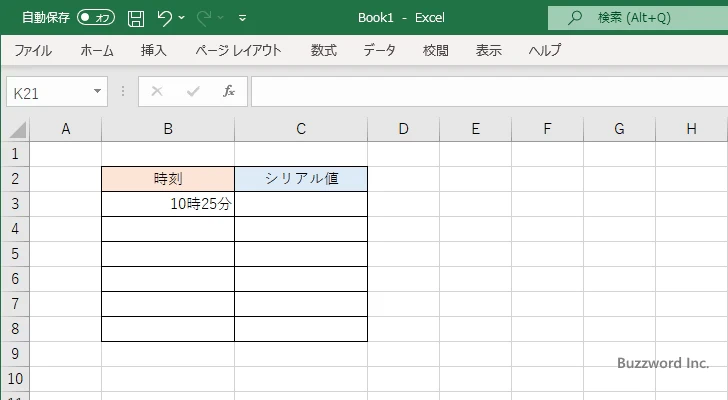
このように時と分だけを指定した場合は、秒は 0 が指定されたものとしてシリアル値が計算されて保管されます。例えば単に 10時25分 と入力した場合は 10時25分0秒 と入力した場合と同じシリアル値が保存されます。
実際に時と分だけ入力した場合と時分秒を入力した場合でシリアル値を表示して確認してみます。
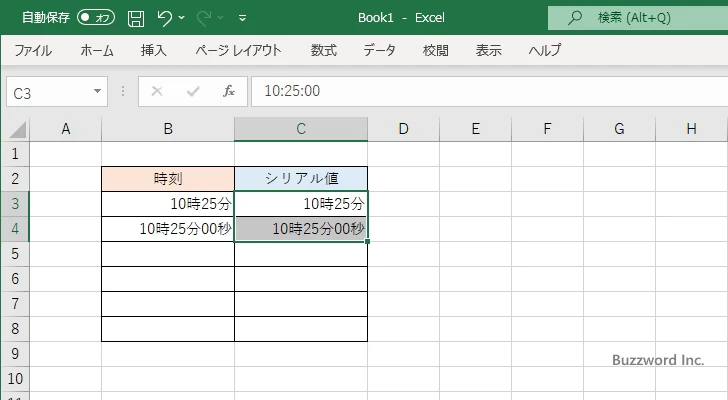
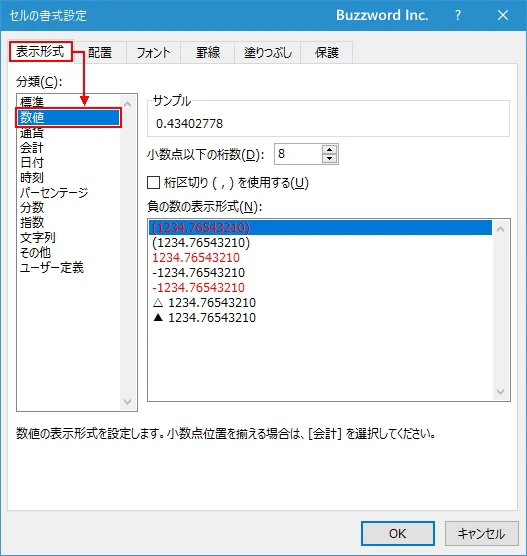
セルに入力されていた値のシリアル値が表示され、 2 つのシリアル値が同じ値であることが確認できました。
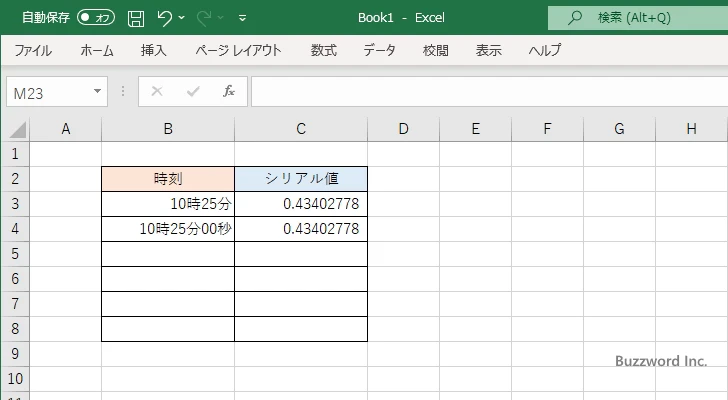
日付と時刻の両方を入力した場合のシリアル値
日付と時刻の両方の値をセルに入力した場合、日付と時刻のそれぞれのシリアル値を合算した値が保管されます。日付のシリアル値は 1 以上の数値となり、時刻のシリアル値は 0 以上 1 未満の数値となるため、シリアル値の整数部分が日付を表し小数部分が時刻を表します。
実際に試してみます。次のように 日付、時刻、日付+時刻をセルに入力し、入力したセルを選択しました。
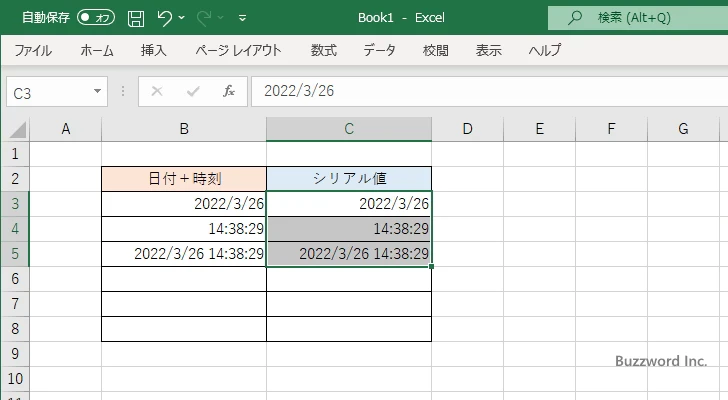
「セルの書式設定」を使って表示形式を「数値」へ変更します。(小数点以下の桁数は 8 桁に設定しています)。
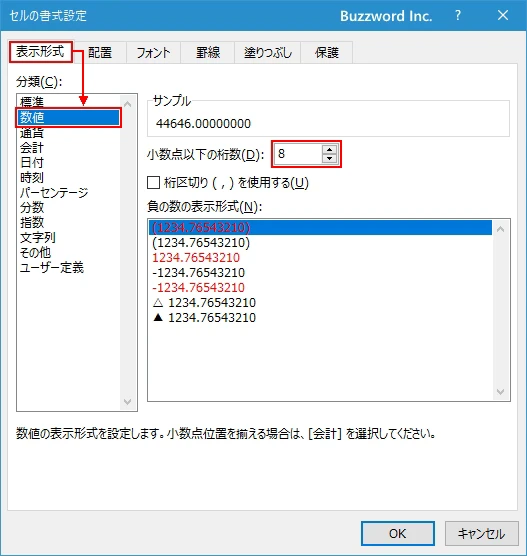
セルに入力されていた値のシリアル値が表示されます。
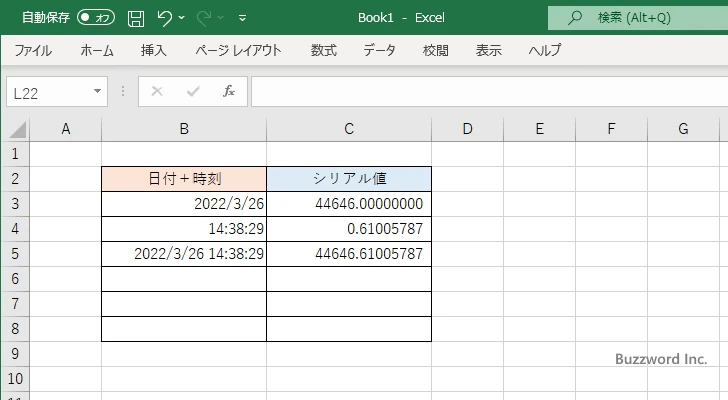
日付+時刻の値を設定したセルのシリアル値が、日付部分のシリアル値と時刻部分のシリアル値を合算した値になっていることが確認できました。
-- --
Excel における日付と時刻のシリアル値について解説しました。
( Written by Tatsuo Ikura )

著者 / TATSUO IKURA
これから IT 関連の知識を学ばれる方を対象に、色々な言語でのプログラミング方法や関連する技術、開発環境構築などに関する解説サイトを運営しています。