- Home ›
- Excel関数入門 ›
- エンジニアリング関数
COMPLEX関数:実部と虚部を指定して複素数を作成する
COMPLEX 関数は Excel で用意されている関数の一つで、引数に指定した実部と虚部から複素数を作成し文字列として返します。ここでは Excel における COMPLEX 関数の使い方について解説します。
※ Excel の対応バージョン : 365 web 2021 2019 2016 2013 2010 2007
※ 公式サイトでの解説 : COMPLEX 関数
(Last modified: )
COMPLEX関数の使い方
COMPLEX 関数は引数で指定した実部と虚部から複素数を作成します。
COMPLEX(実部,虚部,虚数単位)
1 番目の引数に実部、 2 番目の引数に虚部の数値を指定します。 3 番目の引数には虚数を表す文字として "i" または "j" を指定します。省略した場合は "i" が指定されたものとして扱われます。作成した複素数を表す文字列を戻り値として返します。
複素数とは
簡単に複素数について解説します。 i2 = ?1 を満たす数 i を虚数単位といいます。

虚数単位は i を使用することが多いですが j や他の文字を使用することもあります。文字によって違いはありません。
実数である a と b および虚数単位の i を使い z = a + bi の形式で表される数値を複素数と呼びます。

このとき a を z の実部、 b を z の虚部と呼びます。

このように複素数 z は実部 a と虚部 b および虚数単位を指定することで作成することができます。
COMPLEX関数を使って複素数を作成する
例えば 1 番目の引数に 8 、 2 番目の引数に 4 を指定すると、戻り値は "8+4i" になります。
=COMPLEX(8,4) --> 8+4i
1 番目の引数に 5 、 2 番目の引数に 3 、 3 番目の引数に "j" を指定すると、戻り値は "5+3j" になります。
=COMPLEX(5,3,"j") --> 5+3j
COMPLEX関数のサンプル
それでは実際に COMPLEX 関数を使ってみます。 Excel のシートに対象の数値を次のように入力しました。
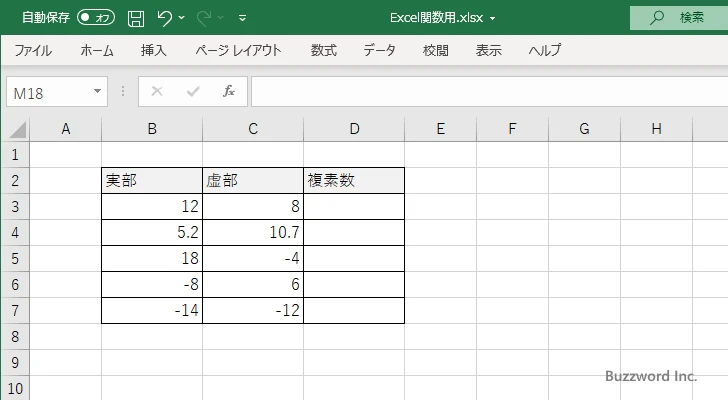
作成した複素数を表示する D3 セルを選択し、次のように入力しました。 1 番目の引数に実部の値が入力されている B3 、 2 番目の引数に虚部が入力されている C3 を指定しています。
=COMPLEX(B3,C3)
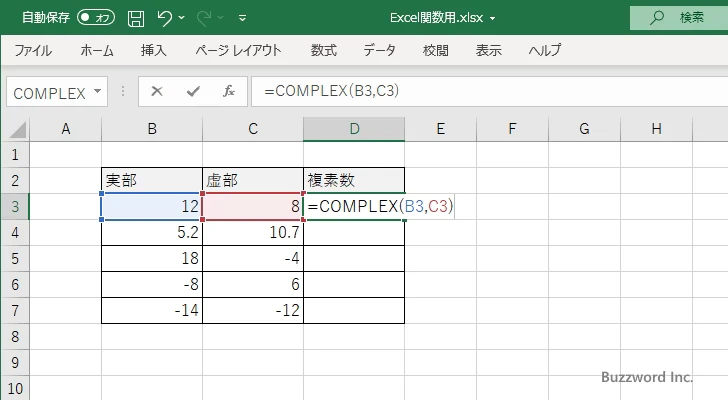
Enter キーを押すと、 D3 セルには次のように表示されます。
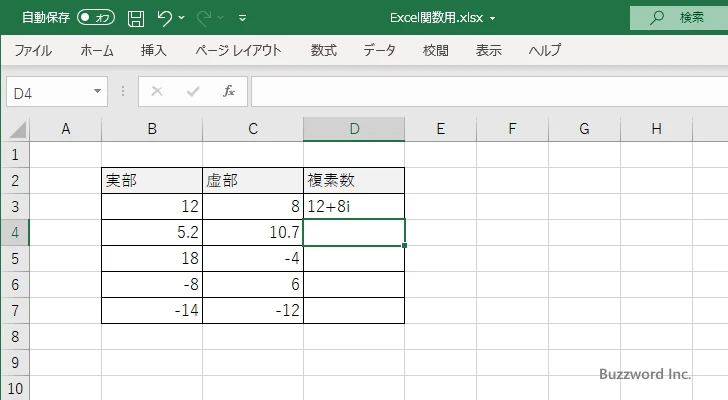
D4 セルから D7 セルに対しても同じように COMPLEX 関数を入力すると、次のように表示されました。
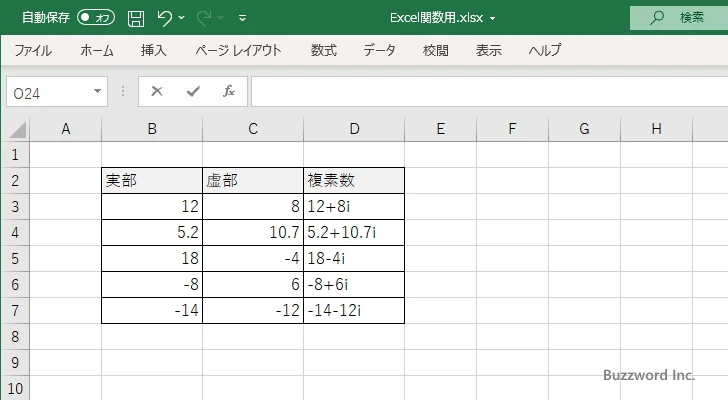
戻り値は文字列となる点に注意してください。
関数の挿入を使ってCOMPLEX関数を入力する
COMPLEX 関数を入力する場合に関数の挿入を使って行う方法を試してみます。関数を挿入するセルをクリックして選択したあとで、関数の挿入をクリックします。
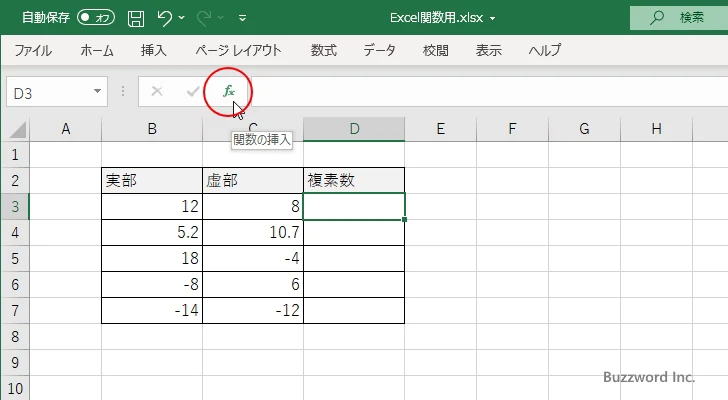
「関数の挿入」ダイアログが表示されたら関数名のところで「COMPLEX」をクリックしてください。そのあとで「OK」をクリックしてください。
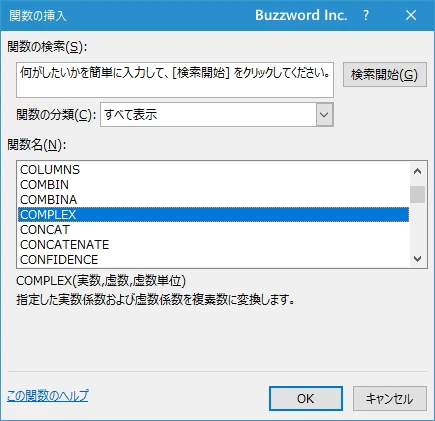
「関数の引数」ダイアログが表示されたら、 1 番目の引数に実部の数値が入力されたセルを指定します。 1 番目の引数を入力するテキストボックスをクリックして選択してから引数に入力するセル範囲を Excel 上で選択して下さい。
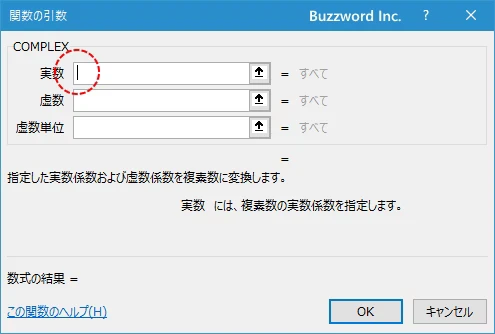
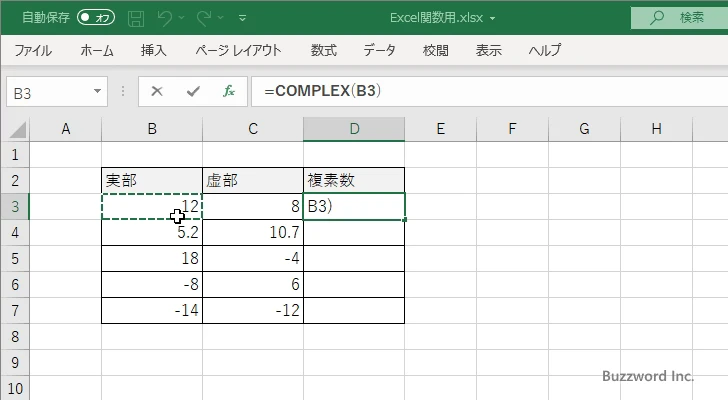
ダイアログの 1 番目の引数のところに先ほど選択したセルが表示されます。
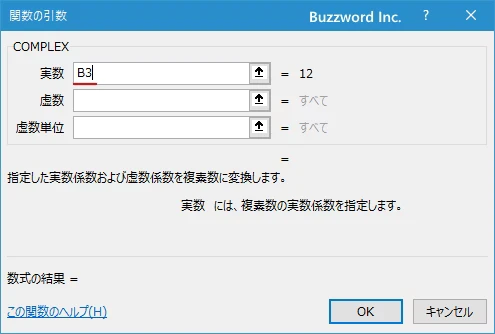
続いて 2 番目の引数に虚部の数値が入力されたセルを指定します。 2 番目の引数を入力するテキストボックスをクリックして選択してから引数に入力するセル範囲を Excel 上で選択して下さい。
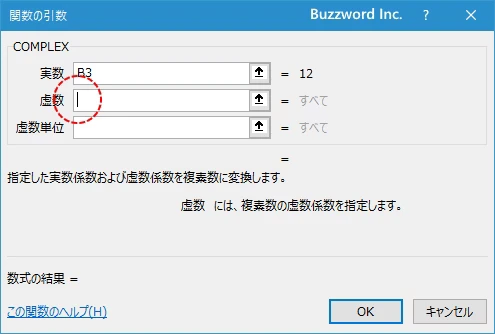
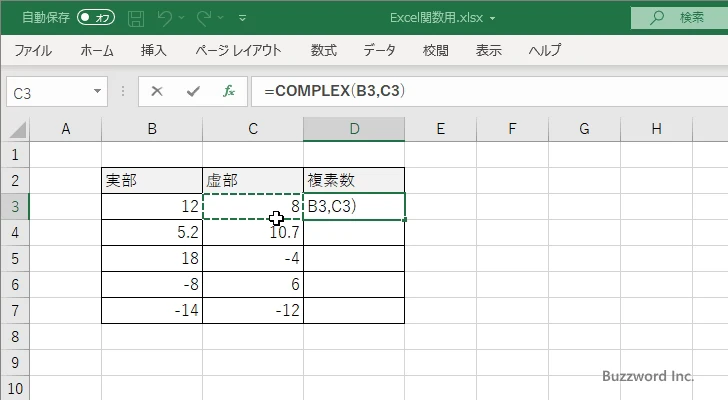
ダイアログの 2 番目の引数のところに先ほど選択したセルが表示されます。
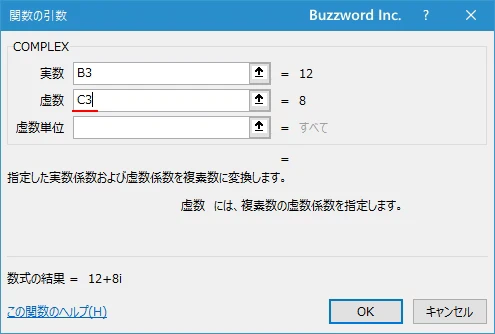
続いて 3 番目の引数に虚数単位として使用する文字列を指定します。 3 番目の引数を入力するテキストボックスをクリックして今回は直接 "j" を入力しました。
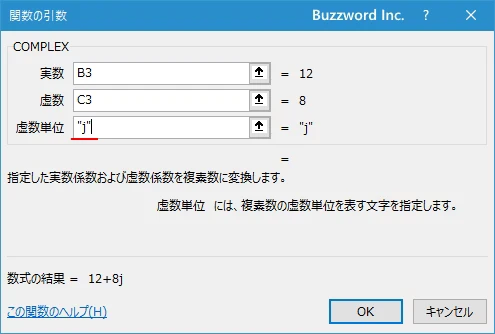
引数の指定が終わると結果としてセルに表示される値も表示されます。最後に「OK」をクリックしてください。
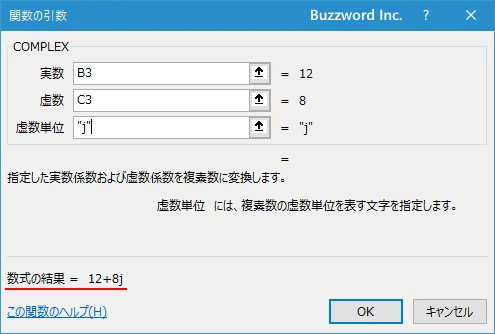
最初に選択したセルに COMPLEX 関数が入力され、引数に指定した実部と虚部および虚数単位から複素数を表す文字列が作成された結果がセルに表示されます。
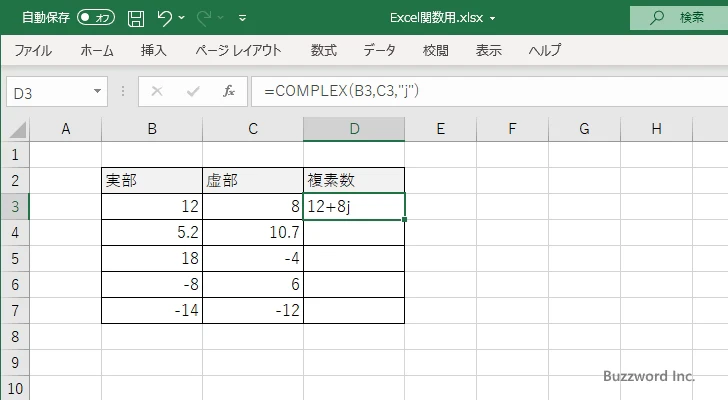
-- --
Excel における COMPLEX 関数の使い方について解説しました。
( Written by Tatsuo Ikura )

著者 / TATSUO IKURA
これから IT 関連の知識を学ばれる方を対象に、色々な言語でのプログラミング方法や関連する技術、開発環境構築などに関する解説サイトを運営しています。