シートを開いたときに本日の日付のセルの色を変更する(条件付き書式,TODAY)
条件付き書式の条件に TODAY 関数を使用することで、シートを開いたときに本日の日付が入力されているセルの色を自動的に変更することができます。ここでは Excel の関数である TODAY 関数と Excel の機能である条件付き書式を組み合わせて、シートを開いたときに本日の日付のセルの色を変更する方法について解説します。
(Last modified: )
本日の日付の行の色を変える
カレンダーのように連続した日付と、その日付に対する予定などが記述されているデータに対して、本日の日付と一致する行にあるセルの色を変更してみます。次のシートを見てください。
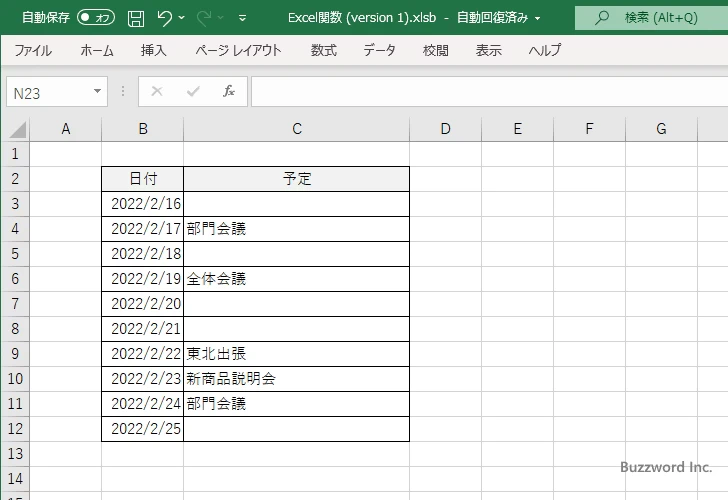
日付と予定のデータが表示されています。 Excel の条件付き書式の機能を使って、このシートを表示したときの当日の行に自動的に色を設定します。
最初にデータの部分をすべて選択してください。そのあとで「ホーム」タブをクリックしてください。
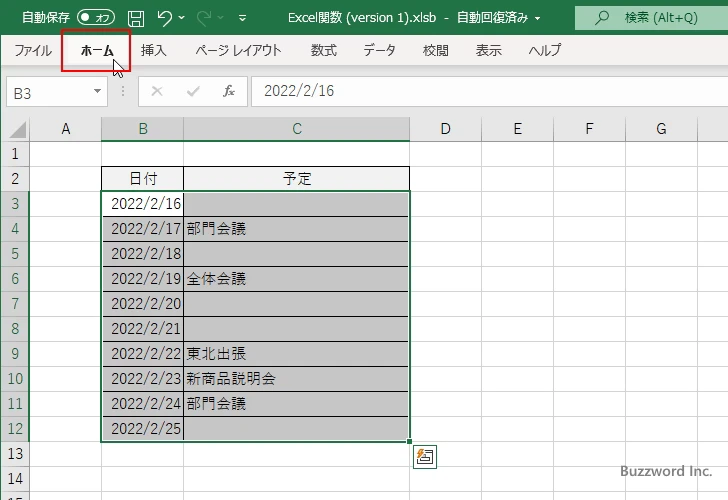
リボンが表示されたらスタイルグループの中にある「条件付き書式」をクリックしてください。
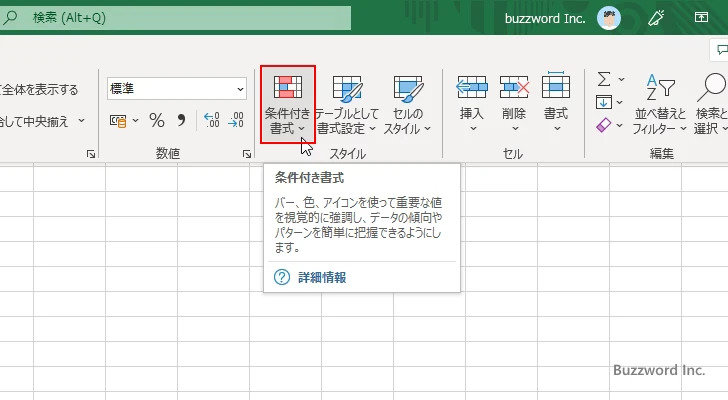
表示されたメニューの中から「新しいルール」をクリックしてください。
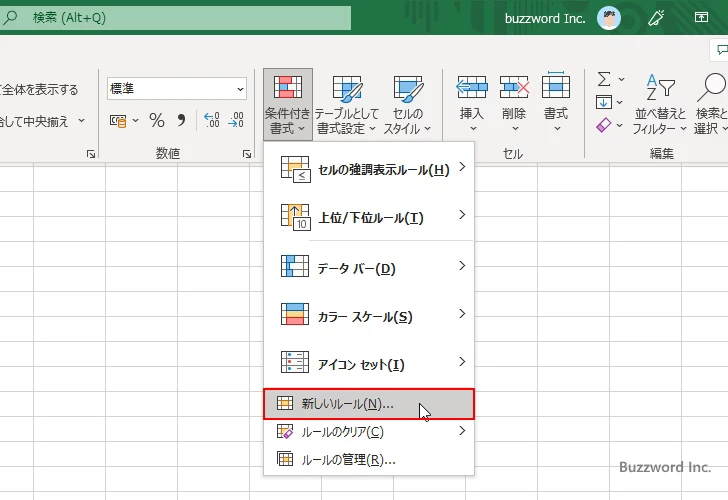
「新しい書式ルール」ダイアログが表示されます。ルールの種類として「数式を使用して、書式設定するセルを決定」を選択してください。
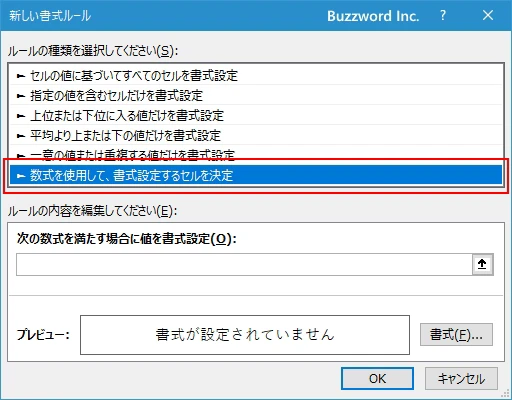
ルールの内容として TODAY 関数を使用して次のように入力します。選択したセル範囲の左上のセルを使って条件を指定します。今回 B 列のデータだけでなく C 列のデータも色を変更しますが、 TODAY() の値と比較するのは B 列の値なので B の前に $ を付けています。
=$B3=TODAY()
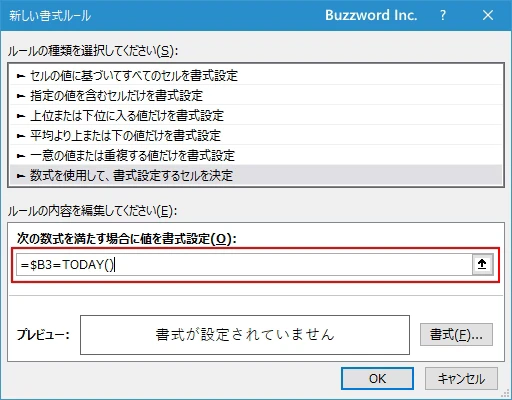
ルールが真になったときにセルに設定する書式を定義します。「書式」をクリックしてください。
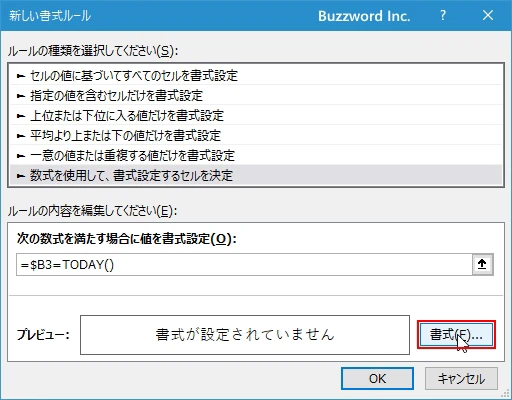
「セルの書式設定」ダイアログが表示されます。今回はセルに対して色を設定するので「塗りつぶし」タブの中でセルに設定する色をクリックして選択しました。そのあとで「OK」をクリックしてください。
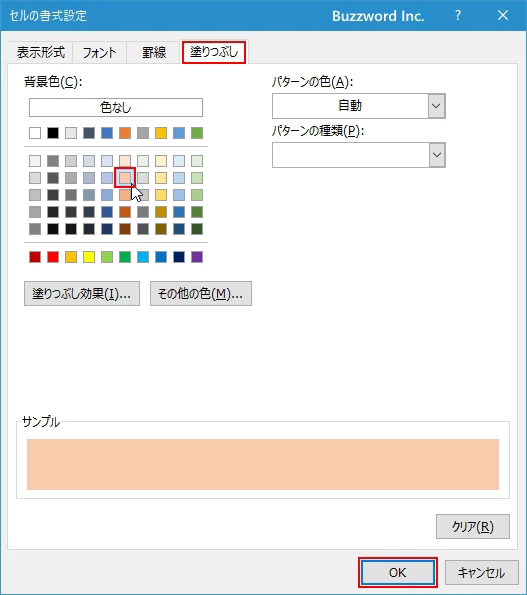
一つ前のダイアログに戻りますので「OK」をクリックしてください。
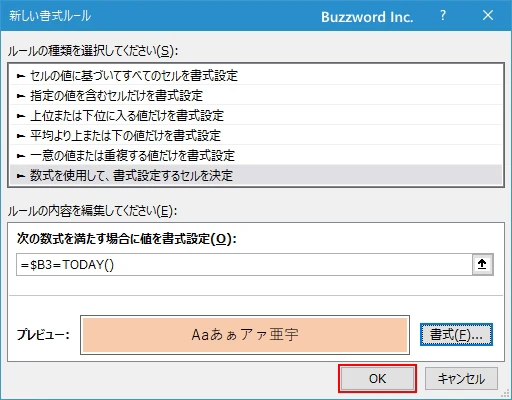
今日の日付( 2022/02/22 )の行にあるセルに対して、先ほど設定した書式が適用されて色が変更されました。
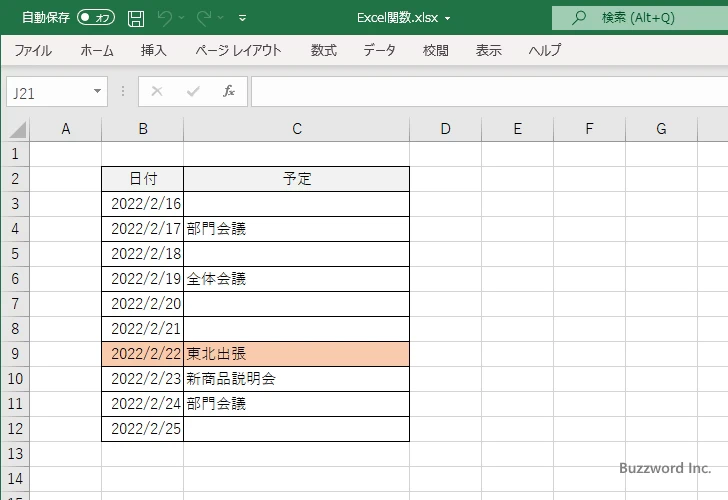
翌日( 2022/02/23 )にシートを表示すると今度は 2022/02/23 の行にあるセルに対して、先ほど設定した書式が適用されて色が変更されました。
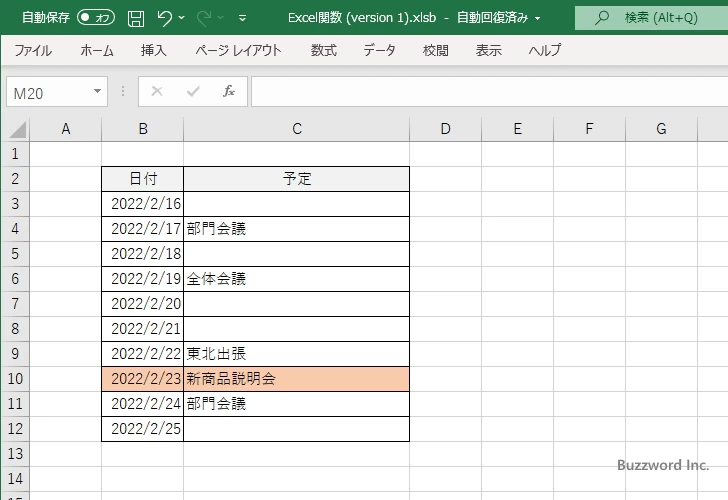
このように TODAY 関数を条件付き書式の中で使用することで、今日の日付と一致する行にあるセルに対して任意の書式を適用することができます。
今回使用した関数の解説は下記を参照されてください。
また Excel の条件付き書式について詳しくは下記を参照されてください。
-- --
Excel の関数である TODAY 関数と Excel の機能である条件付き書式を組み合わせて、カレンダー形式のデータで今日の日付の行の色を自動で変更する方法について解説しました。
( Written by Tatsuo Ikura )

著者 / TATSUO IKURA
これから IT 関連の知識を学ばれる方を対象に、色々な言語でのプログラミング方法や関連する技術、開発環境構築などに関する解説サイトを運営しています。