曜日が土曜日か日曜日のセルの色を変更する(条件付き書式,WEEKDAY)
条件付き書式の条件に WEEKDAY 関数を使用することで、曜日が土曜日か日曜日のセルの色を自動的に変更することができます。ここでは Excel の関数である WEEKDAY 関数と Excel の機能である条件付き書式を組み合わせて、曜日が土曜日か日曜日のセルの色を変更する方法について解説します。
(Last modified: )
土曜日と日曜日の行の色を変える
カレンダーのように連続した日付と、その日付に対する予定などが記述されているデータに対して、日付の曜日を取得し土曜日または日曜日の場合はセルの色を変更してみます。次のシートを見てください。
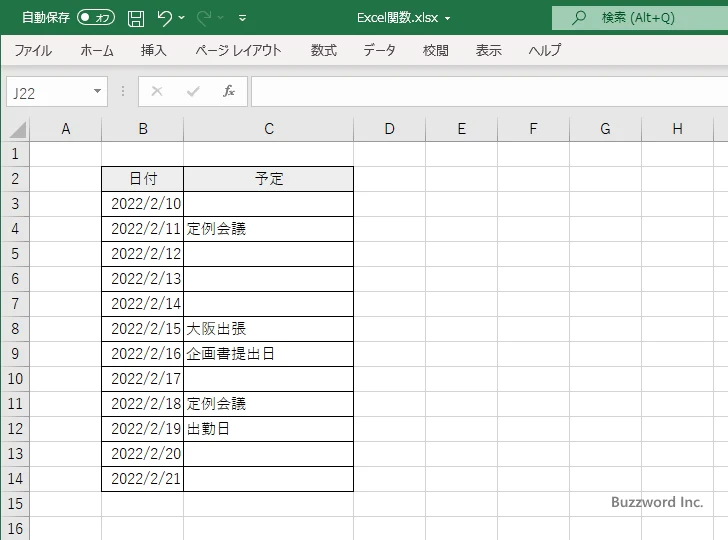
日付と予定のデータが表示されています。 Excel の条件付き書式の機能を使って、土曜日と日曜日の行に自動的に色を設定します。
最初にデータの部分をすべて選択してください。そのあとで「ホーム」タブをクリックしてください。
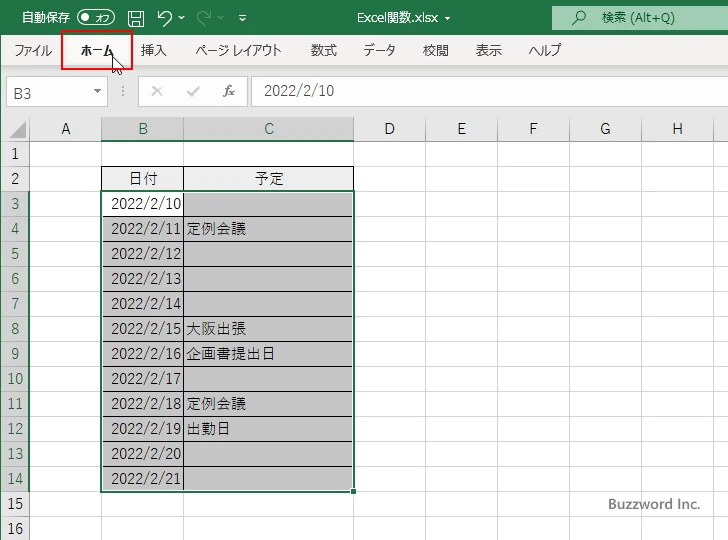
リボンが表示されたらスタイルグループの中にある「条件付き書式」をクリックしてください。
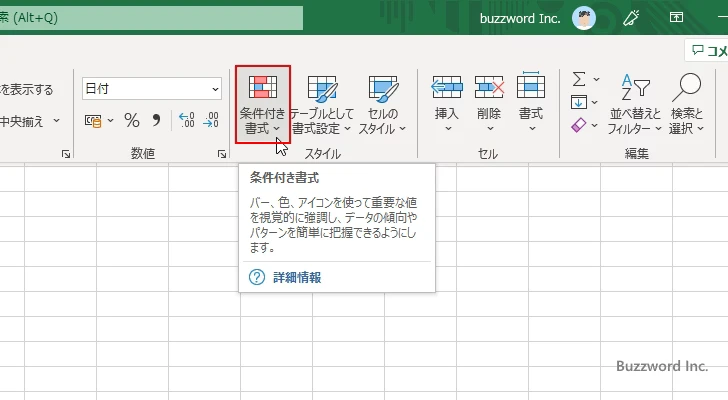
表示されたメニューの中から「ルールの管理」をクリックしてください。
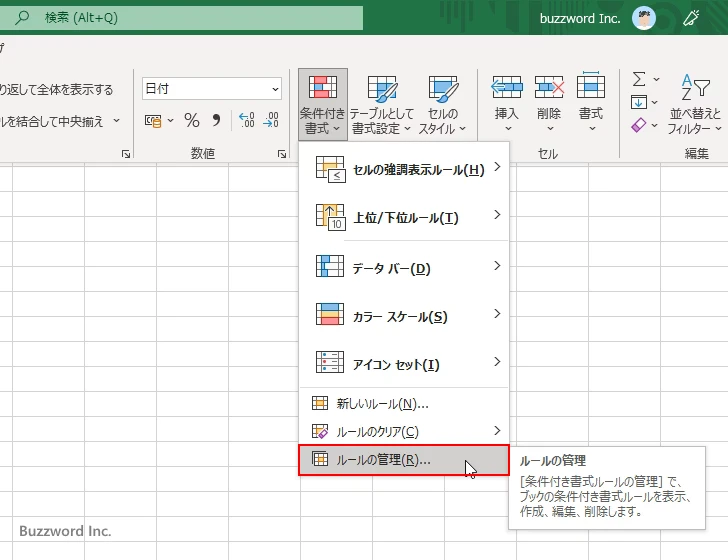
「条件付き書式ルールの管理」ダイアログが表示されます。「新規ルール」をクリックしてください。
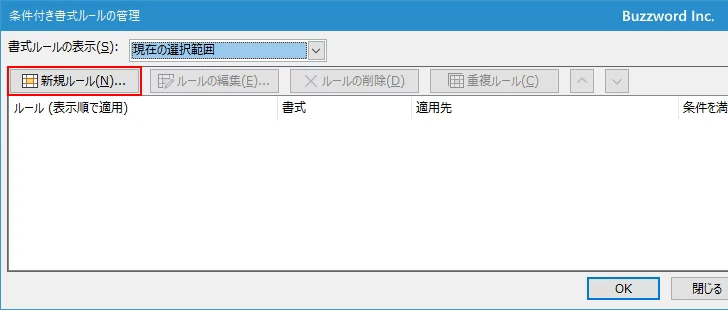
「新しい書式ルール」ダイアログが表示されます。ルールの種類として「数式を使用して、書式設定するセルを決定」を選択してください。
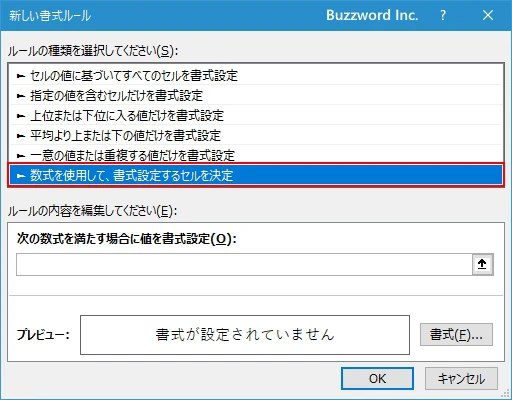
最初に日付の値の曜日が土曜日の場合のルールを設定します。ルールの内容として WEEKDAY 関数を使用して曜日を取得し土曜日と一致するかどうかを調べます。 WEEKDAY 関数の 1 番目の引数には選択したセル範囲の左上のセルを使って条件を指定します。今回 B 列のデータだけでなく C 列のデータも色を変更しますが、曜日を調べるのは B 列の値なので B の前に $ を付けています。
=WEEKDAY($B3,1)=7
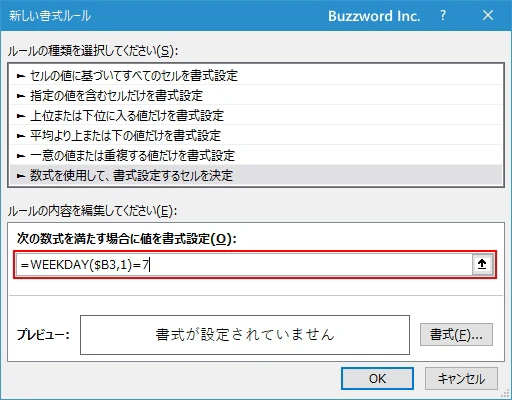
ルールが真になったときにセルに設定する書式を定義します。「書式」をクリックしてください。
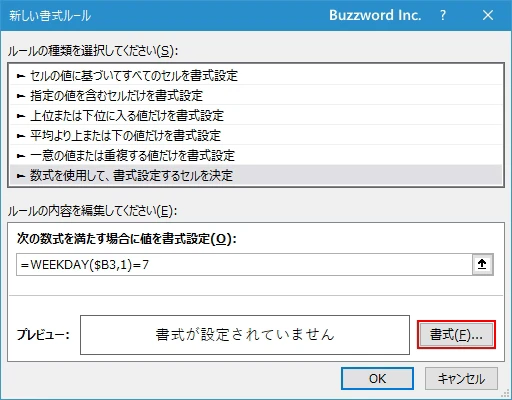
「セルの書式設定」ダイアログが表示されます。今回はセルに対して色を設定するので「塗りつぶし」タブの中でセルに設定する色をクリックして選択しました。そのあとで「OK」をクリックしてください。
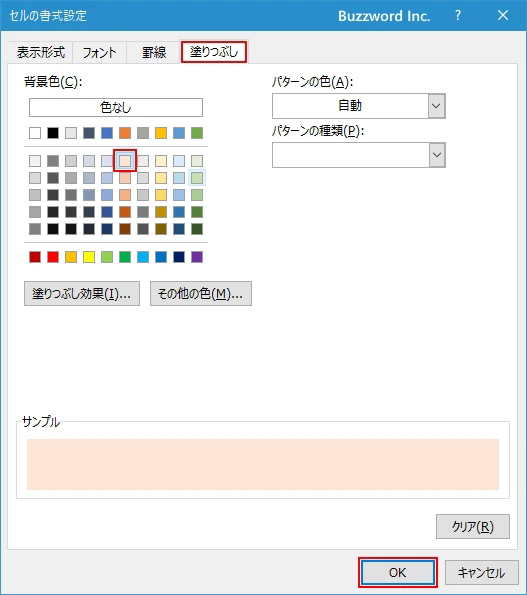
一つ前のダイアログに戻りますので「OK」をクリックしてください。
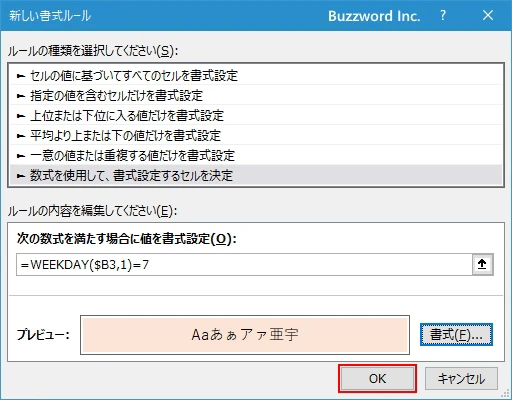
1 つ目のルールが設定できました。
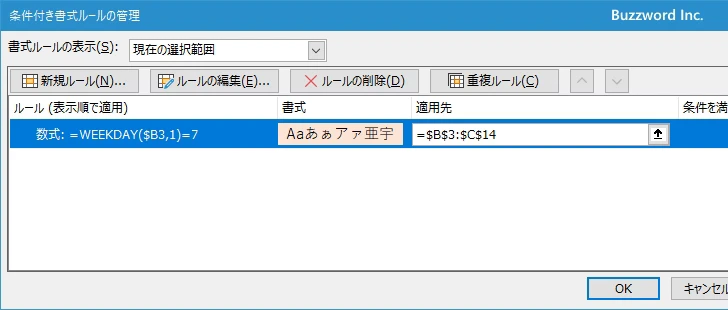
もう一つルールを追加します。「新規ルール」をクリックしてください。
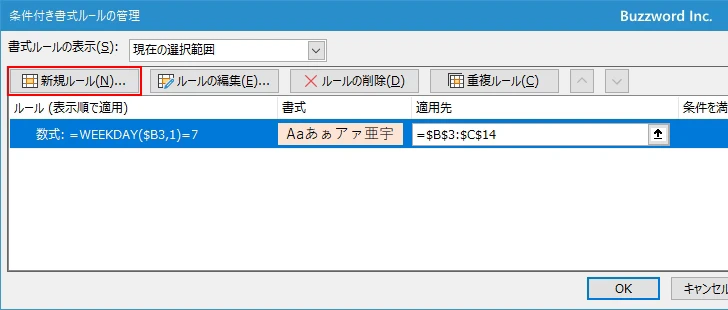
「新しい書式ルール」ダイアログが表示されます。ルールの種類として「数式を使用して、書式設定するセルを決定」を選択したあと、今度は日付の値の曜日が日曜日の場合のルールを設定します。ルールの設定方法は土曜日の場合と基本的には同じです。
=WEEKDAY($B3,1)=1
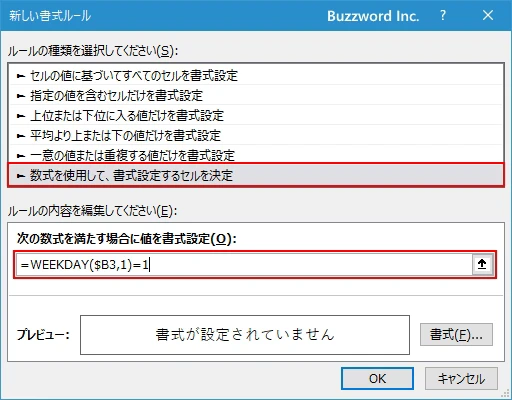
ルールが真になったときにセルに設定する書式を定義します。「書式」をクリックしてください。
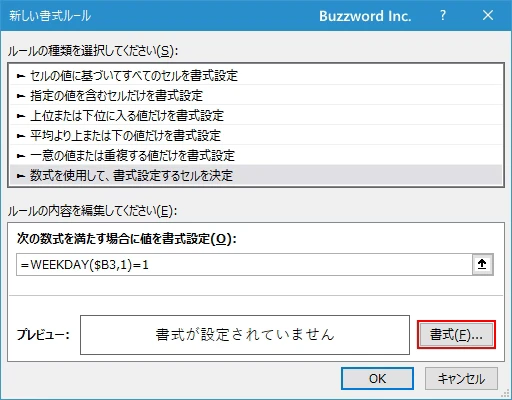
「セルの書式設定」ダイアログが表示されます。今回はセルに対して色を設定するので「塗りつぶし」タブの中でセルに設定する色をクリックして選択しました。そのあとで「OK」をクリックしてください。
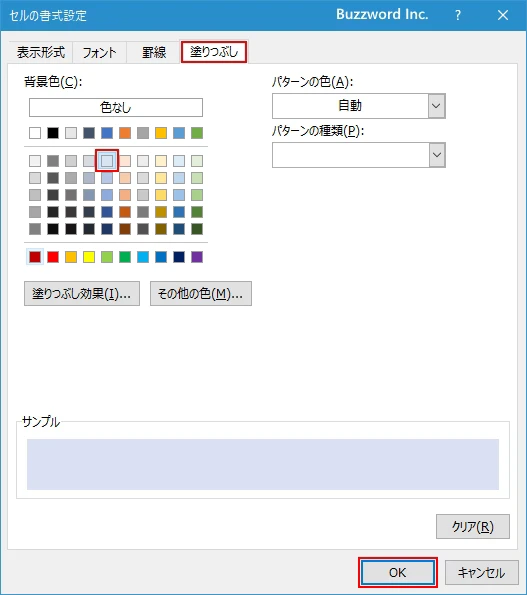
一つ前のダイアログに戻りますので「OK」をクリックしてください。
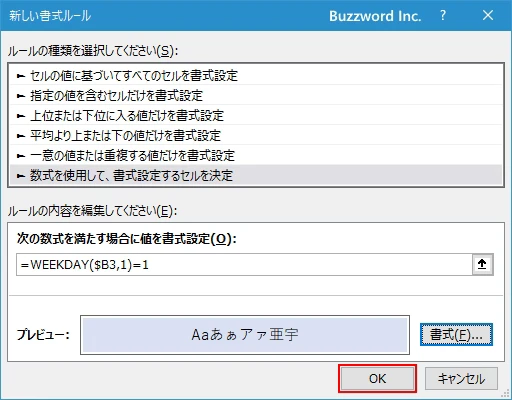
2 つ目のルールが設定できました。
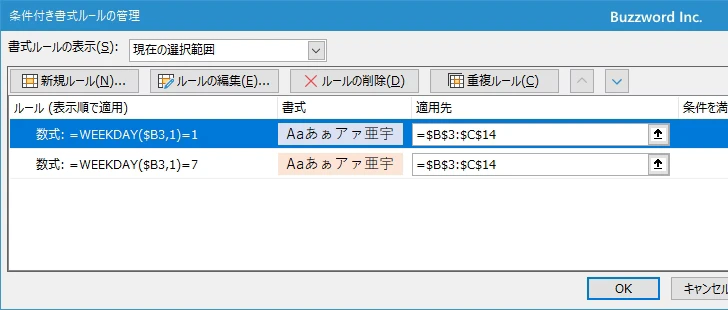
最後に「OK」をクリックしてください。
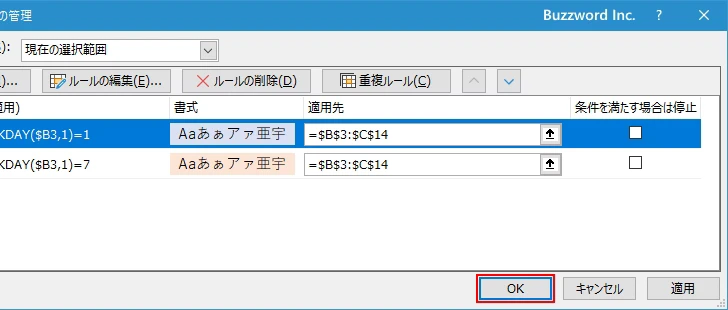
対象のデータの中で、日付の曜日が土曜日と日曜日の行にそれぞれ異なる色が表示されました。

このように WEEKDAY 関数を条件付き書式の中で使用することで、指定した曜日のセルに対して任意の書式を適用することができます。
今回使用した関数の解説は下記を参照されてください。
また Excel の条件付き書式について詳しくは下記を参照されてください。
-- --
Excel の関数である WEEKDAY 関数と Excel の機能である条件付き書式を組み合わせて、曜日が土曜日か日曜日のセルの色を変更する方法について解説しました。
( Written by Tatsuo Ikura )

著者 / TATSUO IKURA
これから IT 関連の知識を学ばれる方を対象に、色々な言語でのプログラミング方法や関連する技術、開発環境構築などに関する解説サイトを運営しています。