1行毎または1列毎に色を設定する(条件付き書式,MOD,ROW,COLUMN)
条件付き書式の条件に関数を組み合わせて使用することで、 1 行毎または 1 列毎にセルの色を自動的に変更することができます。また 2 行毎や 3 行毎など任意の間隔でセルの色を設定することもできます。ここでは Excel の関数である MOD 関数、 ROW 関数、 COLUMN 関数、そして Excel の機能である条件付き書式を組み合わせて、1行毎または1列毎に色を設定する方法について解説します。
(Last modified: )
1行毎にセルの色を設定する
表形式のデータに対して、 1 行毎に交互にセルの色を設定してみます。次のシートを見てください。
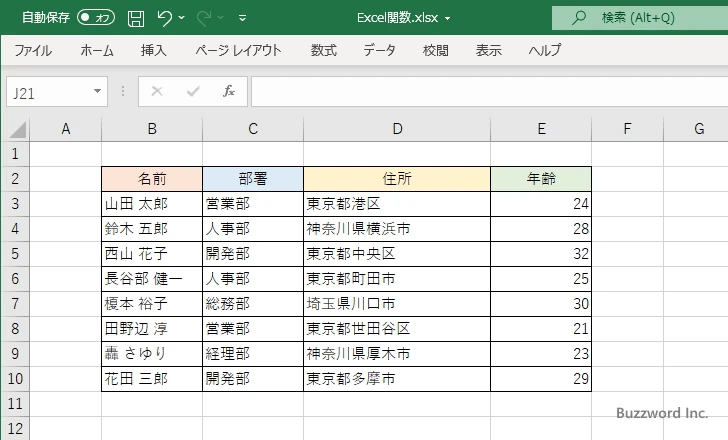
表形式のデータが表示されています。 Excel の条件付き書式の機能を使って、 1 行毎に自動的に色を設定します。
最初にデータの部分をすべて選択してください。そのあとで「ホーム」タブをクリックしてください。
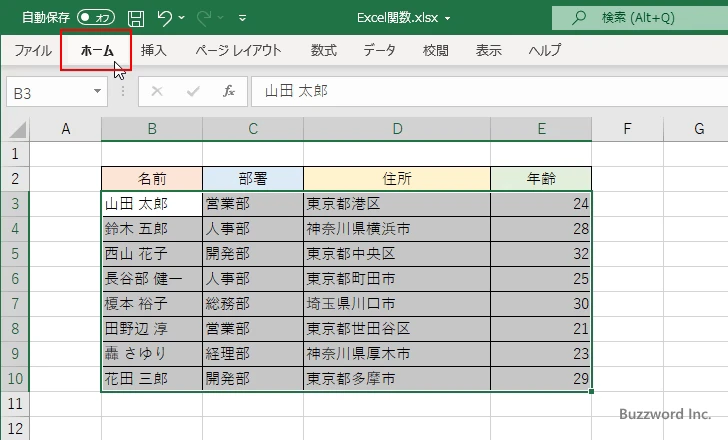
リボンが表示されたらスタイルグループの中にある「条件付き書式」をクリックしてください。
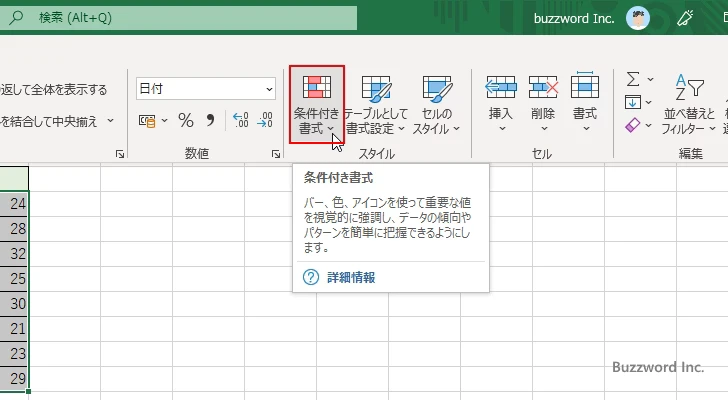
表示されたメニューの中から「新しいルール」をクリックしてください。
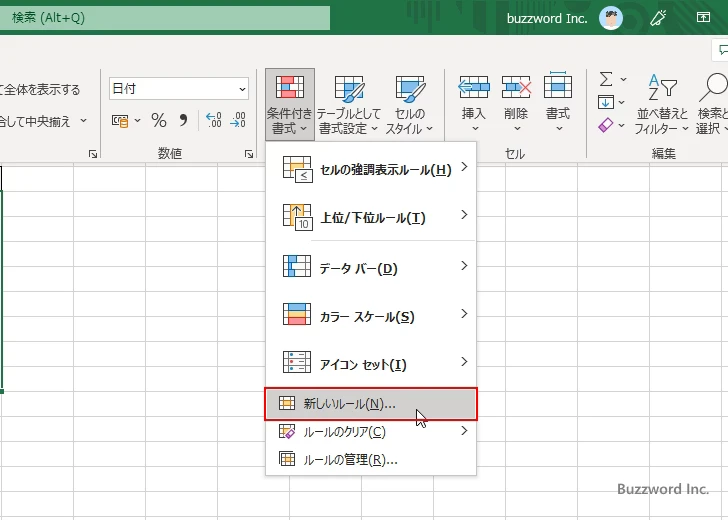
「新しい書式ルール」ダイアログが表示されます。ルールの種類として「数式を使用して、書式設定するセルを決定」を選択してください。
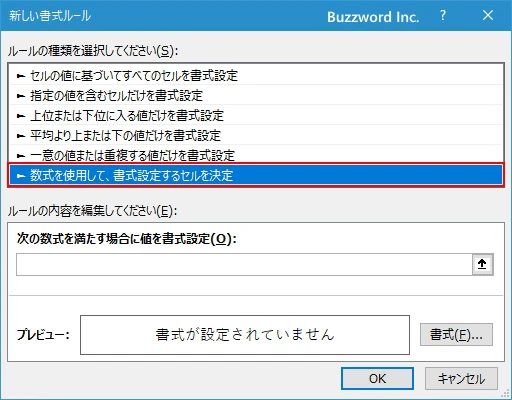
ルールの内容として ROW 関数を使って取得した行数を MOD 関数の引数に 2 を指定し余りが 0 かどうかを調べることで偶数の行数の場合だけセルに色を設定します。 ROW 関数の引数は省略します。
=MOD(ROW(),2)=0
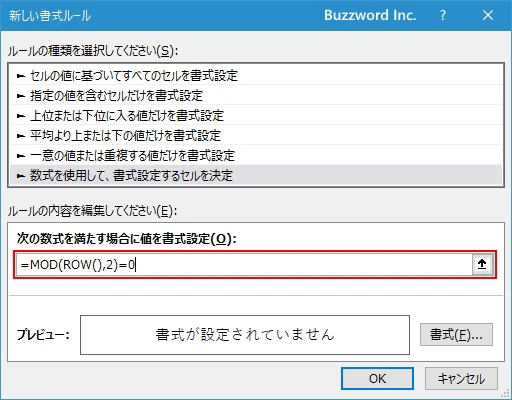
ルールが真になったときにセルに設定する書式を定義します。「書式」をクリックしてください。
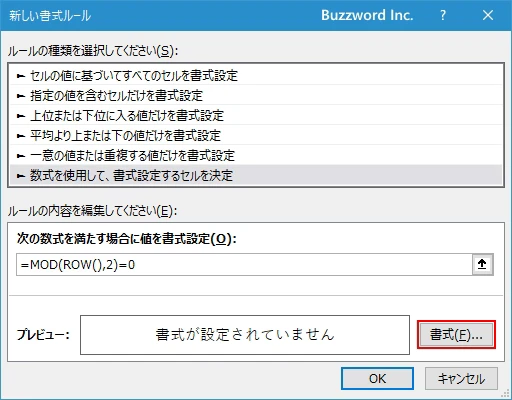
「セルの書式設定」ダイアログが表示されます。今回はセルに対して色を設定するので「塗りつぶし」タブの中でセルに設定する色をクリックして選択しました。そのあとで「OK」をクリックしてください。
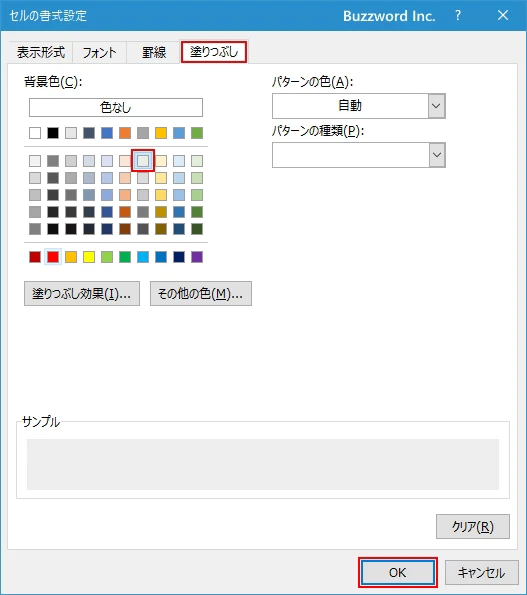
一つ前のダイアログに戻りますので「OK」をクリックしてください。
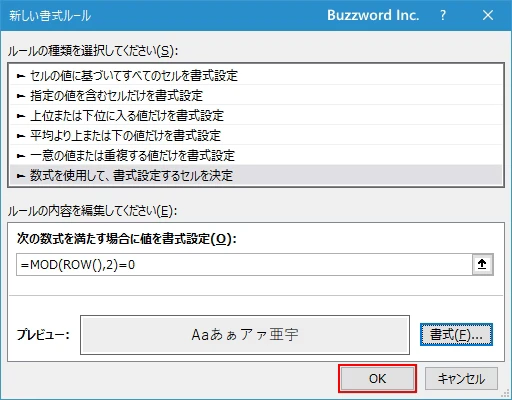
対象のデータの中で、行数が偶数のセルに対して色が表示されました。
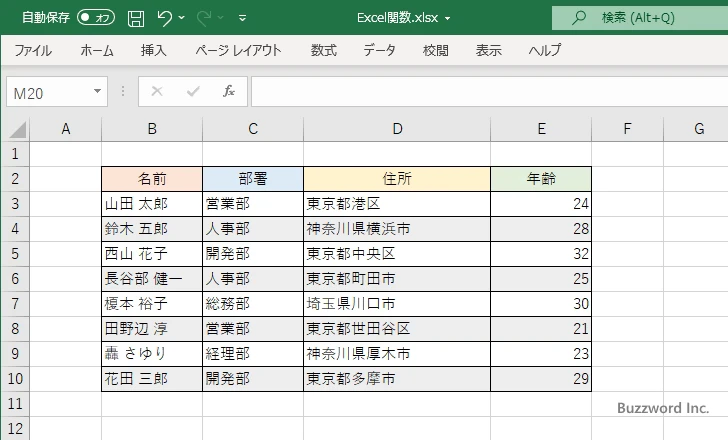
このように MOD 関数および ROW 関数を条件付き書式の中で使用することで、 1 行毎にセルに対して任意の書式を適用することができます。
奇数の行数のセルにも色を設定する
条件付き書式は同じデータに対して複数のルールを追加することができます。先ほど偶数の行数のセルに色を設定しましたが、加えて奇数のセルにも色を設定することができます。先ほどと同じ手順でデータの部分をすべて選択したあとで「新しい書式ルール」ダイアログを表示し、ルールの種類として「数式を使用して、書式設定するセルを決定」を選択してください。
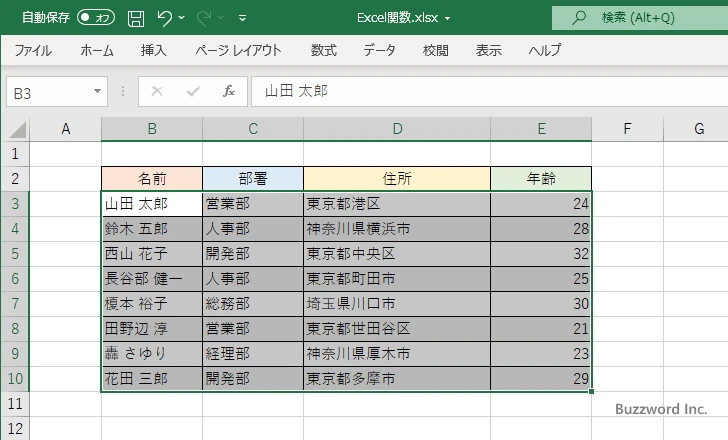
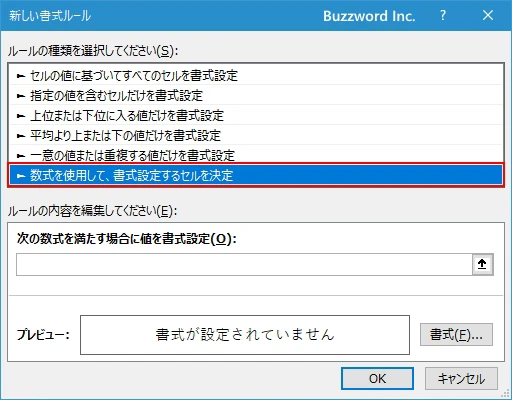
ルールの内容として ROW 関数を使って取得した行数を MOD 関数の引数に 2 を指定し余りが 1 かどうかを調べることで奇数の行数の場合だけセルに色を設定します。 ROW 関数の引数は省略します。
=MOD(ROW(),2)=1
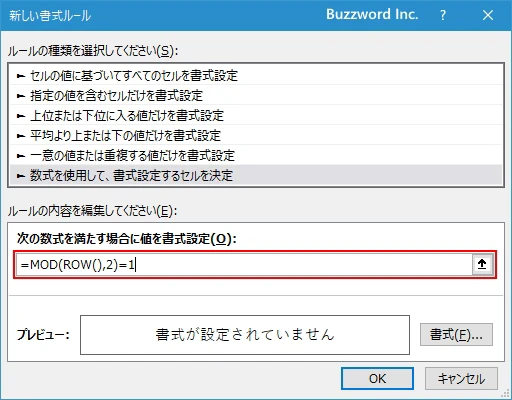
ルールが真になったときにセルに設定する書式を定義します。「書式」をクリックしてください。
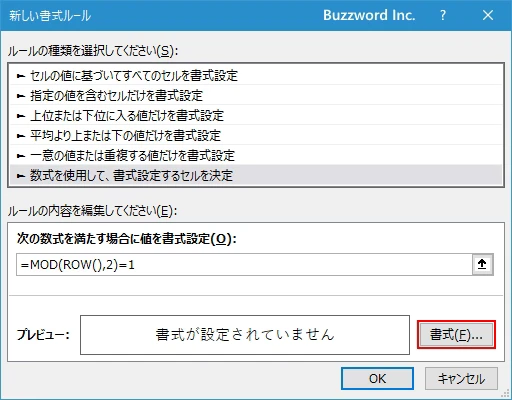
「セルの書式設定」ダイアログが表示されます。今回はセルに対して色を設定するので「塗りつぶし」タブの中でセルに設定する色をクリックして選択しました。そのあとで「OK」をクリックしてください。
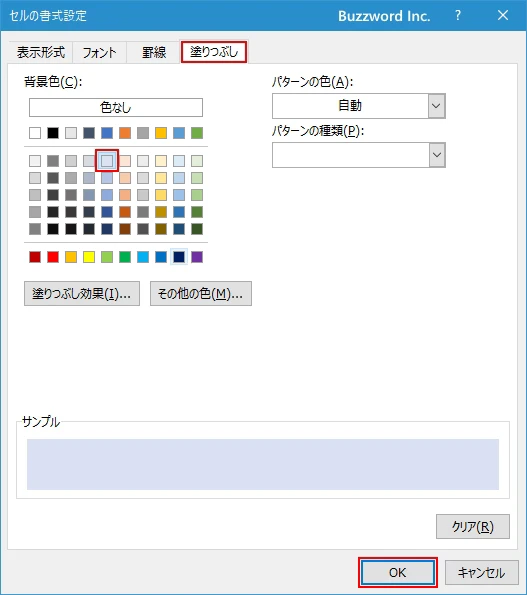
一つ前のダイアログに戻りますので「OK」をクリックしてください。
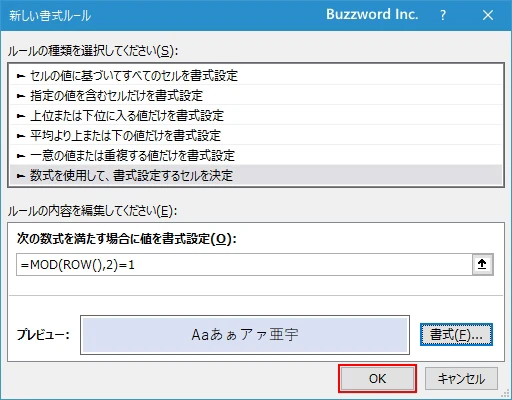
対象のデータの中で、行数が奇数のセルに対して色が表示されました。偶数のセルに対して設定したルールもそのまま有効になっています。
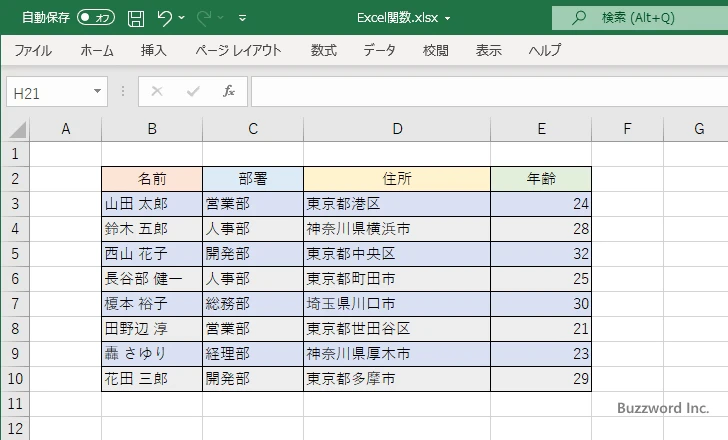
今回使用した関数の解説は下記を参照されてください。
1列毎にセルの色を設定する
先ほどは 1 行毎にセルの色を設定しましたが、 1 列毎に交互いにセルの色を変更することもできます。次のシートをみてください。
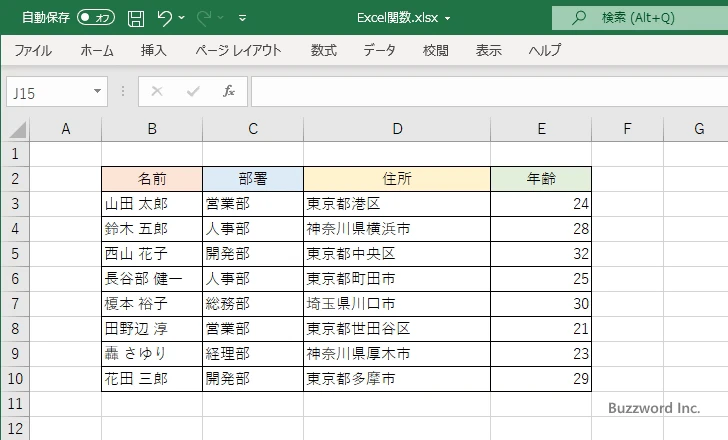
手順は 1 行毎に色を設定した場合と同じです。データの部分をすべて選択したあとで「新しい書式ルール」ダイアログを表示し、ルールの種類として「数式を使用して、書式設定するセルを決定」を選択してください。
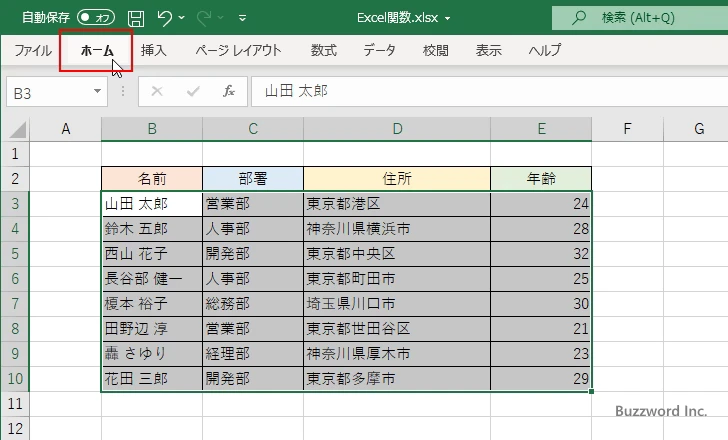
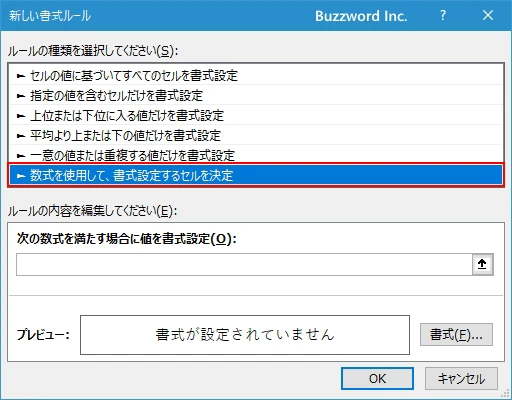
ルールの内容として COLUMN 関数を使って取得した列数を MOD 関数の引数に 2 を指定し余りが 0 かどうかを調べることで偶数の列数の場合だけセルに色を設定します。 COLUMN 関数の引数は省略します。
=MOD(COLUMN(),2)=0
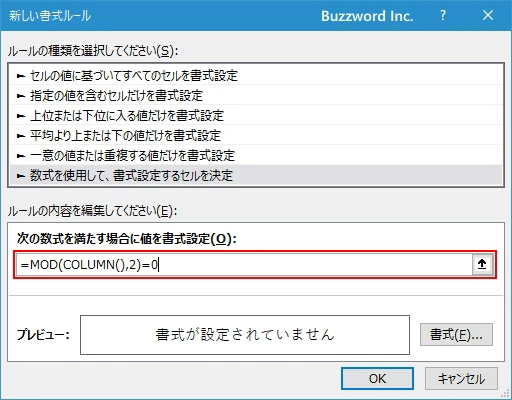
ルールが真になったときにセルに設定する書式を定義します。「書式」をクリックしてください。
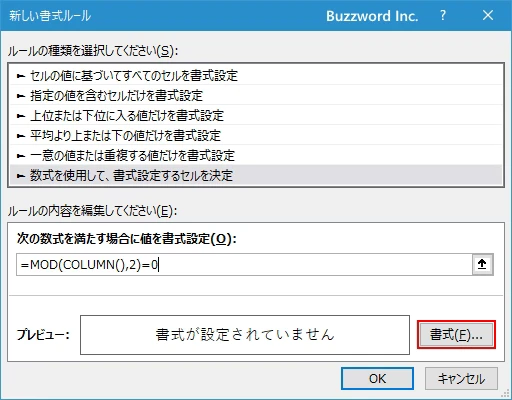
「セルの書式設定」ダイアログが表示されます。今回はセルに対して色を設定するので「塗りつぶし」タブの中でセルに設定する色をクリックして選択しました。そのあとで「OK」をクリックしてください。
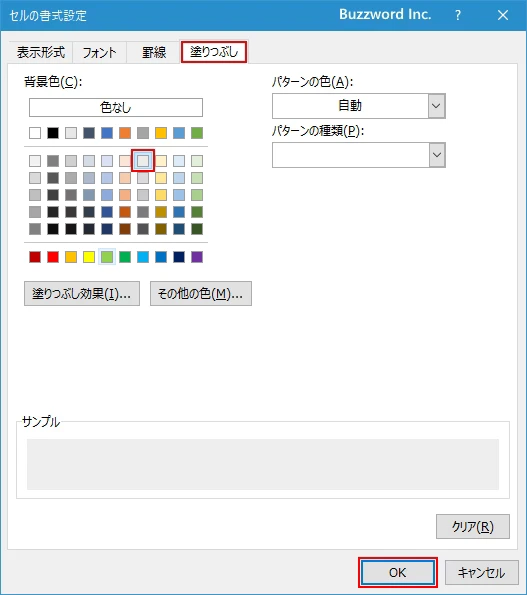
一つ前のダイアログに戻りますので「OK」をクリックしてください。
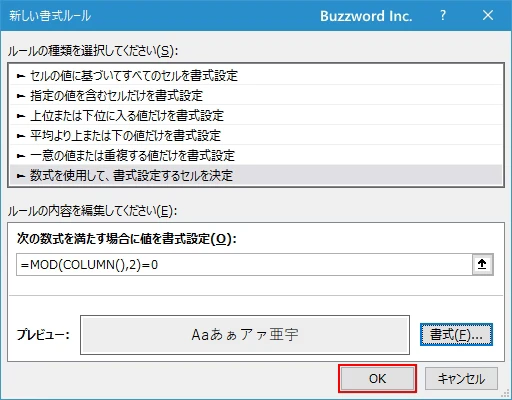
対象のデータの中で、行数が奇数のセルに対して色が表示されました。偶数のセルに対して設定したルールもそのまま有効になっています。
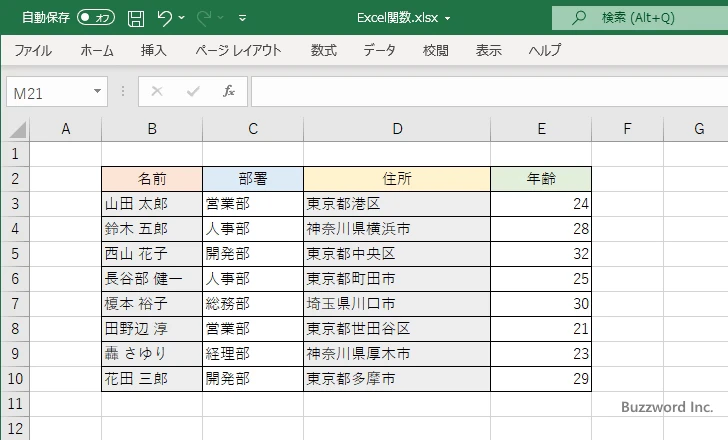
今回使用した関数の解説は下記を参照されてください。
n行毎またはn列毎にセルの色を設定する
1 行毎や 1 列毎に交互に色を設定するのではなく、 2 行空けて次の 1 行に色を設定したり、 2 行まとめて色を設定して 2 行空けるといった設定も可能です。基本的な手順はこれまでと同じなので条件付き書式に設定するルールだけを参考までにご紹介します。
2行空けて1行色を設定する
2 行空けて次の 1 行に色を設定する場合のルールは次のようになります。
=MOD(ROW(),3)=0
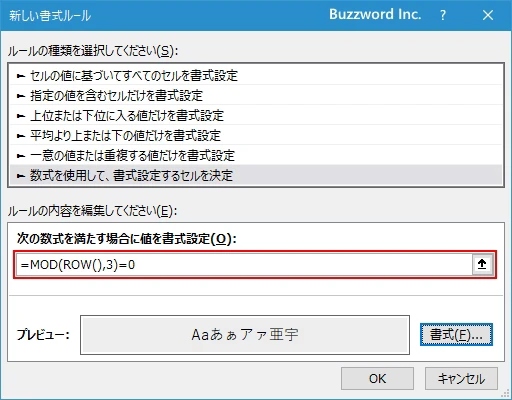
次のように表示されます。
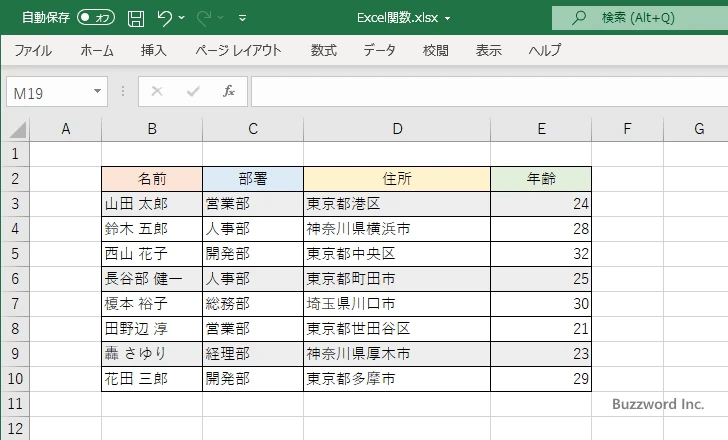
同じように n 行空けて次の 1 行に色を設定する場合は MOD 関数の 2 番目の引数に n+1 を指定してください。
2行まとめて色を設定し次の2行は空ける
2 行まとめて色を設定し、次の 2 行は空ける設定する場合のルールは次のようになります。
=OR(MOD(ROW(),4)=0,MOD(ROW(),4)=1)
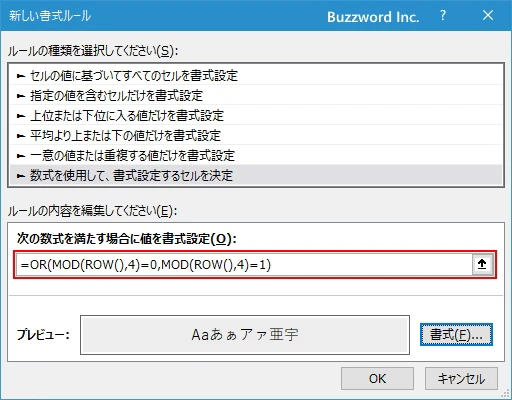
次のように表示されます。
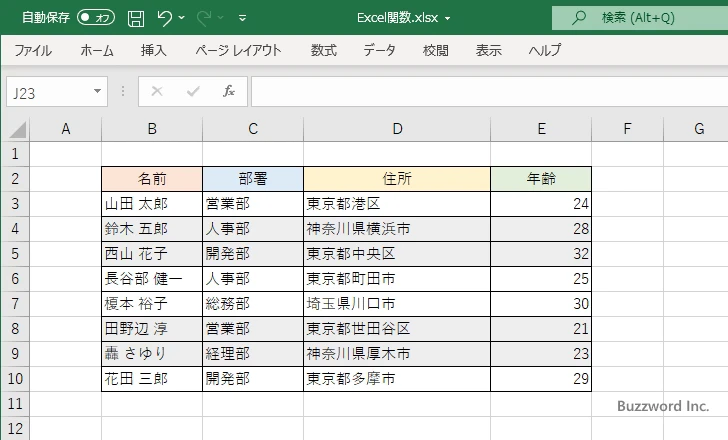
今回使用した関数の解説は下記を参照されてください。
また Excel の条件付き書式について詳しくは下記を参照されてください。
-- --
Excel の関数である MOD 関数、 ROW 関数、 COLUMN 関数、そして Excel の機能である条件付き書式を組み合わせて、1行毎または1列毎に色を設定する方法について解説しました。
( Written by Tatsuo Ikura )

著者 / TATSUO IKURA
これから IT 関連の知識を学ばれる方を対象に、色々な言語でのプログラミング方法や関連する技術、開発環境構築などに関する解説サイトを運営しています。