セル内にある改行文字をすべて削除する(CLEAN,SUBSTITUTE,CHAR)
外部からのデータを読み込んだ場合など、セルに入力された値の中に改行文字が含まれている場合があります。一つ二つなら手動で削除すればいいのですが、数多くのセルに含まれる改行をすべて削除したい場合には CLEAN 関数や SUBSTITUTE 関数を使うと便利です。ここでは Excel の関数である CLEAN 関数または SUBSTITUTE 関数と CHAR 関数を組み合わせてを使いセル内にある改行文字をすべて削除する方法について解説します。
(Last modified: )
CLEAN関数でセル内の改行を削除する
セルに入力された値の中に含まれる改行を CLEAN 関数を使って削除する方法です。次のシートを見てください。
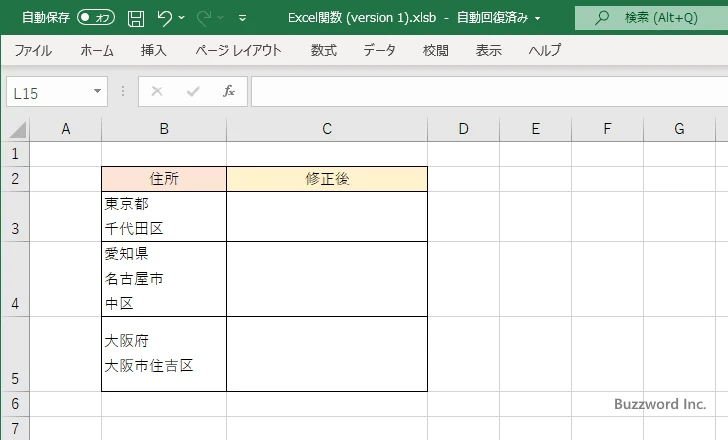
改行を削除したあとの値を表示する C3 セルに次のように入力しました。
=CLEAN(B3)
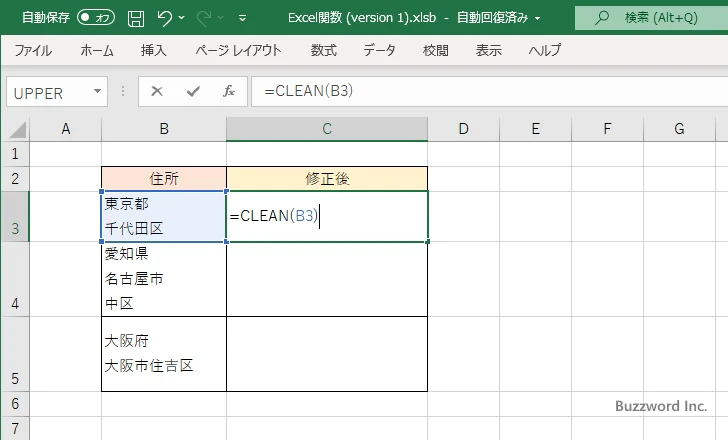
Enter キーを押すと、対象のセルから改行を削除した値を取得し C3 セルに表示します。
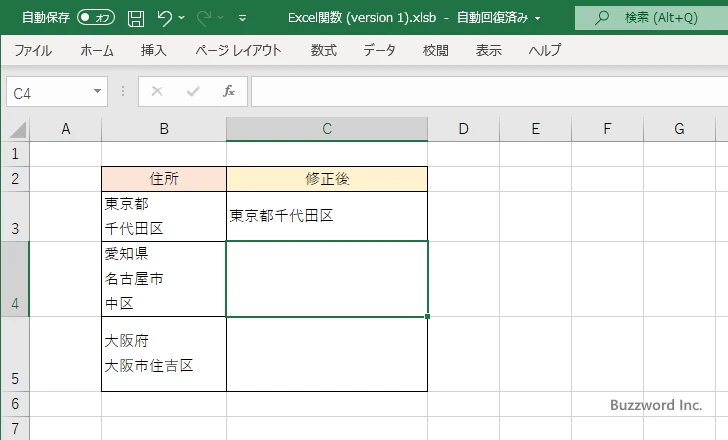
C4 セルと C5 セルにも同じように数式を入力しました。
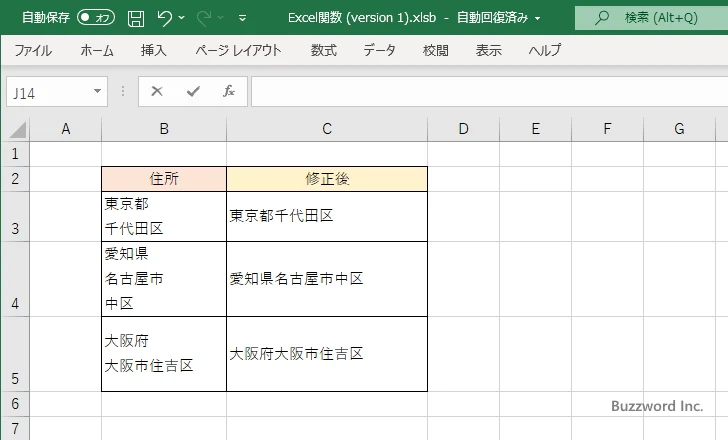
CLEAN 関数を使用することでセルに含まれる改行文字を削除することができました。
解説
CLEAN 関数は改行文字を削除する関数ではなく引数に指定した文字列の中から印刷できない文字を削除する関数です。改行文字も印刷できない文字の一つのため削除されます。セルに改行以外の印刷できない文字が含まれていた場合、改行文字と一緒に削除される点に注意してください。
今回使用した関数の解説は下記を参照されてください。
SUBSTITUTE関数でセル内の改行を削除する
セルに入力された値の中に含まれる改行を SUBSTITUTE 関数と CHAR 関数を使って削除する方法です。次のシートを見てください。
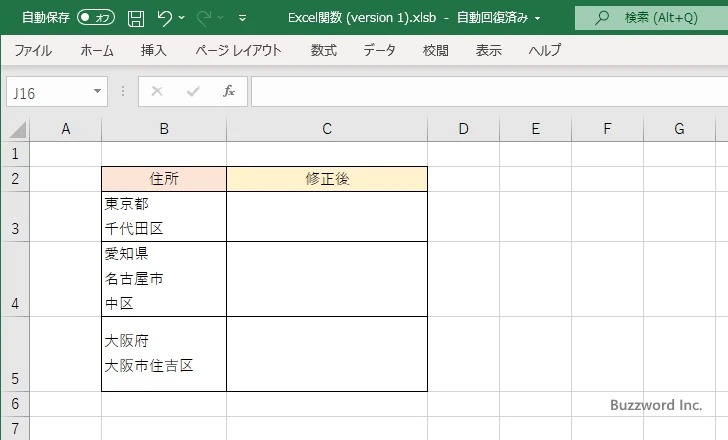
改行を削除したあとの値を表示する C3 セルに次のように入力しました。 SUBSTITUTE 関数を使い、対象のセルに入力されている値の中の改行文字を空文字に置換します。
=SUBSTITUTE(B3,CHAR(10),"")
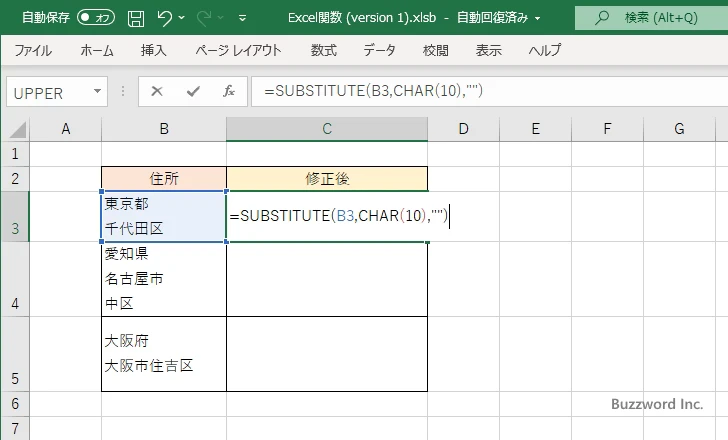
Enter キーを押すと、対象のセルから改行を削除した値を取得し C3 セルに表示します。
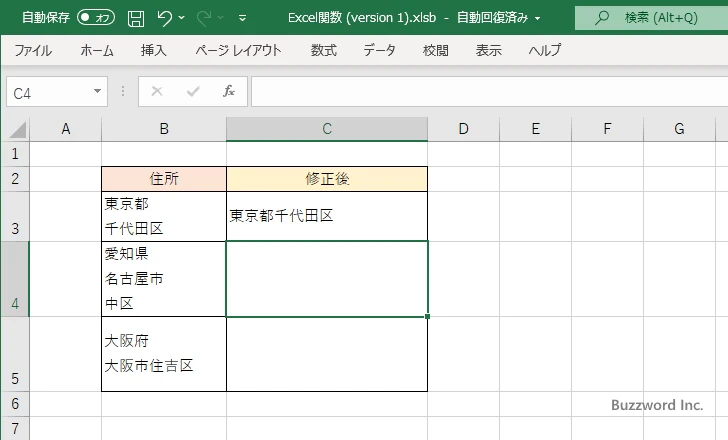
C4 セルと C5 セルにも同じように数式を入力しました。
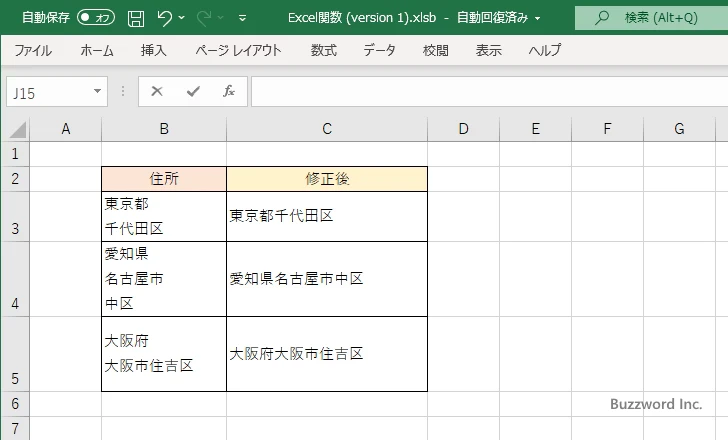
SUBSTITUTE 関数を使用することでセルに含まれる改行文字を削除することができました。
解説
SUBSTITUTE 関数は 2 番目の引数に指定した文字列を 3 番目の引数に指定した文字列で置換する関数です。今回は改行文字を空文字に置換することで改行を削除しています。 CLEAN 関数を使用する場合と比較して、改行文字だけを削除することができます。
改行文字を指定するために CHAR 関数を利用しています。 CHAR 関数は引数で指定した文字コードに対応する文字を返す関数で、改行文字は文字コードとして 10 を指定すると取得することができます。
CHAR(10)
今回使用した関数の解説は下記を参照されてください。
-- --
Excel の関数である CLEAN 関数を使ってセル内にある改行文字をすべて削除する方法について解説しました。
( Written by Tatsuo Ikura )

著者 / TATSUO IKURA
これから IT 関連の知識を学ばれる方を対象に、色々な言語でのプログラミング方法や関連する技術、開発環境構築などに関する解説サイトを運営しています。