商品リストから重複しないデータを抽出する(UNIQUE)
商品などのリストの中で重複していないデータの一覧を取得する場合、 Excel 2019 以降の Excel が利用できる環境であれば UNIQUE 関数を使うのが一番簡単です。 ここでは Excel の関数である UNIQUE 関数を使って商品リストから重複しないデータを抽出する方法について解説します。なお UNIQIE が利用できない場合、いくつか方法がありますが参考として Excel のフィルター機能を使った方法をあわせてご紹介します。
(Last modified: )
UNIQUE関数を利用する
Excel 2019 以降の環境であれば UNIQUE 関数を利用するのが簡単です。次のシートを見てください。
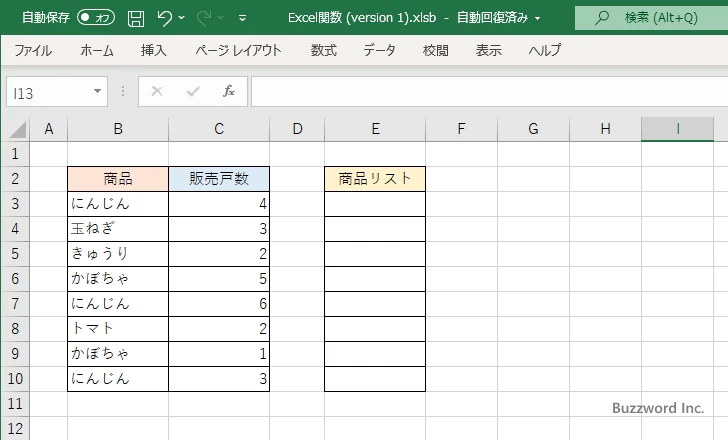
B 列に含まれる商品名のデータから重複したデータを除外して重複していないデータのリストを E 列に表示します。重複していないデータを表示する E3 セルに次のような数式を入力しました。
=UNIQUE(B3:B10)
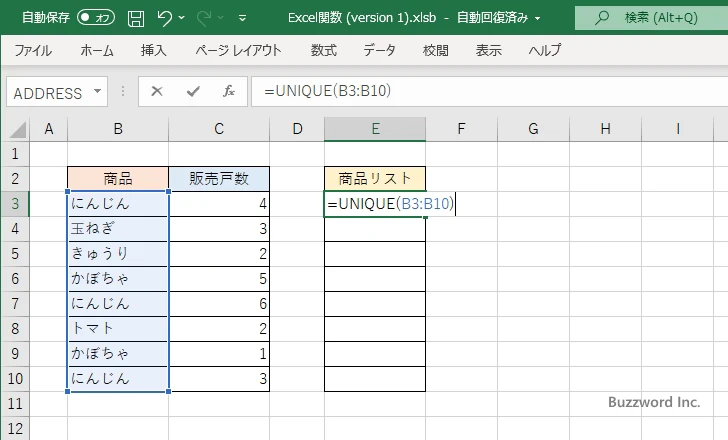
Enter キーを押すと E3 セルを先頭に重複していないデータの一覧が表示されます。
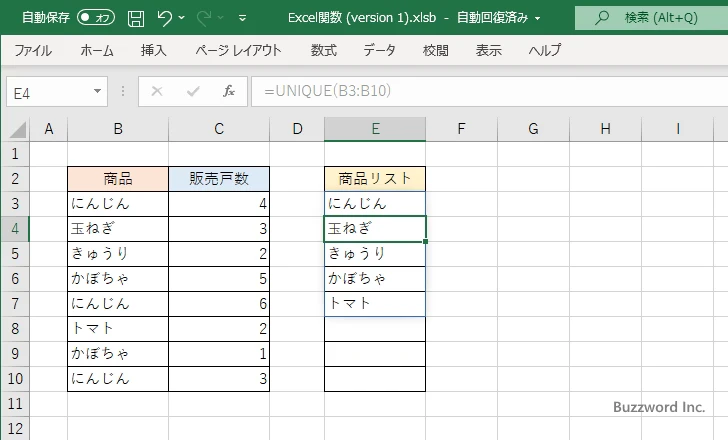
このように UNIQUE 関数を利用できる環境であれば、引数に対象のデータのセル範囲を指定するだけで重複したいないデータの一覧を取得できます。ただ UNIQUE 関数が利用できるのは Excel 2019 以降のため、それ以前の Excel の場合でも実行できるフィルタ機能などを利用して重複しないデータの一覧を取得する方法をご紹介します。
今回使用した関数の解説は下記を参照されてください。
フィルター機能を利用する
UNIQUE 関数が利用できるのは Excel 2019 以降のため、それ以前の Excel の場合でも実行できるフィルタ機能などを利用して重複しないデータの一覧を取得する方法をご紹介します。次のシートを見てください。
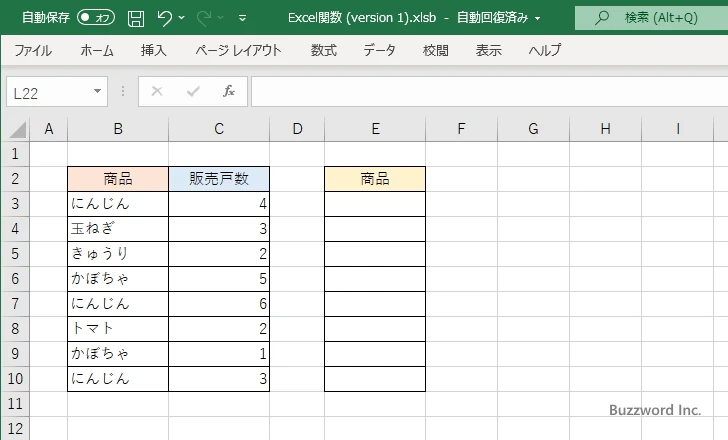
B 列に含まれる商品名のデータから重複したデータを除外して重複していないデータのリストを E 列に表示します。この時 B2 セルの見出しの名前と E2 セルの見出しの名前を同じにしておく必要があります。
セル範囲 B2:B10 を選択して上で「データ」タブをクリックしてください。
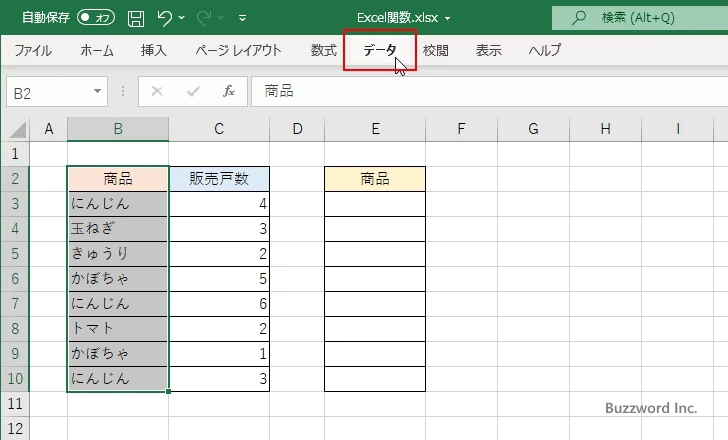
リボンが表示されたら「並び替えとフィルター」グループの中にある「詳細設定」をクリックしてください。
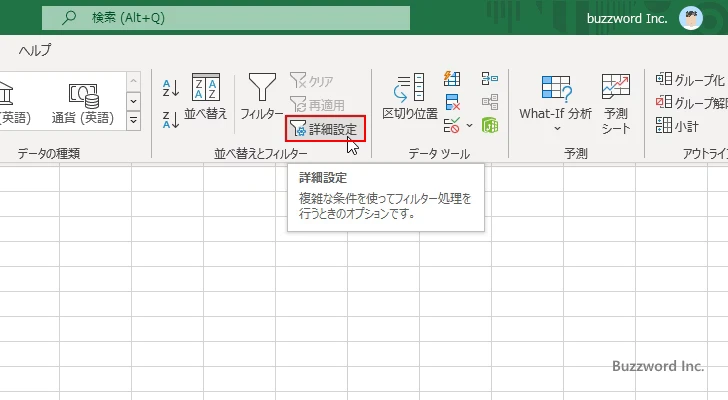
「フィルターオプションの詳細設定」ダイアログが表示されます。
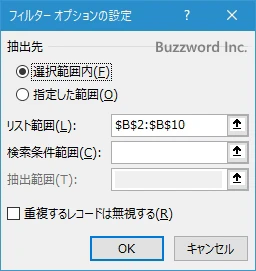
「リスト範囲」に先に選択した B2:B10 が入力されているか確認してください。別の値が設定されていた場合は、「リスト範囲」のテキストボックスに B2:B10 と入力してください。
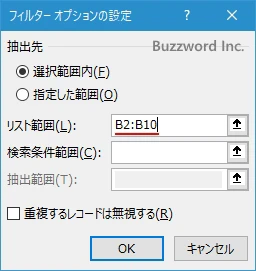
次に抽出先として「指定した範囲」を選択したあとで、「抽出範囲」のテキストボックスに E2 セルと入力してください。
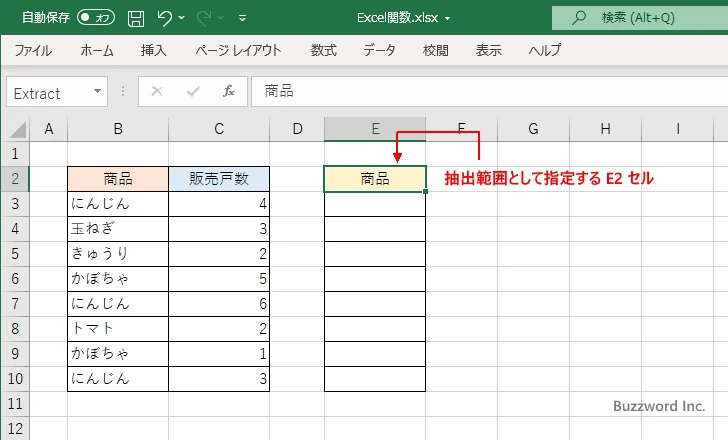
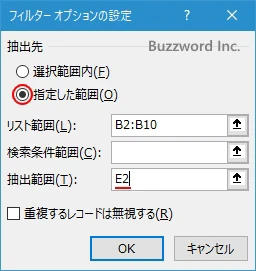
最後に「重複するレコードは無視する」にチェックをしてください。そのあとで「OK」をクリックしてください。
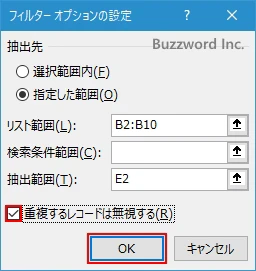
E3 セルを先頭に重複していないデータの一覧が表示されました。
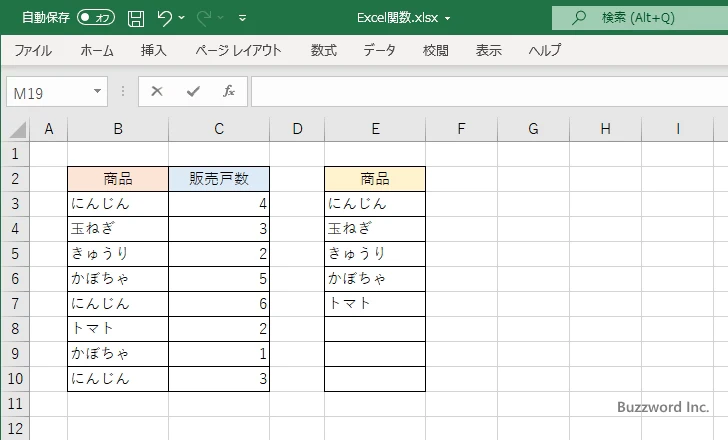
-- --
Excel の関数である UNIQUE 関数を使って商品リストから重複しないデータを抽出する方法について解説しました。
( Written by Tatsuo Ikura )

著者 / TATSUO IKURA
これから IT 関連の知識を学ばれる方を対象に、色々な言語でのプログラミング方法や関連する技術、開発環境構築などに関する解説サイトを運営しています。