PHONETIC関数:文字列のふりがなを取得する
PHONETIC 関数は Excel で用意されている関数の一つで、セルに入力されている文字列のふりがなを取得します。 Excel ではセルに漢字を入力したときにどのように入力したのかをふりがなとして自動的に保管しており、その値を取得します。ここでは Excel における PHONETIC 関数の使い方について解説します。
※ Excel の対応バージョン : 365 web 2021 2019 2016 2013 2010 2007
(Last modified: )
PHONETIC関数の定義
PHONETIC 関数は引数に指定したセルに入力された文字列のふりがなを取得します。

引数には対象のセルを指定します。 Excel ではセルに漢字を入力するときにどのように入力し、漢字に変換を行ったのかを情報として保管しており、その値をふりがなの値として取得します。そのため、どのように入力したのかによって結果は異なります。また引数に文字列を直接指定することはできません。
例えば「とうきょうと」と入力して、「東京都」に変換した場合には、ひらがなとして「とうきょうと」が保管されています。
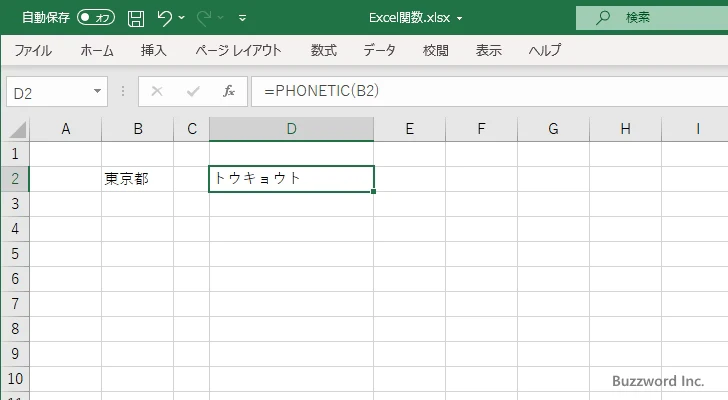
同じ漢字でも「とうきょう」で一度「東京」に変換したあとで、「みやこ」と追加で入力して「都」に変換した場合には、ひらがなとして「とうきょうみやこ」が保管されています。
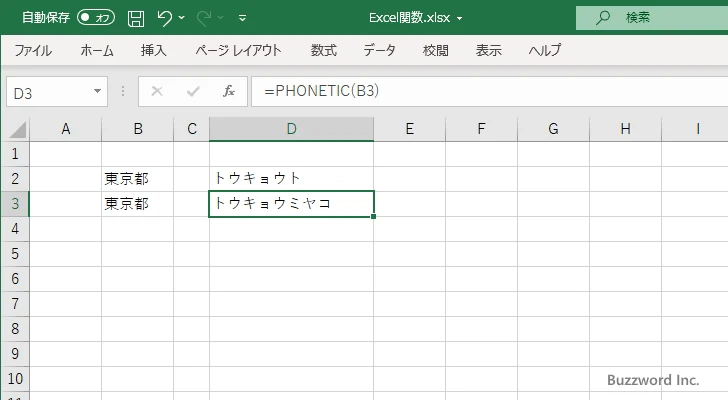
ふりがなを編集する
保管されているふりがなに関する情報を修正するには、対象のセルをクリックしたあとで「ホーム」タブの「フォント」ブロックにある「ふりがなの表示/非表示」アイコンをクリックし、表示されたメニューの中から「ふりがなの編集」をクリックしてください。
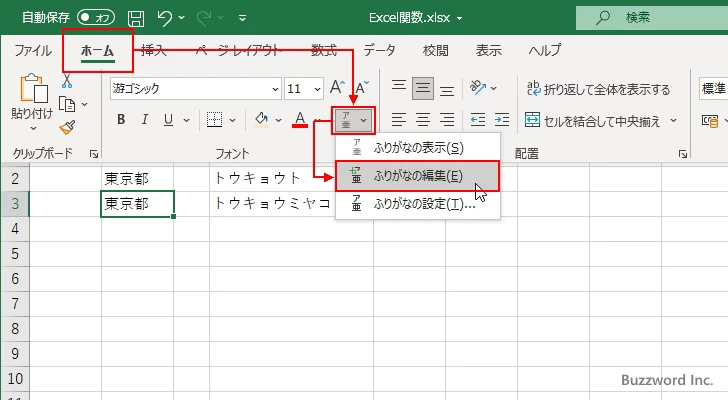
ふりがなを直接編集できるように表示されるので、必要な個所を編集してください。
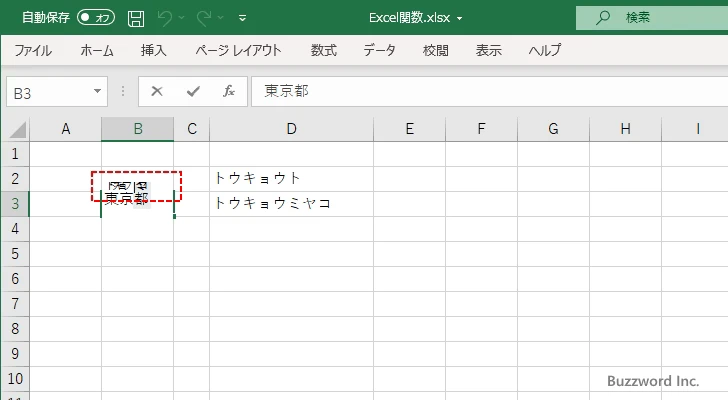
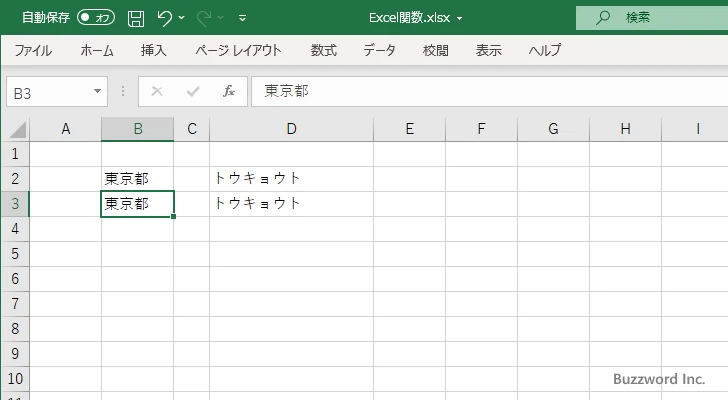
複数のセルのふりがなをまとめて取得する
PHONETIC 関数の引数にセル範囲を指定することで、複数のセルのひらがなをそれぞれ取得したあとで連結した文字列を取得することができます。
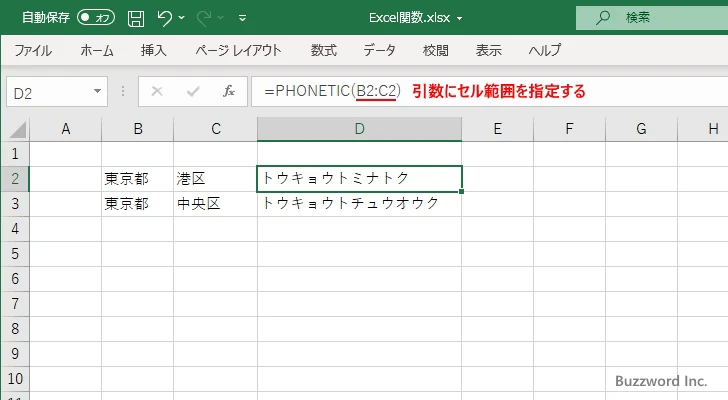
または複数のセルをカンマ(,)で区切って続けた記述したあとで、全体を "(" と ")" で括って指定することもできます。
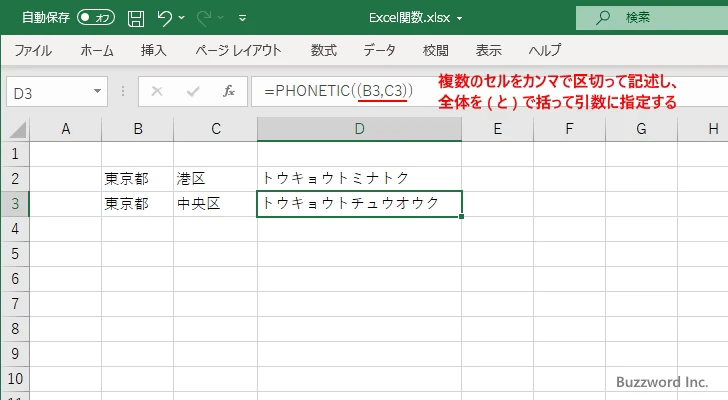
PHONETIC関数の使い方
それでは実際に PHONETIC 関数を使ってみます。 Excel のシートに対象の数値を次のように入力しました。
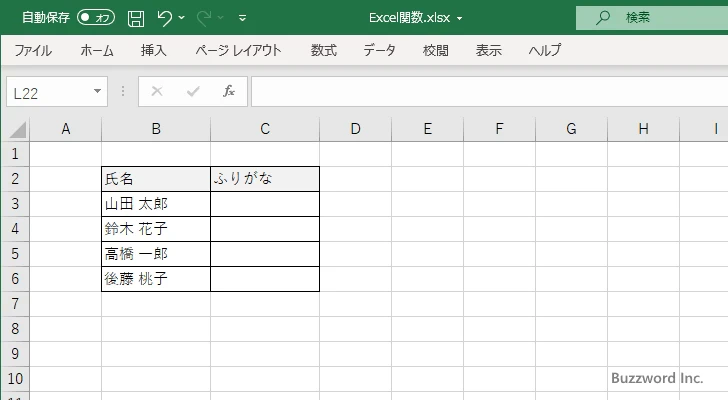
取得したふりがなを表示する C3 セルを選択し、次のように入力しました。 1 番目の引数に対象となる B3 セルを指定しています。
=PHONETIC(B3)
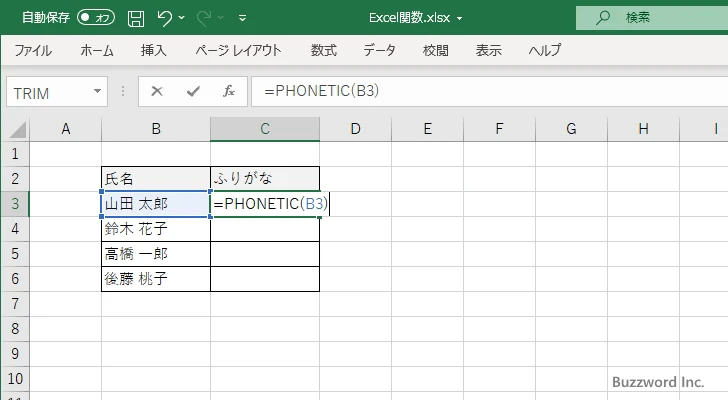
Enter キーを押すと、 C3 セルには次のように表示されます。
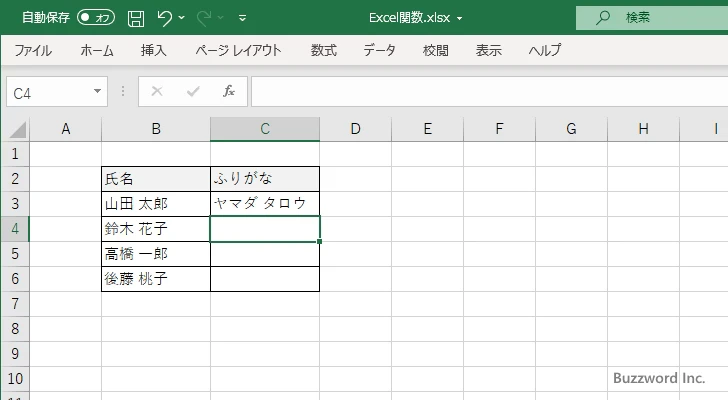
B3 セルに入力されている文字列のふりがなを取得し、 C3 セルに表示しました。
C4 セルから C6 セルに対しても同じように PHONETIC 関数を入力すると、次のように表示されました。
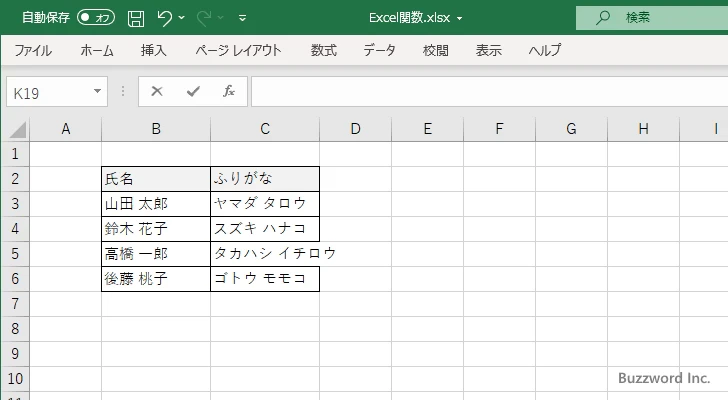
-- --
Excel における PHONETIC 関数の使い方について解説しました。
( Written by Tatsuo Ikura )

著者 / TATSUO IKURA
これから IT 関連の知識を学ばれる方を対象に、色々な言語でのプログラミング方法や関連する技術、開発環境構築などに関する解説サイトを運営しています。