ISERR関数:#N/A以外のエラーかどうかを確認する
ISERR 関数は Excel で用意されている関数の一つで、引数に指定した値が #N/A 以外のエラーかどうかを確認します。 #N/A 以外のエラー値だった場合は TRUE 、エラー値ではなかったりエラー値であっても #N/A エラーの場合は FALSE が返されます。ここでは Excel における ISERR 関数の使い方について解説します。
※ Excel の対応バージョン : 365 web 2021 2019 2016 2013 2010 2007
(Last modified: )
ISERR関数の使い方
ISERR 関数は引数に指定した値が #N/A 以外のエラーかどうかを確認します。
ISERR(テストの対象)
引数に指定した値が #N/A 以外のエラーだった場合 TRUE を返し、エラー値ではなかった場合やエラーであっても #N/A エラーだった場合は FALSE を返します。 #N/A 以外のエラーというのは #VALUE! 、 #REF! 、 #DIV/0! 、 #NUM! 、 #NAME? 、 #NULL! です。
例えば下記のように VLOOKUP 関数を使って入力した型番号から商品名を取得して表示するようにした場合、 VLOOKUP 関数の 3 番目の引数に指定した列番号が 1 番目の引数で指定した範囲よりも大きい数値だった場合に #REF! エラーとなります。また同じように 3 番目の引数に指定した列番号が 1 未満だった場合は #VALUE! エラーとなります。
また VLOOKUP 関数で、入力した型番号が見つからなかった場合に #N/A エラーが発生します。
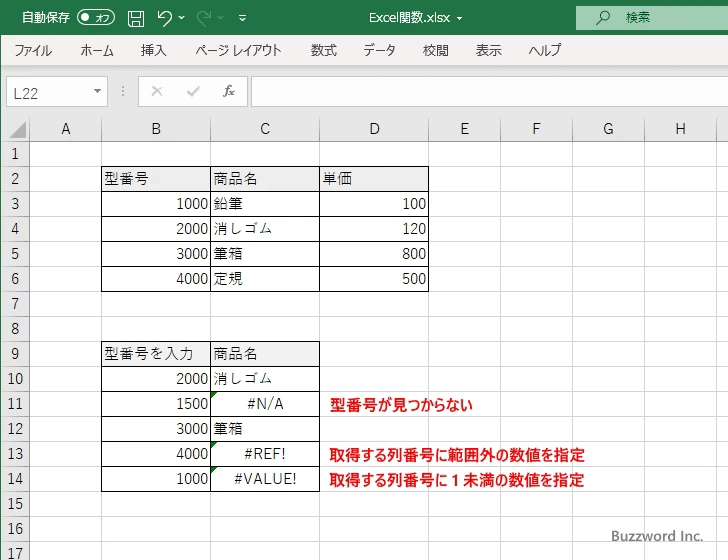
ISERR 関数は引数に指定した値がが #N/A 以外のエラーの場合に TRUE を返します。エラーではなかったり、エラーであっても #N/A エラーの場合は FALSE となります。
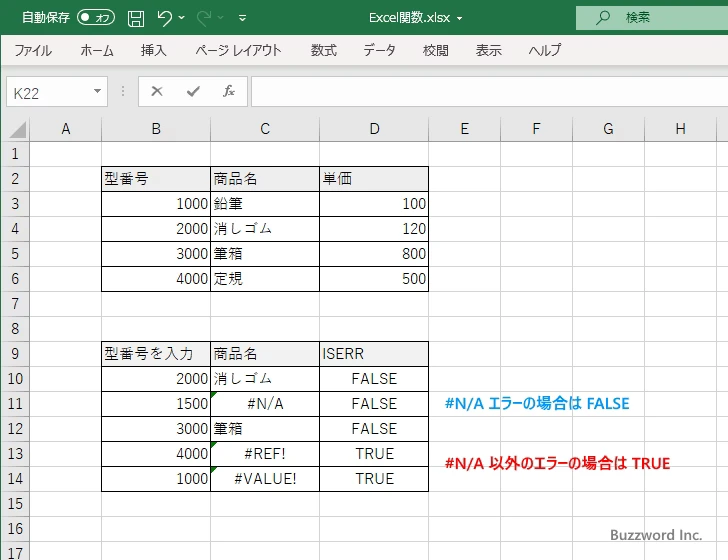
ISERR関数のサンプル
それでは実際に ISERR 関数を使ってみます。 Excel のシートに対象の数値を次のように入力しました。
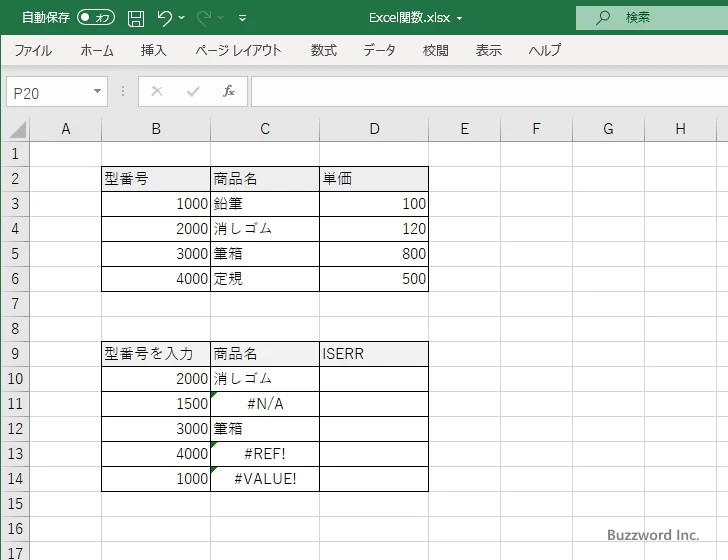
取得した結果を表示する D10 セルを選択し、次のように入力しました。引数に対象となる C10 セルを指定しています。
=ISERR(C10)
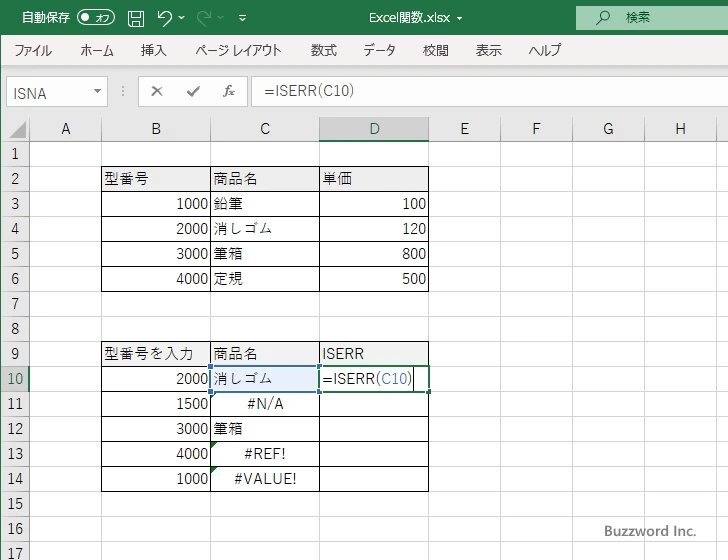
Enter キーを押すと、 D10 セルには次のように表示されます。
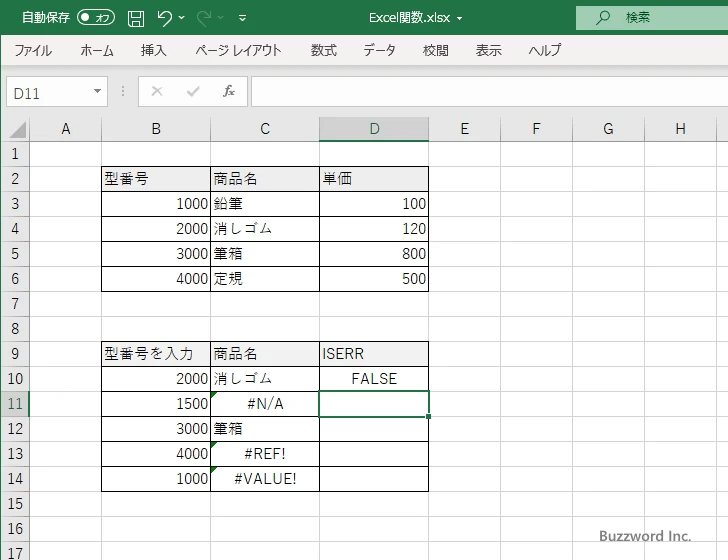
対象の C10 セルに入力されている値が #N/A 以外のエラーではなかったので FALSE を取得し表示しました。
D11 セルから D14 セルに対しても同じように ISERR 関数を入力すると、次のように表示されました。
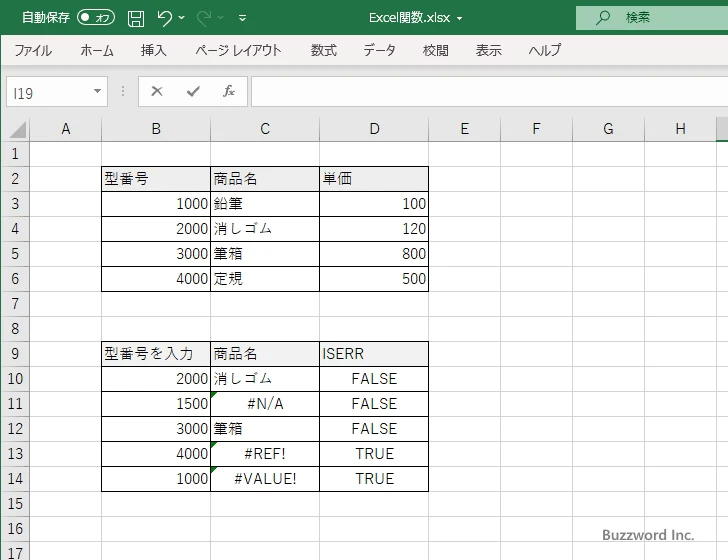
ISERR 関数の場合は、 #N/A エラーの場合だけ TRUE を返します。
IF関数と組み合わせて使用する
ISERR 関数は TRUE または FALSE の論理値を返す関数のため、 IF 関数と組み合わせて使用されることが多いです。その場合、 IF 関数の 1 番目の引数に ISERR 関数を指定します。例えば D10 セルに次のように入力します。
=IF(ISERR(C10),"列の指定が誤りです","--")
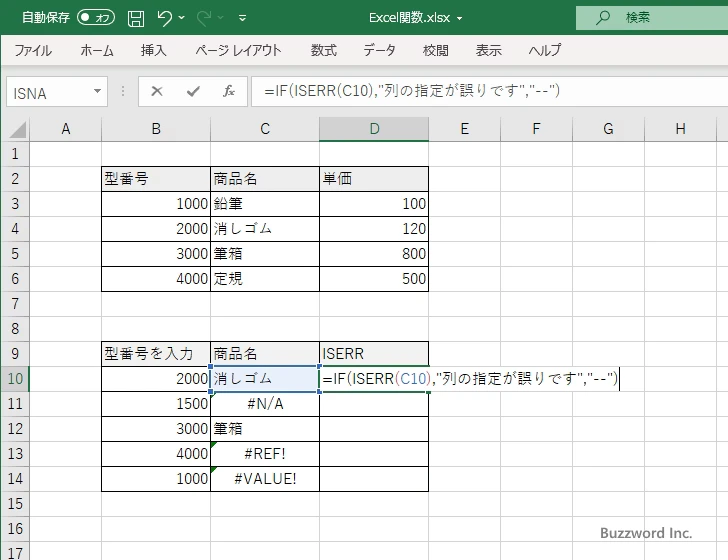
今回は簡単に、対象のセルの値が #N/A エラー以外の値だった場合は "列の指定が誤りです" 、エラー値ではなかったり、エラーであっても #N/A だった場合は "--" と表示するようにしました。 Enter キーを押すと、 D10 セルには次のように表示されます。
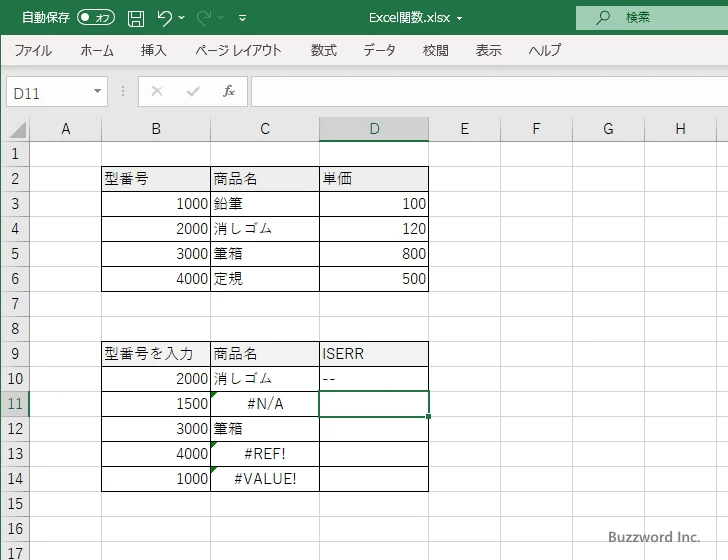
D11 セルから D14 セルに対しても同じように IF 関数と ISERR 関数を組み合わせた式を入力すると、次のように表示されました。
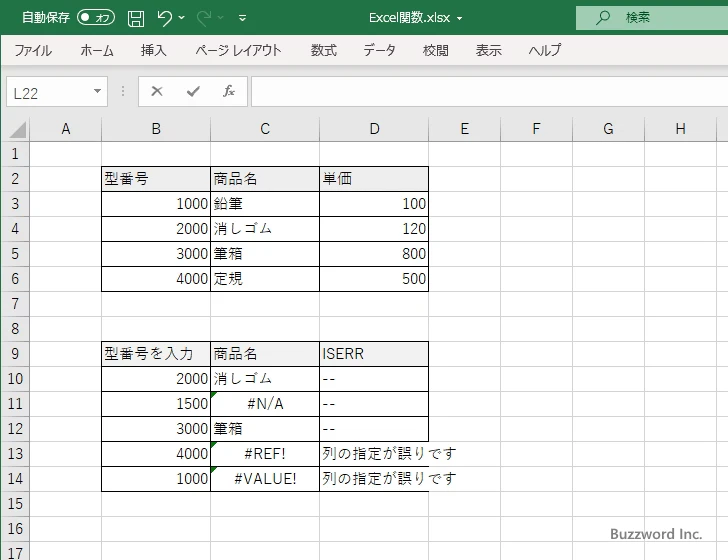
※ IF 関数の詳しい使い方については「IF関数:条件が真の場合と偽の場合で異なる値を返す」を参照されてください。
-- --
Excel における ISERR 関数の使い方について解説しました。
( Written by Tatsuo Ikura )

著者 / TATSUO IKURA
これから IT 関連の知識を学ばれる方を対象に、色々な言語でのプログラミング方法や関連する技術、開発環境構築などに関する解説サイトを運営しています。