セルに含まれる数式や関数を他のセルにコピーする
Excel でセルに入力した数式や関数はコピーして他のセルに貼りつけることができます。コピーされた数式の中で参照しているセルが、貼りつけたあとでどのセルを参照するのかは、セルを相対参照しているのか絶対参照しているのかで異なります。ここでは Excel でセルに入力された数式や関数をコピーして貼りつける方法について解説します。
(Last modified: )
単独のセルに貼りつける
最初にセルに入力された関数や数式を、別の単独のセルに貼りつける方法について解説します。 Excel に次のようにデータを入力しました。
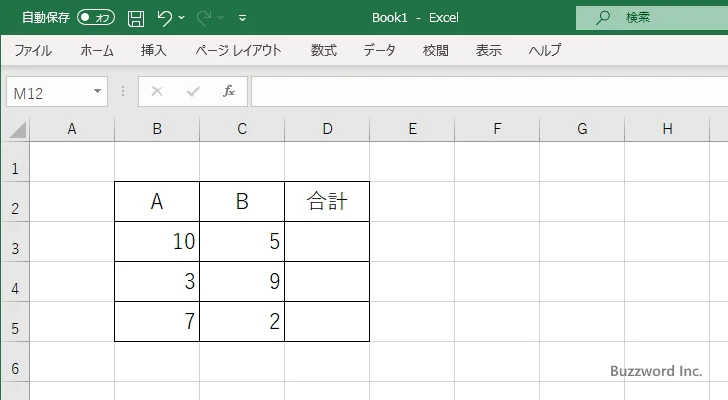
D3 セルに次のような数式を入力しました。
=B3+C3
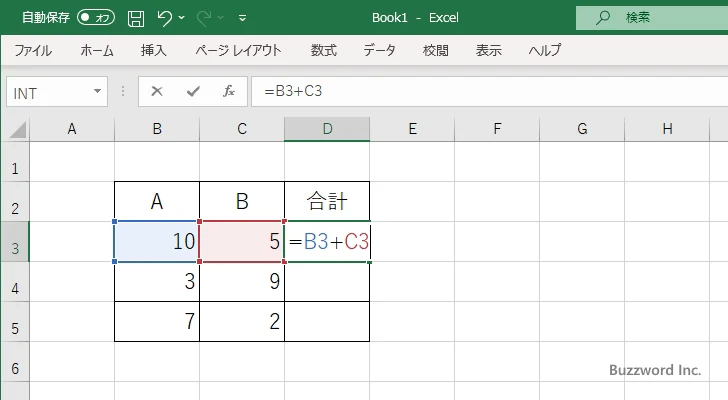
数式を入力したあとで Enter キーを押すと、 D3 セルには計算結果が表示されます。
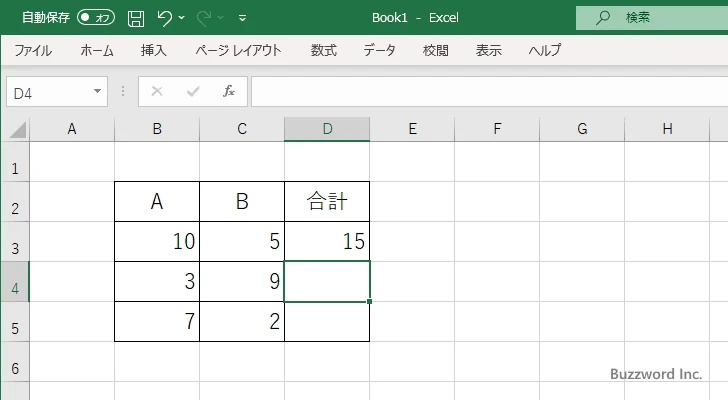
それでは D3 セルに入力された数式をコピーします。対象のセル D3 をクリックしてください。
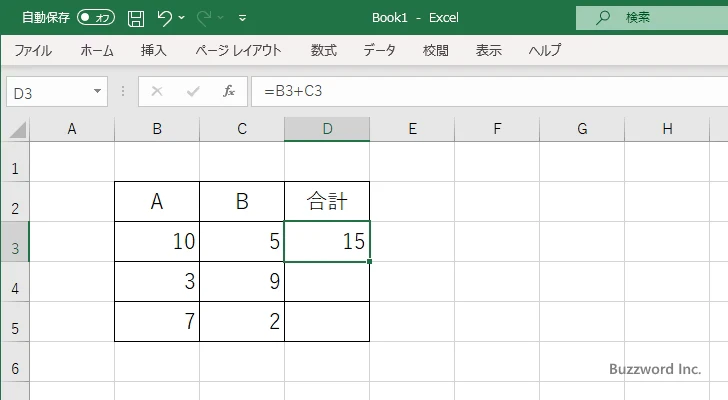
「ホーム」メニューをクリックし、クリップボードの箇所にある「コピー」をクリックしてください。(キーボードから Ctrl + C キーを押しても同じです)。対象のセルに入力されていた数式がコピーされました。
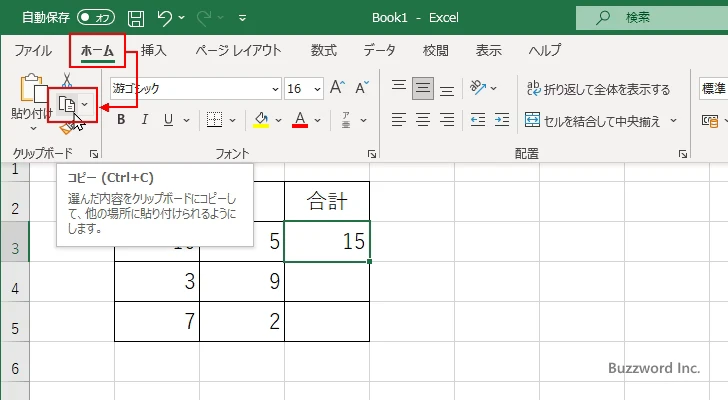
次に貼りつけます。貼りつけるセル D4 をクリックしてください。
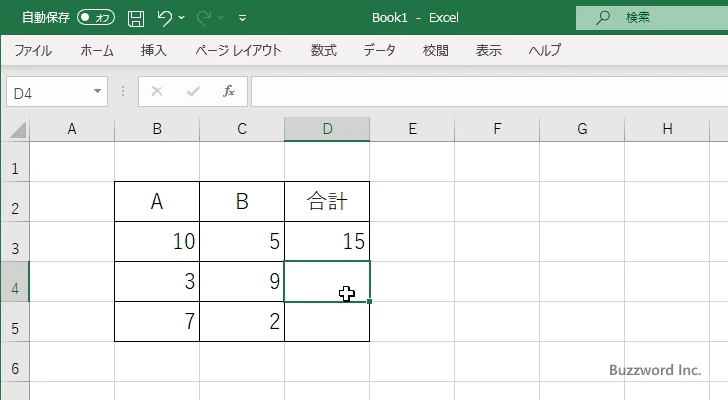
「ホーム」メニューをクリックし、クリップボードの箇所にある「貼りつけ」をクリックしてください。(キーボードから Ctrl + V キーを押しても同じです)。コピーされていた数式が対象のセルに貼りつけされました。
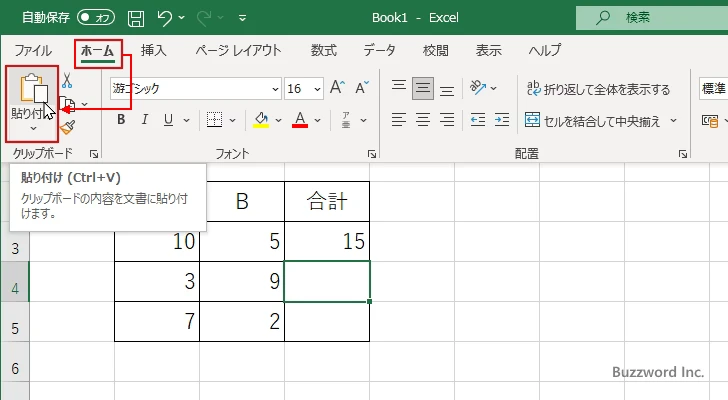
貼りつけられた数式が実行されて結果が D4 セルに表示されました。
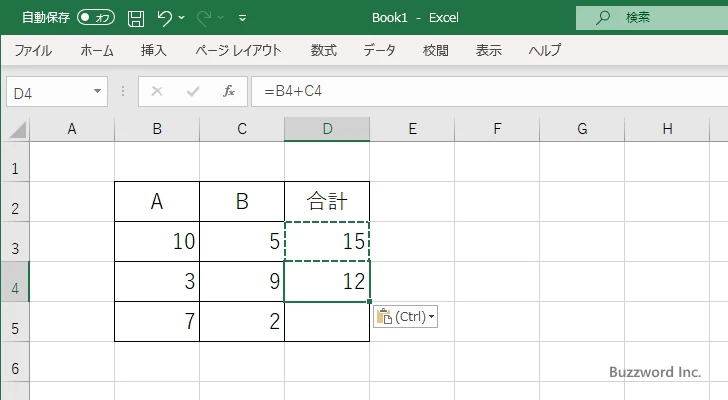
今回コピーした数式の中でセルは相対参照で参照されていました。 D3 セルから見て =B3+C3 という数式は 2 つ左のセルと 1 つ左のセルに入力されている値を加算する、という数式になります。そのため =B3+C3 という数式をコピーして D4 セルに貼りつけると =B4+C4 という数式に自動的に変更されます。
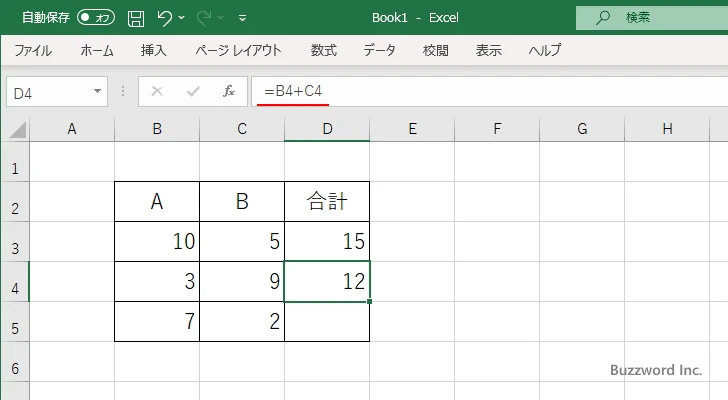
Excel における相対参照と絶対参照の違いについては「セルの相対参照と絶対参照」を参照されてください。
オートフィル機能を使って複数のセルに貼りつける
オートフィル機能とは、値を入力済みのセルを使って連続するセルに対して自動で値を入力する機能です。連続する月や曜日などを自動で入力する場合によく使われます。
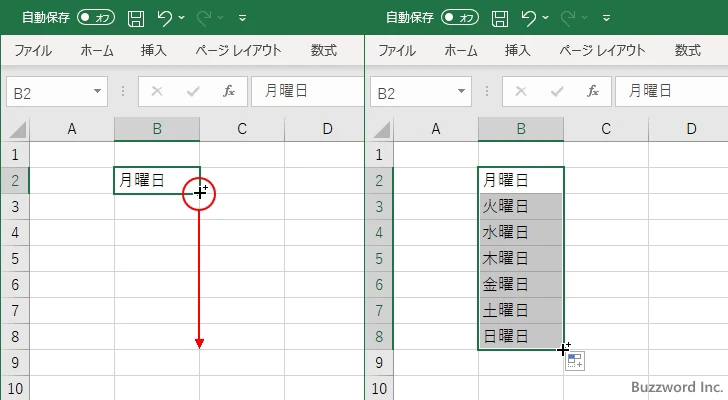
オートフィル機能は関数や数式をセルに入力したあと、別のセルに同じ関数や数式をコピーしたい場合にも使用することができます。
例として Excel に次のようなデータを入力しました。
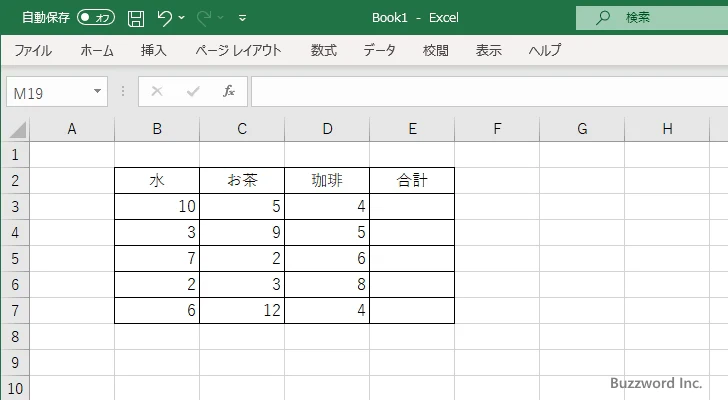
E3 セルに引数に指定した数値の合計を取得する SUM 関数を次のように入力します。引数に指定した B3:D3 はセル範囲と呼ばれるもので B3 から D3 までの連続したセルを表します。
=SUM(B3:D3)
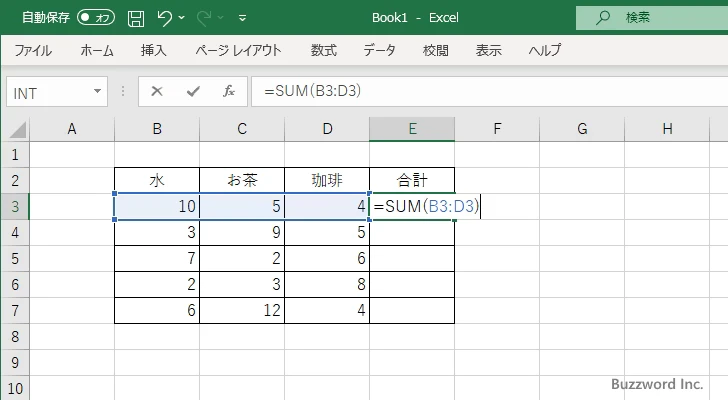
Enter キーを押すと、 SUM 関数を実行した結果が E3 セルに入力されます。
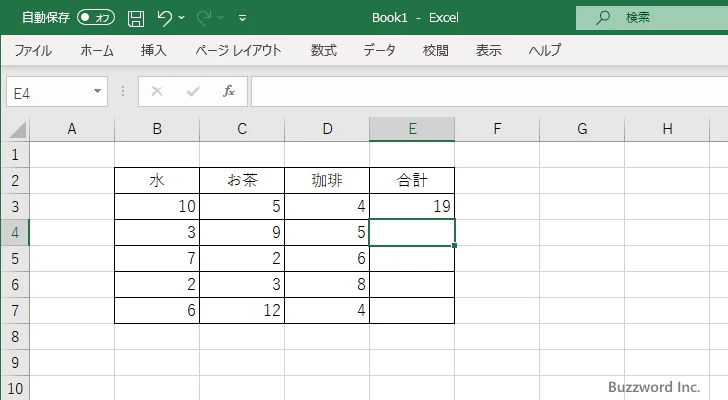
それではオートフィル機能を使って E3 セルに入力した関数を E4 から E7 までの連続するセルにコピーしてみます。最初にコピーする E3 セルをクリックしてください。
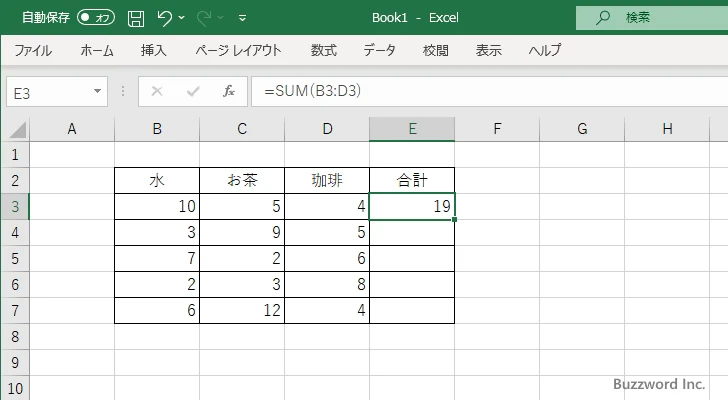
クリックしたセルの右下隅に小さな黒い点が表示されます。これをフィルハンドルと呼びます。フィルハンドルにマウスを合わせると十字の形にマウスポインターが変わります。
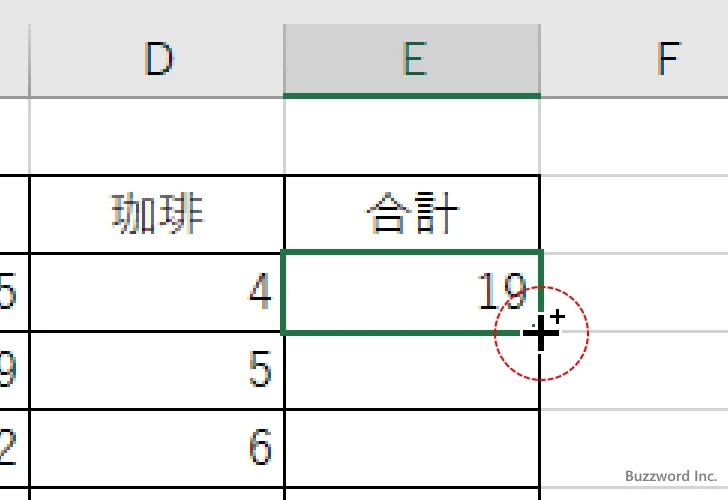
そのままコピーしたいセルの最後までドラッグしてください。
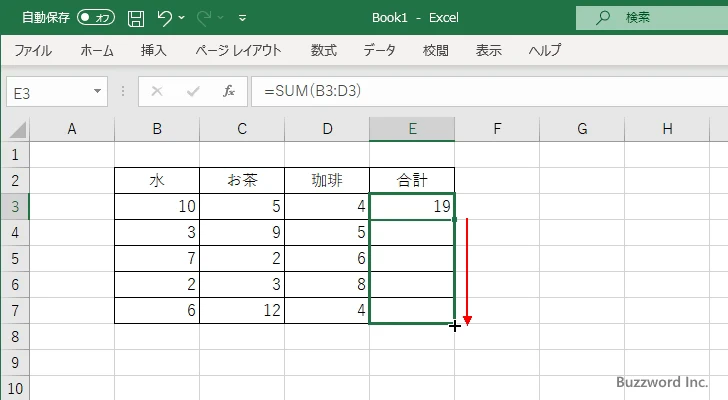
E3 セルに入力されていた関数が E4 から E7 までのセルにコピーされました。
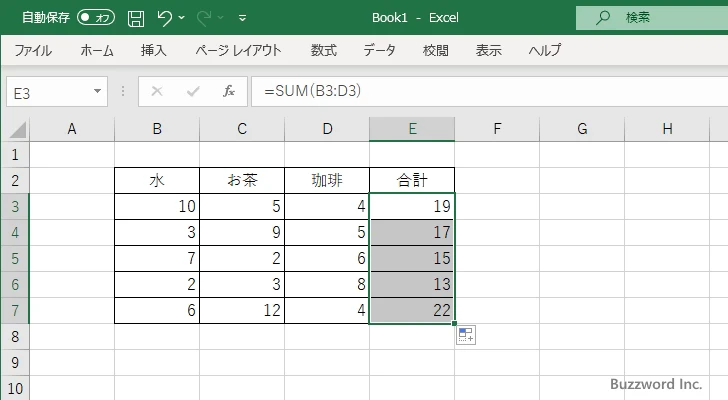
今回コピーした SUM 関数の中で引数は相対参照でセル範囲を入力していましたので、コピーされたセルに入力された関数を確認するとコピーされたセルに合わせて関数の中で参照しているセル範囲が変更されます。コピー先の一つである E6 セルに入力された関数を見てみます。
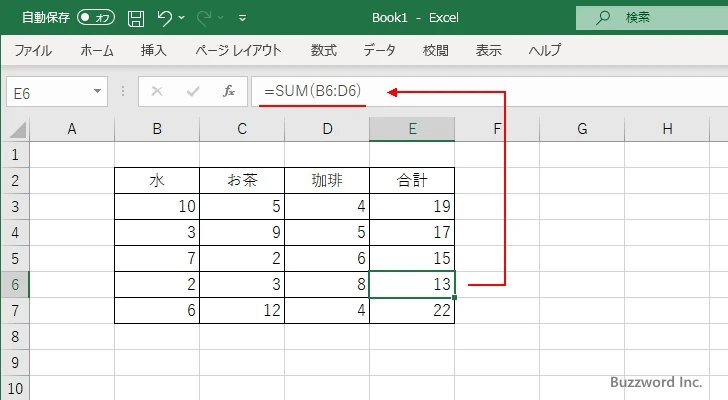
コピー元の E3 セルに入力されていた関数は =SUM(B3:D3) でしたが、コピー先の E6 セルには =SUM(B6:D6) と引数に指定したセル範囲が変更されているのが確認できます。
-- --
Excel でセルに入力された数式や関数をコピーして貼りつける方法について解説しました。
( Written by Tatsuo Ikura )

著者 / TATSUO IKURA
これから IT 関連の知識を学ばれる方を対象に、色々な言語でのプログラミング方法や関連する技術、開発環境構築などに関する解説サイトを運営しています。