セルに値の代わりに数式や関数を表示する
セルに数式や関数を入力すると、セルにはその実行結果の値が通常表示されますが、値を表示する代わりにセルに入力した数式や関数を表示するように切り替えることができます。この切り替えはワークシート単位で行わるため、複数のセルに入力された数式や関数を一度に確認したい場合に便利です。ここでは Excel でセルに値を表示するか数式や関数を表示するかを切り替える方法について解説します。
(Last modified: )
セルに入力された数式や関数を表示するように切り替える
次のようなサンプルで使い方を確認してみます。通常セルに数式や関数が入力されていても、セルにはその結果である値が表示されています。
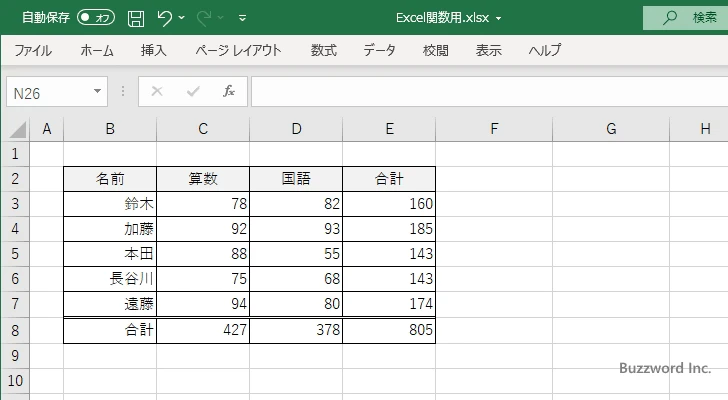
セルに入力されている数式や関数を確認するには、セルをクリックして選択します。すると数式バーにセルに入力されている数式や関数が表示されます。
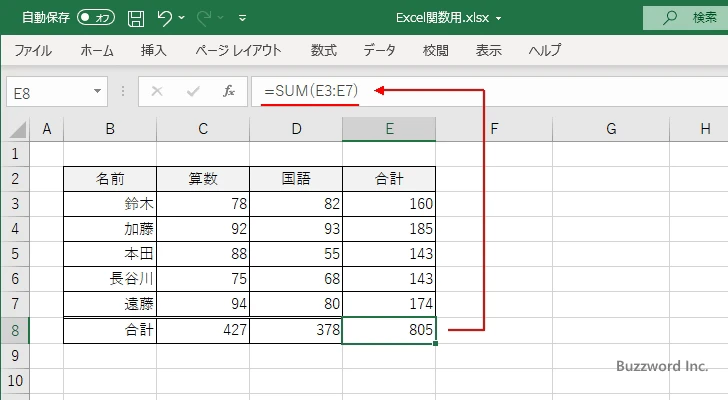
ただこの方法では一度に一つのセルの確認しかすることができません。そこでワークシート単位でセルに値を表示する代わりに入力されている数式や関数を表示するように切り替える方法が用意されています。
Excel の「数式」メニューをクリックし、「数式」リボンを表示してください。
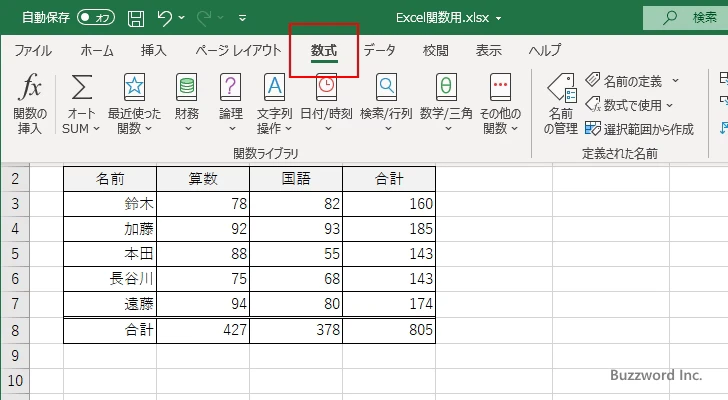
「ワークシート分析」の中にある「数式の表示」をクリックしてください。
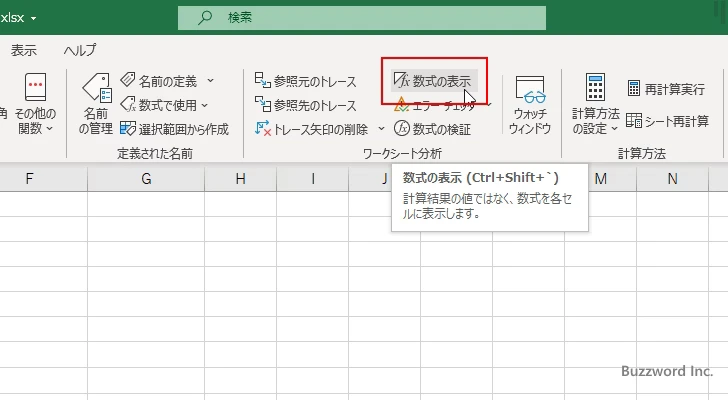
セルに値が表示される代わりにセルに入力されている数式や関数が表示されるように切り替わります。(セルの横幅がもう少し大きく表示されたので、少しサイズを調整しています)。
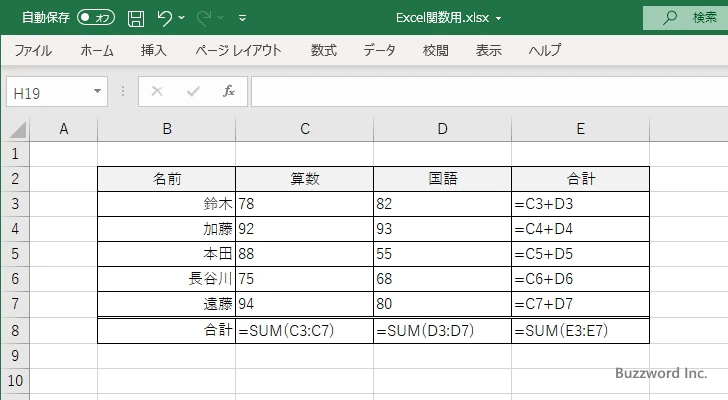
先ほどと同じ手順で「数式の表示」をもう一度クリックすると、セルには値が表示されるように切り替わります。
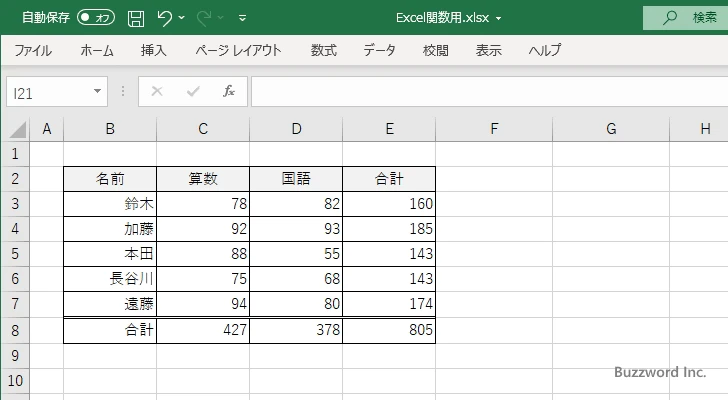
このようにワークシートに含まれるすべてのセルで値ではなく数式や関数を表示するように切り替えることで、何か意図しない結果になった場合に入力されている数式や関数をチェックしたい場合に便利です。
ショートカットキーを使って切り替える
先ほどは「数式」リボンから表示の切り替えを行いましたが、ショートカットキーを使っても表示の切り替えを行うことができます。セルに表示されるものを値から数式や関数に切り替えるには Ctrl + ` を押してください。押すたびに表示が切り替わります。
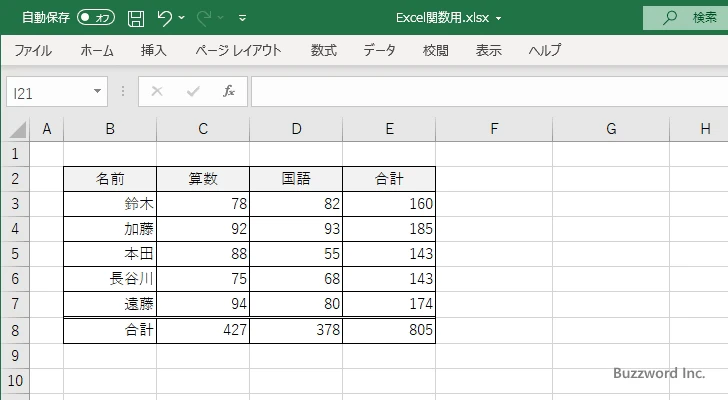
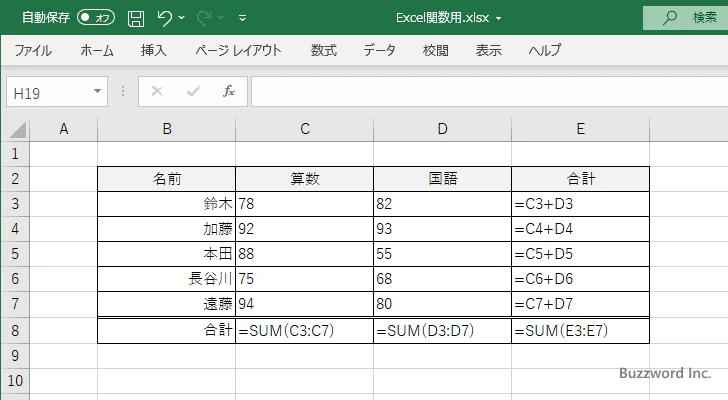
※ 「`」はシングルクォーテーションではなくてアクサングラーブです。
-- --
Excel でセルに値ではなく入力された数式や関数を表示するように切り替える方法について解説しました。
( Written by Tatsuo Ikura )

著者 / TATSUO IKURA
これから IT 関連の知識を学ばれる方を対象に、色々な言語でのプログラミング方法や関連する技術、開発環境構築などに関する解説サイトを運営しています。