セル範囲を指定する
Excel におけるセル範囲とは、連続する複数のセルをまとめたものです。例えば B2 から B7 までの連続するセルは B2:B7 のようにセル範囲として表すことができます。セル範囲は一つの行または列のセルだけでなく複数の行と列にまたがる長方形のセルの集まりとして定義することもできます。 Excel の関数では単独のセルではなくセル範囲を指定するものがあります。ここでは Excel でセルの範囲を指定する方法について解説します。
(Last modified: )
セル範囲を指定する
セル範囲は連続するセルの集まりを表したものです。次のような形式で表現することができます。
開始セル:終了セル
例えば B2 セルから B4 セルまでのセル範囲は次のように表すことができます。
B2:B4
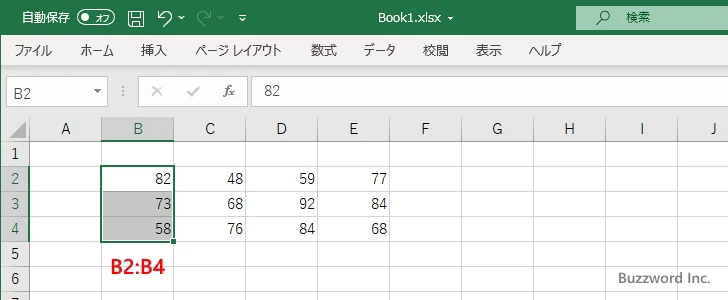
B2 セルから E2 セルまでのセル範囲は次のように表すことができます。
B2:E2
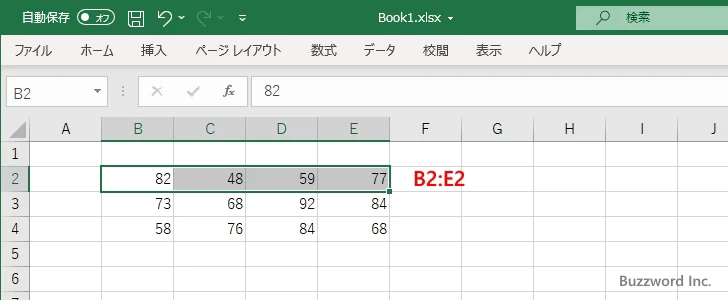
単一の行や列だけでなく長方形の範囲を指定することもできます。 B2 セルから E4 セルまでのセル範囲は次のように表すことができます。
B2:E4
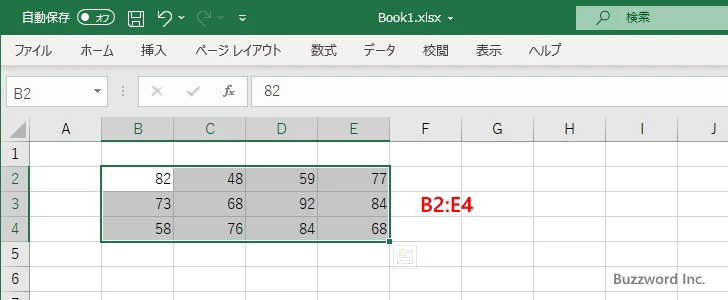
関数の引数にセル範囲を指定する
関数の中には引数としてセル範囲を指定できるものがあります。例えば SUM 関数には引数にセルだけでなくセル範囲を指定することができます。
実際に試してみます。 B6 セルに次のように入力しました。
=SUM(
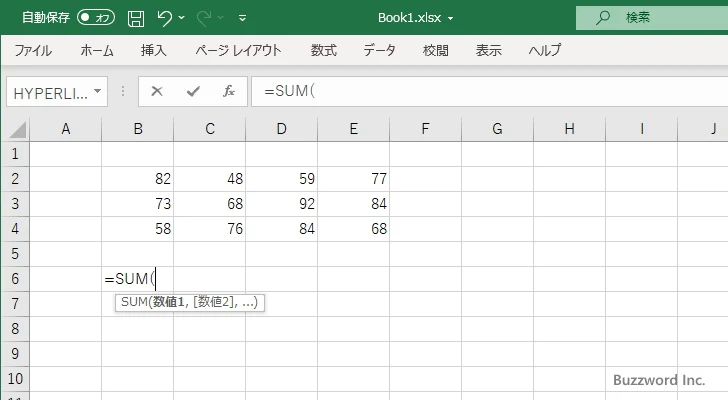
引数の入力待ちとなっているので、セル範囲を入力してみます。直接入力する場合は =SUM(B2:B4) と入力してください。
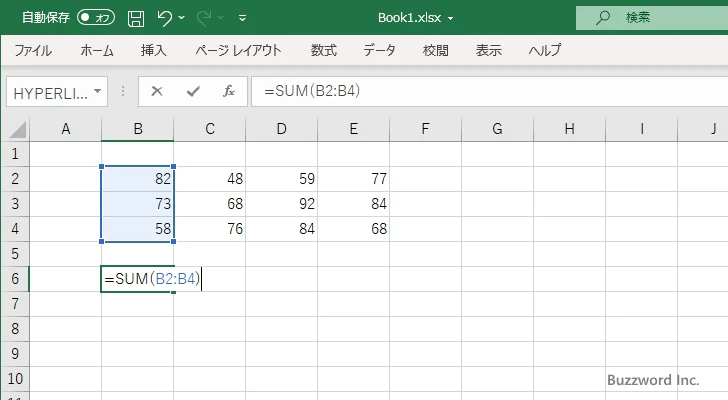
これで SUM 関数の引数にセル範囲を入力することができました。セル範囲を引数に入力すると、 Excel 上で入力したセル範囲の部分が枠で表示されて確認することができます。
入力が終わりましたら Enter キーを押してください。 B6 セルに関数の入力が完了し、引数に指定したセル範囲に含まれるすべてのセルに入力された数値が集計されて、結果が表示されます。
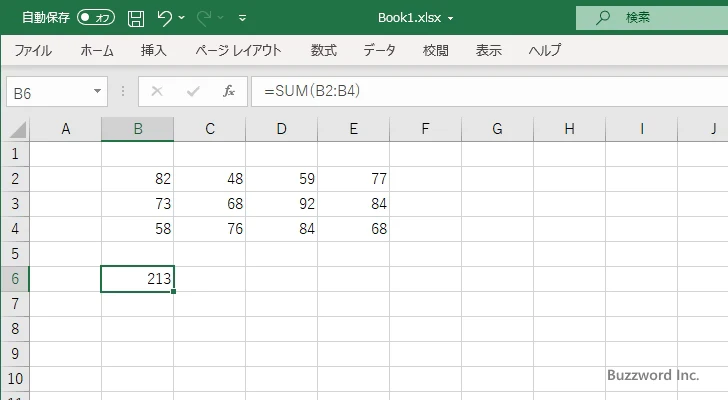
このように関数の引数にセル範囲を指定することができました。
なお SUM 関数の詳しい使い方については「数値を合計する(SUM)」を参照されてください。
セル範囲を別の方法で指定する
先ほどはセル範囲を直接キーボードから入力しましたが、 Excel の画面上でマウスを使ってセルを選択してセル範囲を入力することができます。先ほどと同じように B6 セルに次のように SUM 関数を入力しました。
=SUM(
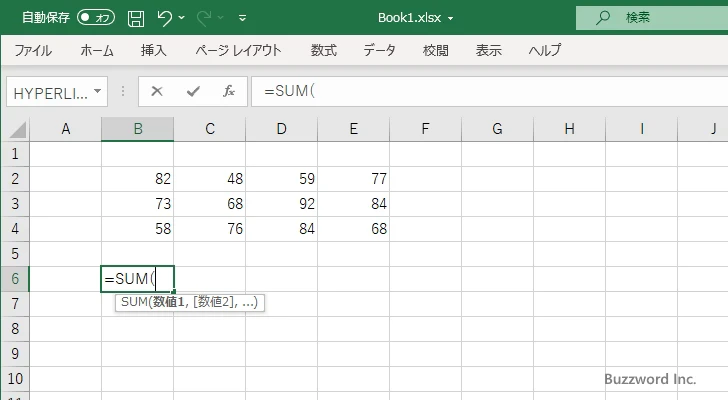
それではセル範囲の最初のセルである B2 セルをマウスでクリックしてください。
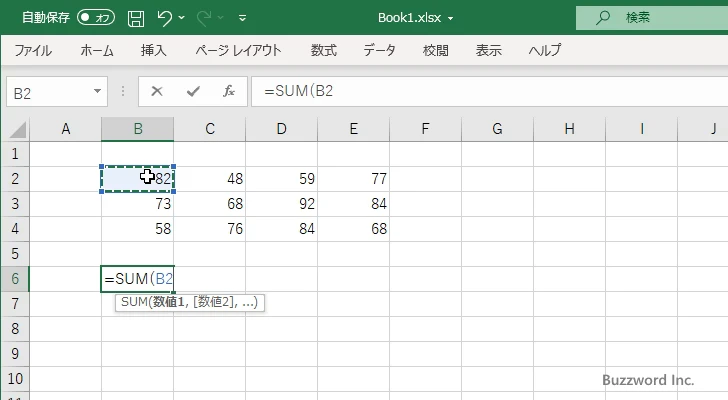
マウスを押した状態のまま、範囲指定する最後のセルの位置までドラッグしてください。
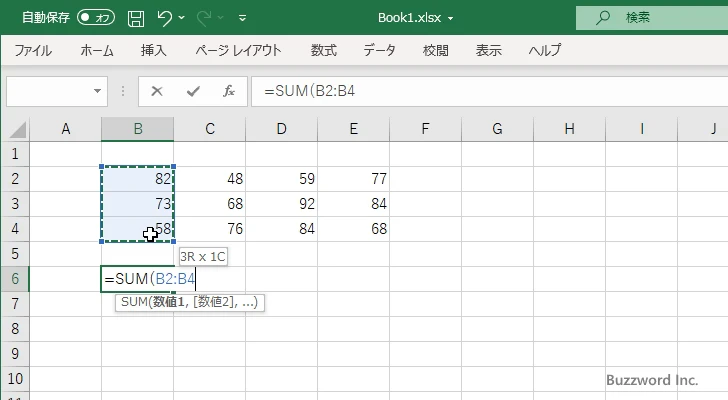
マウスを離すと最初にクリックしたセルからマウスを離したセルまでの連続するセルが、セル範囲として引数に入力されます。今回の場合はセル範囲は次のように入力されています。
=SUM(B2:B4
セル範囲を使って引数の入力が終わりましたら最後に ")" を入力して「OK」をクリックしてください(最後の ")" は入力しなくても自動で補完してくれます)。 B2 セルに SUM 関数が入力され、結果がセルに表示されます。
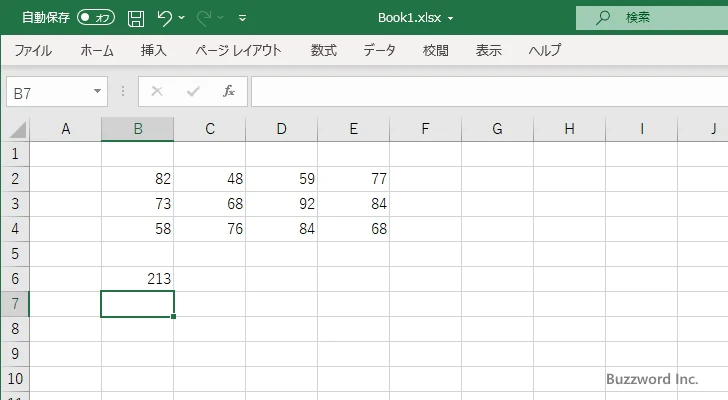
先ほどはセル範囲を指定する方法として最初のセルをクリックしたあとでマウスをドラッグしてセル範囲の最後のセルまで移動しました。この方法以外に最初のセルをクリックしたあとで Shift キーを押して最後のセルをクリックすることでもセル範囲を指定できます。
実際に試してみます。セル範囲の先頭のセルをクリックします。
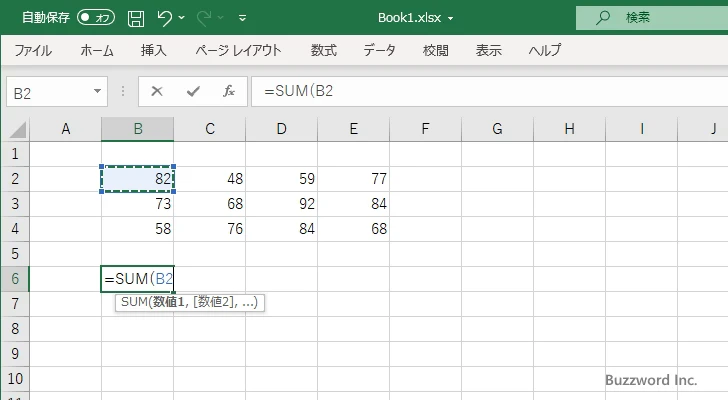
次にセル範囲の最後のセルを Shift キーを押しながらクリックします。
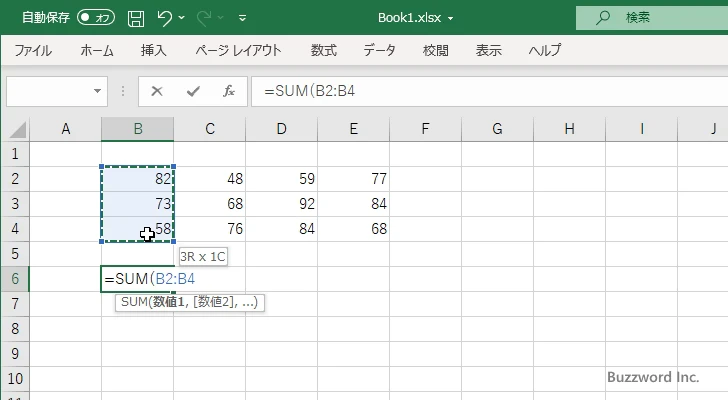
最初にクリックしたセルから、次にクリックしたセルまでのセルがセル範囲として選択されました。
離れたセル範囲を同時に選択する
離れた位置にあるセル範囲を同時に選択するには、最初にセル範囲を選択したあと、 Ctrl キーを押しながら別のセル範囲を選択します。
実際に試してみます。最初のセル範囲をマウスを使って選択します。
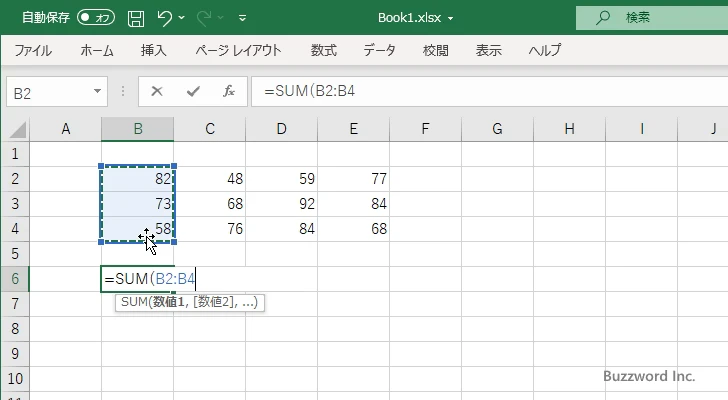
次に Ctrl キーを押しながら別の位置にあるセル範囲をマウスを使って選択します。
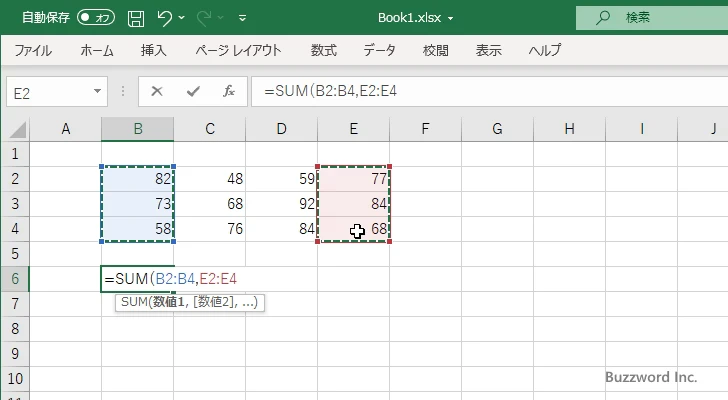
離れた位置にある複数のセル範囲を同時に選択することができました。
選択したセルから指定した方向にある値が入力された最後のセルまでを選択する
選択したセルと同じ列または行にある最後にデータが入力されたセルまでをまとめて選択するには、最初に先頭のセルをクリックして選択したあと、 Ctrl + Shift キーを押しながら矢印キーを押すことで選択できます。
実際に試してみます。最初のセル範囲の先頭のセルをマウスを使って選択します。
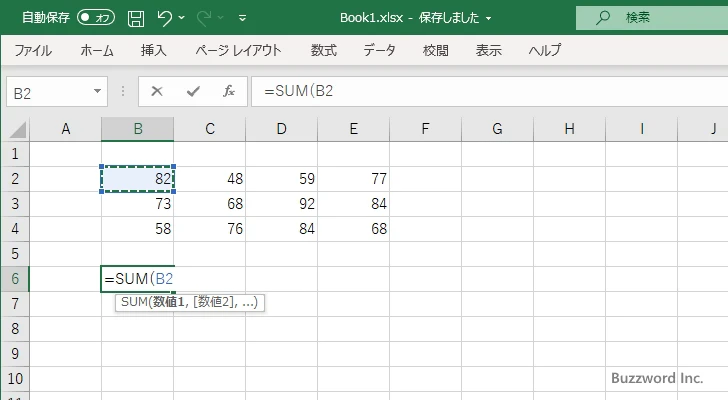
次に右方向に向かってデータが入力されている最後のセルまでを選択します。 Ctrl + Shift キーを押しながら右矢印キーを押してください。
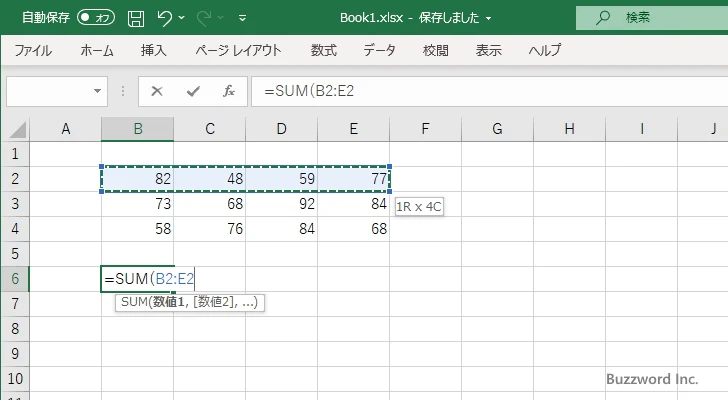
B2 セルから E2 セルまでがセル範囲として選択されました。
なおこの状態から Ctrl + Shift キーを押しながら今度は下矢印を押してください。
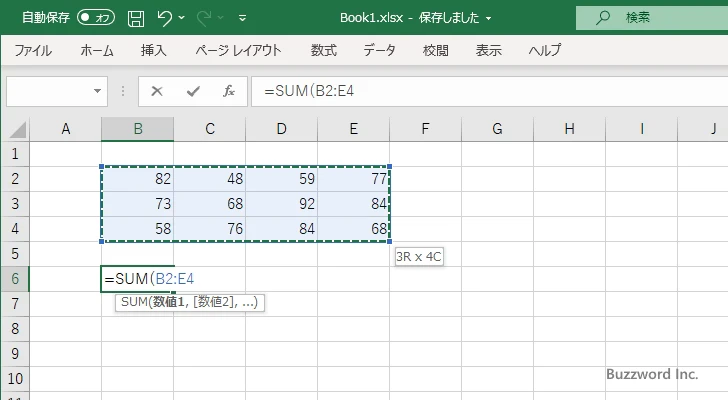
下方向に向かってデータが入力されている最後のセルまでが選択されます。結果として B2 セルから E4 セルまでがセル範囲として選択されました。
複数のセル範囲を指定する
複数のセル範囲を一度に指定する場合、セル範囲をカンマ(,)で区切って記述します。
セル範囲1,セル範囲2,...
例えば B2:B4 と C3:C6 を一度に指定する場合は次のように記述します。
B2:B4,C3:C6
注意点として関数の引数に複数のセル範囲を記述する場合、カンマ(,)は引数の区切り文字として使用されるため、次の AREAS 関数のように引数を一つしか取らない関数に記述してしまうと、複数の引数が指定されたものとして扱われるためエラーとなってしまいます。
=AREAS(B2:B4,C3:C6)
このような場合は複数のセル範囲全体を "(" と ")" で囲って次のように記述してください。
=AREAS((B2:B4,C3:C6))
これでエラーがでなくなります。なお SUM 関数のように可変個の引数を指定できる関数の場合は、 SUM(B2:B4,C3:C6) としても SUM((B2:B4,C3:C6)) としてもどちらもエラーとならず同じ結果になります。
複数のセル範囲の共通部分をセル範囲とする
複数のセル範囲で共通する部分だけをセル範囲として指定することができます。この場合はセル範囲をスペースで区切って記述します。
セル範囲1 セル範囲2
例えば B2:D4 と D2:E3 の 2 つのセル領域の共通部分をセル領域として指定する場合は次のように記述します。
B2:D4 D2:E3
この場合、共通している部分は D2:D3 となります。
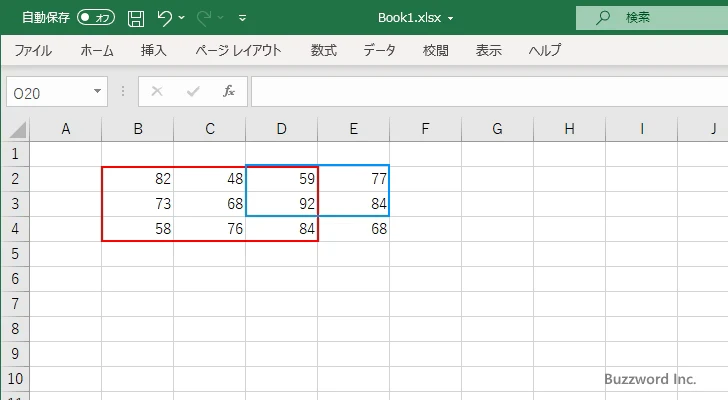
実際に試してみます。 B6 セルに次のように SUM 関数を入力しました。
=SUM(B2:D4 D2:E3)
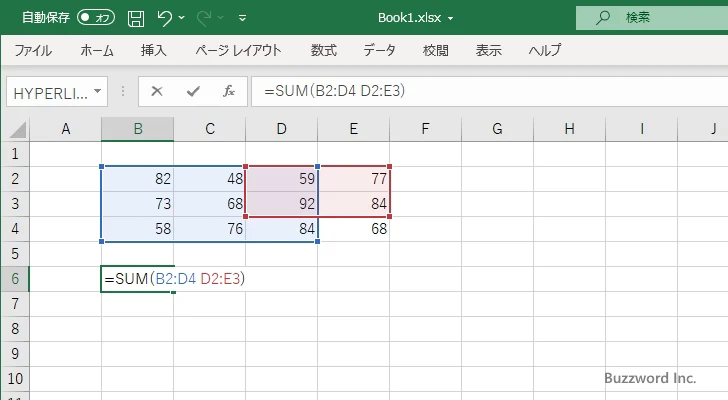
Enter キーを押すと、共通部分の D2:D3 に含まれるセルに入力されている数値の合計が計算されて B6 セルに表示されます。
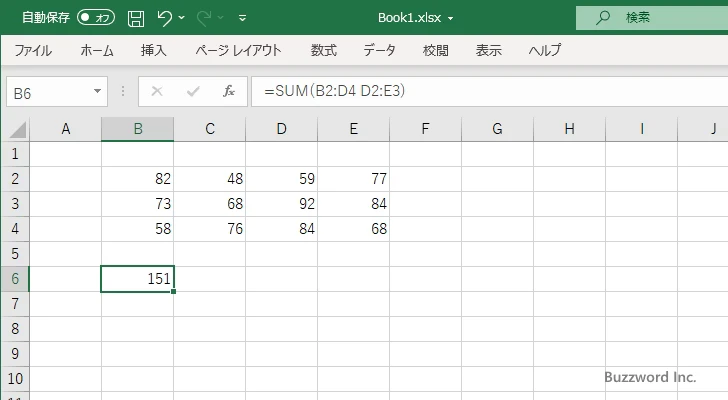
なお指定した複数のセル範囲に共通する部分がない場合は #NULL! となります。
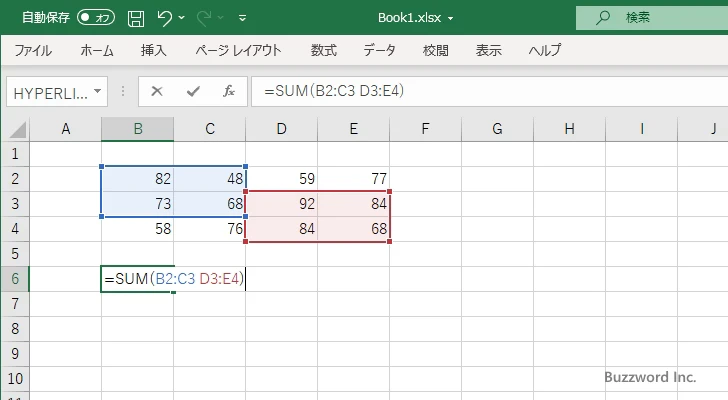
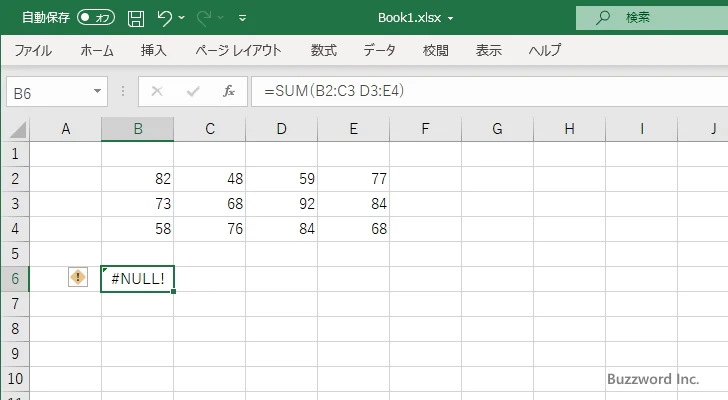
-- --
Excel でセルの範囲を指定する方法について解説しました。
( Written by Tatsuo Ikura )

著者 / TATSUO IKURA
これから IT 関連の知識を学ばれる方を対象に、色々な言語でのプログラミング方法や関連する技術、開発環境構築などに関する解説サイトを運営しています。