配列定数の利用方法
Excel における配列定数とは、表のような構造のデータをテキストを使って表現するものです。 VLOOKUP 関数などではまず Excel にデータを入力した上で、引数にセル範囲を使って対象のデータを指定しますが、配列定数を使用することで実際に Excel でデータが入力されていなくても対象のデータを指定することができます。ここでは Excel における配列定数の使い方について解説します。
(Last modified: )
配列定数を定義する
配列定数は、表のような構造のデータをテキストを使って表現するものです。例えば次のような表形式のデータを配列定数を使って表現する場合で考えてみます。
| 山田太郎 | 東京都 | 27 |
| 鈴木花子 | 大阪府 | 19 |
このような表形式のデータは配列定数を使って次のように定義することができます。
{"山田太郎","東京都",27;"鈴木花子","大阪府",19}
配列定数では行の区切りとしてカンマ(,)を使用し、列の区切りとしてセミコロン(;)を使用します。最後に配列定数全体を "{" から "}" で囲います。
配列定数の中で文字列を記述する場合はダブルコーテーション(")で囲って記述してください。
定義した配列定数は、関数の引数に直接記述することができます。
配列定数を関数の引数に指定する
それでは例として VLOOKUP 関数の引数として配列定数を指定してみます。まず最初に配列定数を使用しないで VLOOKUP 関数を使用してみます。 Excel に次のようにデータを入力しました。
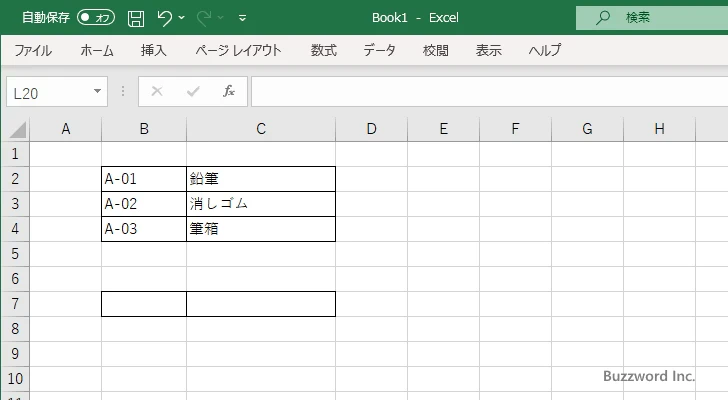
C7 セルに次のように VLOOKUP 関数を入力します。
=VLOOKUP(B7,B2:C4,2,FALSE)
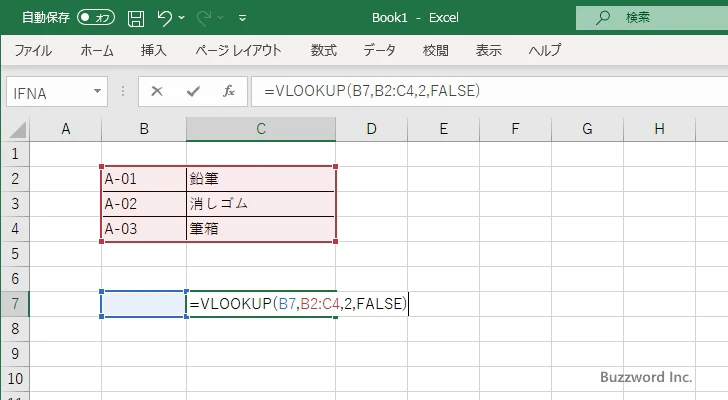
簡単に VLOOKUP 関数の説明を行うと、 1 番目の引数に指定したセルに入力した値を、 2 番目の引数に指定したセル範囲の 最初の列のデータと一致するかどうか上から下へ向かって検索し、見つかった場合は同じ行にある 2 番目の列の値を返します。
例えば B7 セルに "A-02" と入力すると、 VLOOKUP 関数を入力した C7 セルには "消しゴム" と表示されます。
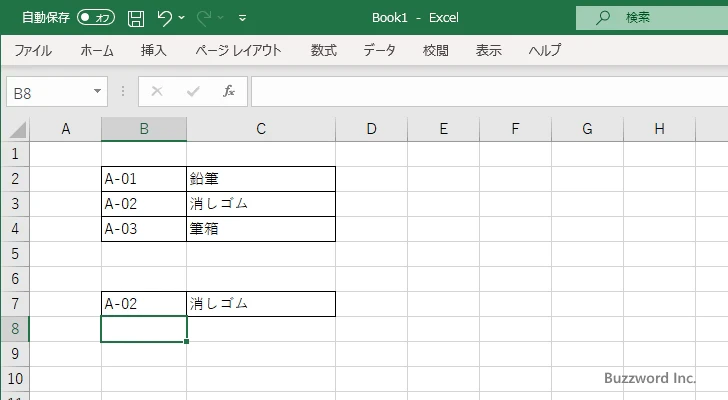
次に配列定数を使って書き直してみます。 Excel では次のような結果を表示する枠だけを用意します。
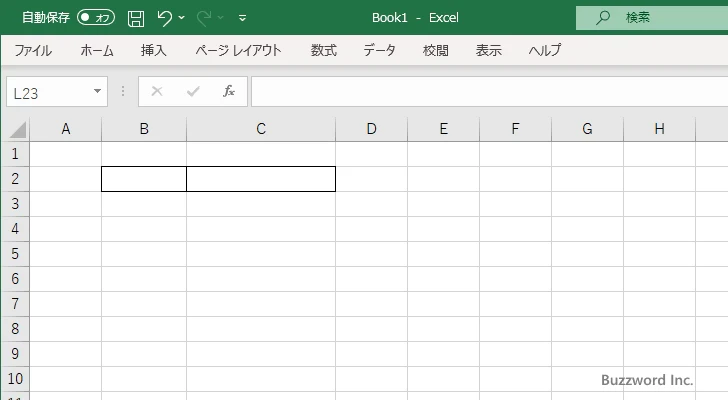
C2 セルに次のように VLOOKUP 関数を入力します。このとき 2 番目の引数にセル範囲ではなく配列定数を指定します。
=VLOOKUP(B2,{"A-01","鉛筆";"A-02","消しゴム";"A-03","筆箱"},2,FALSE)
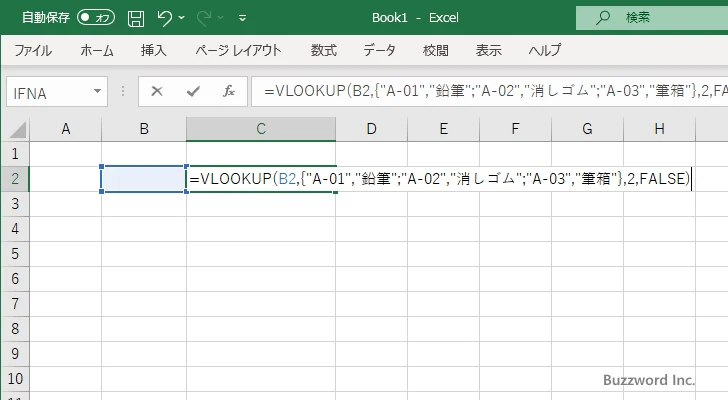
それでは B2 セルに "A-02" と入力してください。 VLOOKUP 関数を入力した C2 セルには "消しゴム" と表示されます。
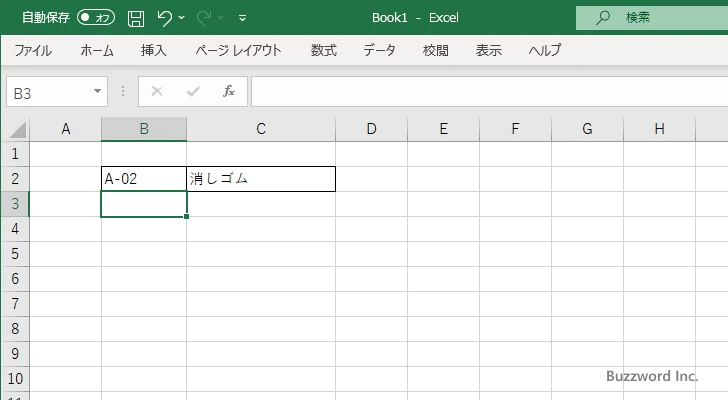
また B2 セルに "A-03" と入力すると C2 セルには "筆箱" と表示されます。
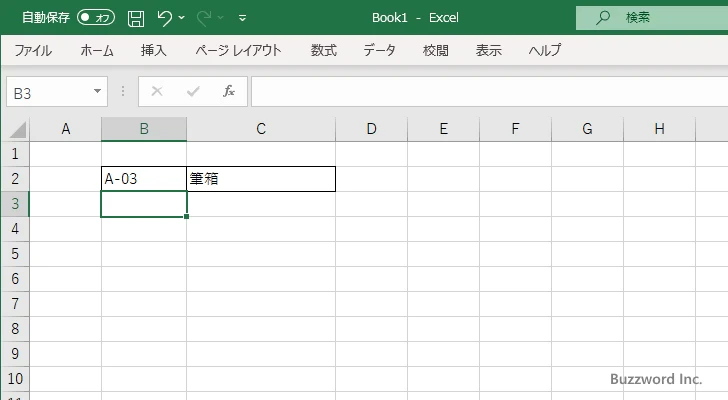
このように配列定数を利用することで元になるデータを Excel に入力しなくても、直接関数の引数に表形式のデータを指定することができます。
※ VLOOKUP 関数の詳しい使い方については「VLOOKUP関数:指定の列を縦方向に検索し同じ行にある値を取得する」を参照されてください。
-- --
Excel における配列定数の使い方について解説しました。
( Written by Tatsuo Ikura )

著者 / TATSUO IKURA
これから IT 関連の知識を学ばれる方を対象に、色々な言語でのプログラミング方法や関連する技術、開発環境構築などに関する解説サイトを運営しています。