Excelで関数を入力する方法
Excel で関数を入力する方法について解説します。セルに直接入力する以外に数式バーを使って入力したり関数の挿入ダイアログボックスを使って入力することができます。
(Last modified: )
Excelの関数とは
Excel ではセルに関数を入力することで、関数を実行した結果をセルに入力することができます。
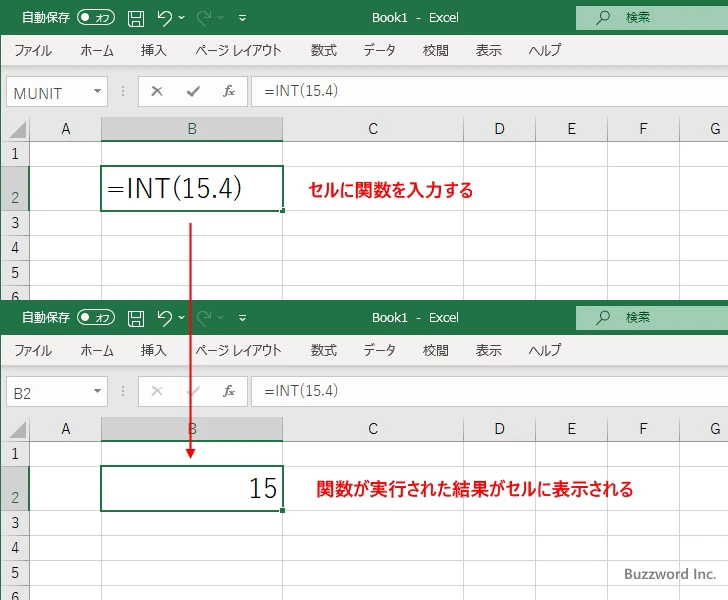
関数は対象となる数値や文字列に対して何らかの処理を行って結果を返します。関数で処理をする数値や文字列は一つだけとは限らず複数ある場合もあります。例えば合計を求める関数の場合は複数の数値を関数で処理します。このように関数で処理を行う数値や文字列を引数と呼びます。現在日時を取得する関数のように引数が存在しないものもあります。
関数の形式
セルに関数を入力する方法はいくつかあり、このあとで順番に解説しますが、いずれの方法で入力した場合でも関数は次のような形式でセルに入力されます。
=関数名(引数,引数,...)
最初に「=」を入力し、そのあとで「関数名」を記述します。関数名のあとは「(」と「)」の間に関数で処理する引数を記述します。引数が複数ある場合は「カンマ(,)」で区切って記述します。
=関数名()
=関数名("Hello")
=関数名(10,20,30)
引数が一つもない関数であっても「(」と「)」は必要な点に注意してください。
引数にセルを指定する
引数には数値や文字列を指定する以外に、数値や文字列の値が入力されているセルを指定することもができます。セルを指定した場合は、そのセルに入力されている値が指定された場合と同じ結果になります。また複数の値を引数に順番に指定する代わりに、複数のセルを表すセル範囲を引数に指定することもできます。
=関数名(B3)
=関数名(B3,B4,B5)
=関数名(B3:B5)
引数に別の関数を指定する
関数は引数に別の関数を指定することができます(関数をネストすると言います)。例えば最初に ABS 関数を使って数値の絶対値を取得したあとで、 INT 関数を使って先ほど取得した数値の小数点以下を切り捨てた数値を取得する、といったことができます。この場合は、 ABS 関数の引数として INT 関数を記述します。
=ABS(INT(-12.3))
ネストした関数の中にさらに別の関数をネストすることもできますが、ネストできるのは最大で 64 までです( Excel のバージョンによって上限は異なります)。
関数を直接セルに入力する
ここからは関数を入力する方法について解説します。最初は関数をセルに直接入力する方法です。
STEP 1: 関数を入力するセルをクリックします。
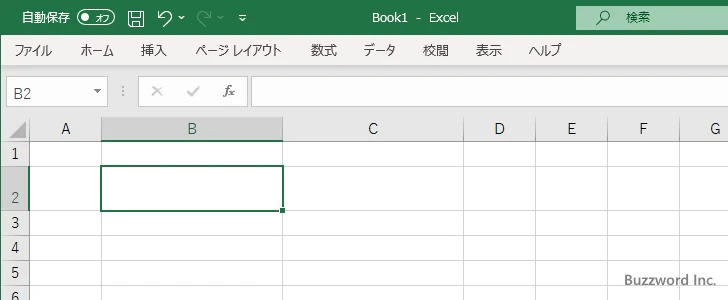
STEP 2: 関数を入力します。(関数名は大文字でも小文字でも構いません)。
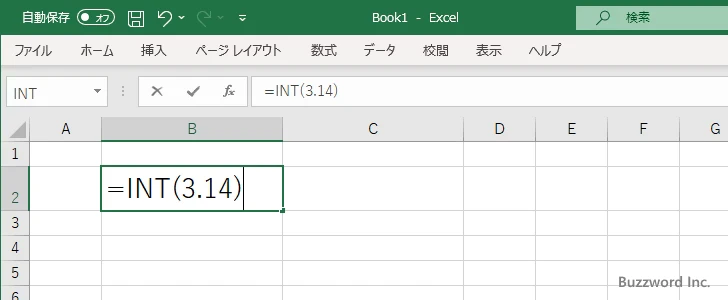
STEP 3: Enter キーを押すと、関数の入力が完了し、実行された関数の結果がセルに表示されます。
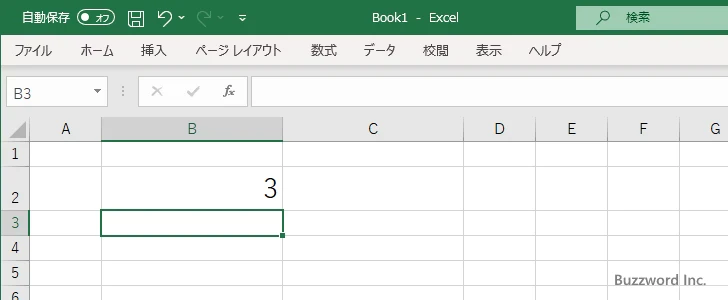
関数を数式バーから入力する
次に関数を数式バーから入力する方法です。
STEP 1: 関数を入力するセルをクリックします。
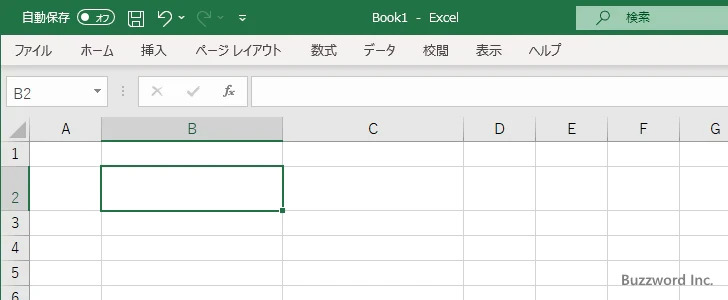
STEP 2: 数式バーをクリックしてください。
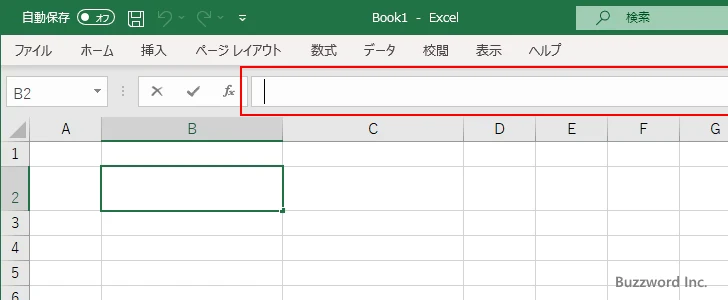
STEP 3: 関数を入力します。(関数名は大文字でも小文字でも構いません)。数式バーへ関数を入力すると、クリックしていたセルにも同じ内容が表示されます。
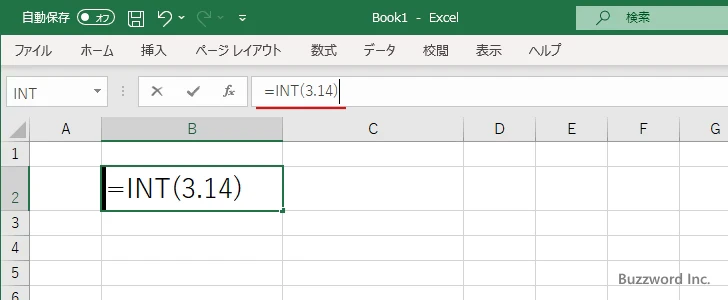
STEP 4: Enter キーを押すと、関数の入力が完了し、実行された関数の結果がセルに表示されます。
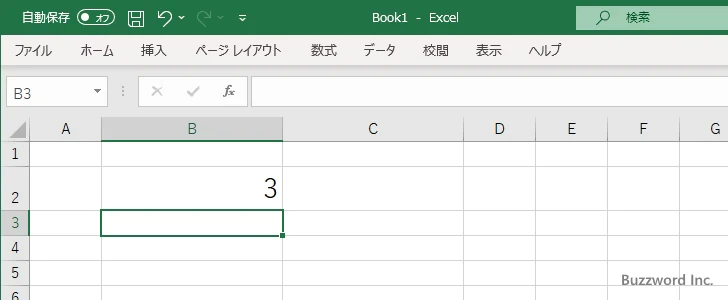
関数ライブラリを使って入力する
次に関数ライブラリを使って関数を入力する方法です。
STEP 1: 関数を入力するセルをクリックします。
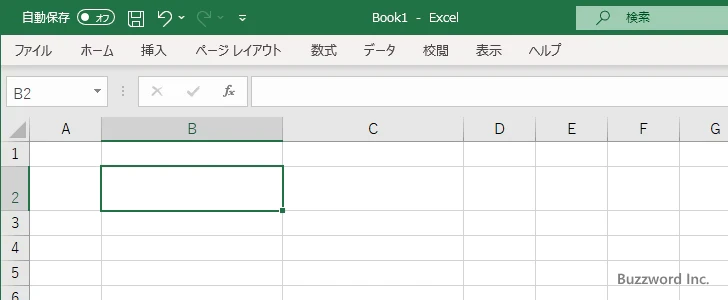
STEP 2: 数式メニューをクリックしてください。
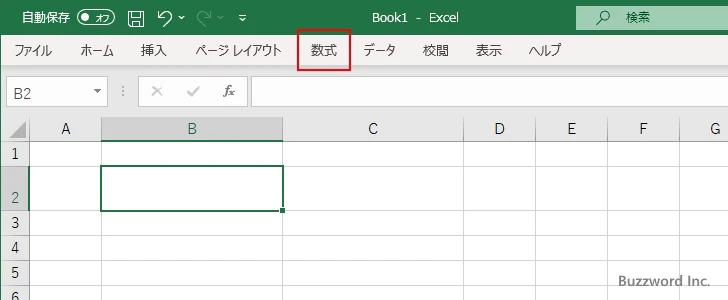
STEP 3: 関数ライブラリが表示されます。入力する関数の分類をクリックしてください。今回は「数学/三角」をクリックしました。
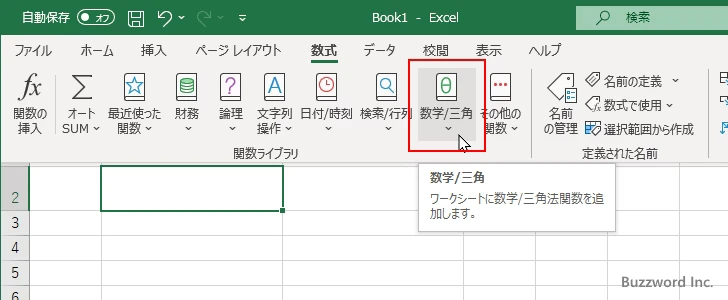
STEP 4: クリックした分類に含まれる関数名の一覧が表示されます。使用する関数名をクリックしてください。
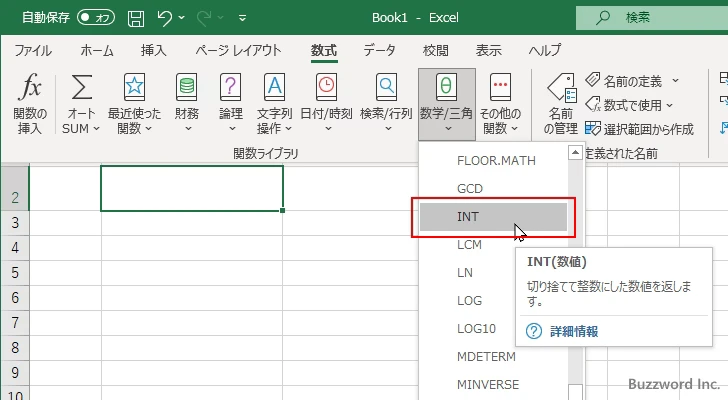
STEP 5: 「関数の引数」ダイアログが表示されます。引数に値やセルを入力してください。入力が終わりましたら「OK」をクリックしてください。
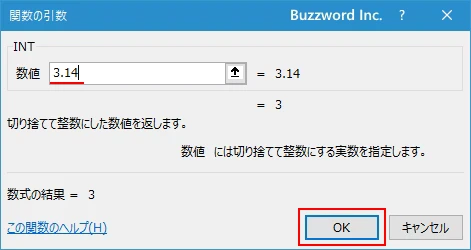
STEP 6: 関数の入力が完了し、実行された関数の結果がセルに表示されます。
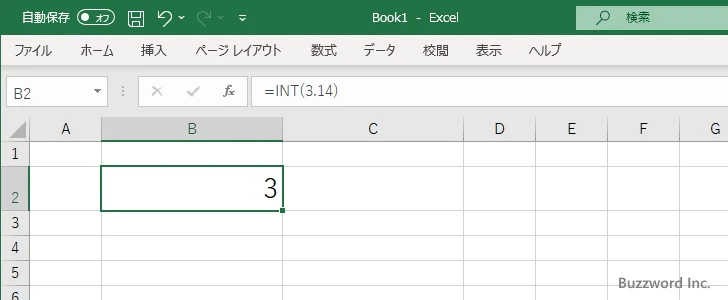
関数の挿入ダイアログを使って入力する
最後「関数の挿入」ダイアログ使って関数を入力する方法です。
STEP 1: 関数を入力するセルをクリックします。
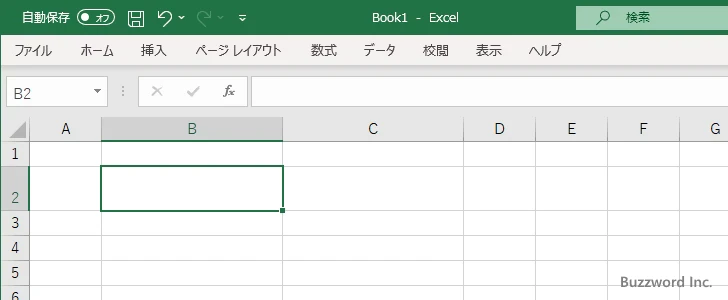
STEP 2: 「関数の挿入」アイコンをクリックしてください。
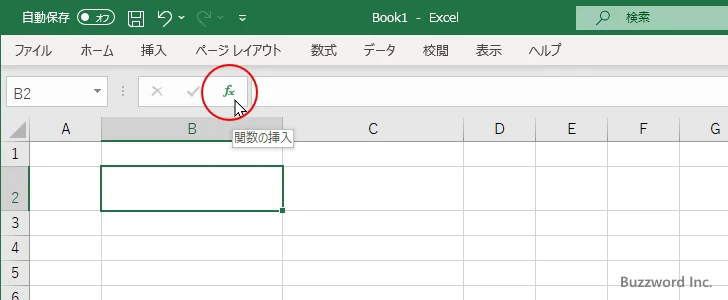
STEP 3: 「関数の挿入」ダイアログが表示されます。関数名の一覧が表示されているので使用する関数名をクリックして選択したあとで「OK」をクリックしてください。
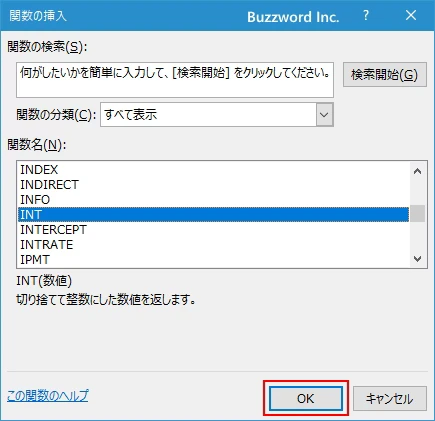
STEP 4: 「関数の引数」ダイアログが表示されます。引数に値やセルを入力してください。入力が終わりましたら「OK」をクリックしてください。
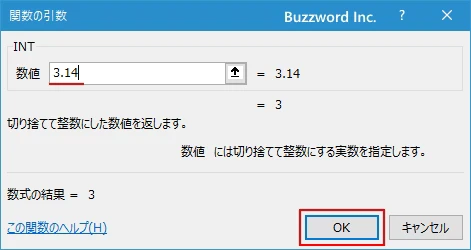
STEP 5: 関数の入力が完了し、実行された関数の結果がセルに表示されます。
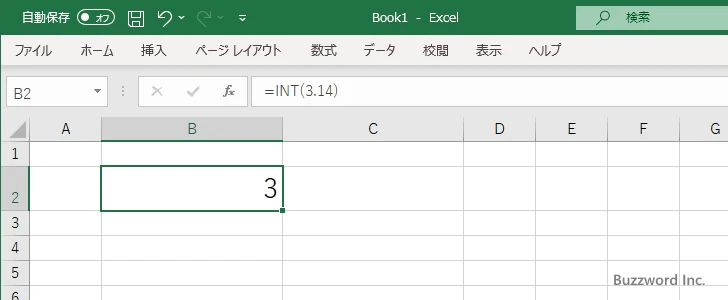
-- --
Excel で関数を入力する方法について解説しました。
( Written by Tatsuo Ikura )

著者 / TATSUO IKURA
これから IT 関連の知識を学ばれる方を対象に、色々な言語でのプログラミング方法や関連する技術、開発環境構築などに関する解説サイトを運営しています。