POWER関数:べき乗を取得する
POWER 関数は Excel で用意されている関数の一つで、引数に指定した数値のべき乗を取得します。ここでは Excel における POWER 関数の使い方について解説します。
※ Excel の対応バージョン : 365 web 2021 2019 2016 2013 2010 2007
(Last modified: )
POWER関数の使い方
POWER 関数は引数に指定した数値のべき乗を取得します。
POWER(数値,指数)
1 番目の引数にはべき乗の底に指定する数値または数値が含まれるセルを指定します。 2 番目の引数にべき乗の指数に指定する数値または数値が含まれるセルを指定します。 n の x 乗は次のように表されます。

数値として n 、指数に分数 1/x を指定した場合は n の x 乗根を取得した場合と同じ結果になります。

数値として n 、指数に負の値 -x を指定した場合は x を指定した場合の逆数と同じ結果になります。

例えば 1 番目の引数が 5 で 2 番目の引数が 3 だった場合、 5 × 5 × 5 = 125 となります。また 1 番目の引数が 25 で 2 番目の引数が 1/2 だった場合は 25 の平方根である 5 となります。また 1 番目の引数が 4 で 2 番目の引数が -2 だった場合 1 / (4 × 4) = 0.0625 となります。
=POWER(5,3) --> 4 =POWER(25,1/2) --> 5 =POWER(4,-2) --> 0.0625
なおある数値を 2 乗することを数値の平方と呼びます。またある数値を 3 乗することを数値の立法と呼びます。
POWER関数のサンプル
それでは実際に POWER 関数を使ってみます。 Excel のシートに対象の数値および指数を次のように入力しました。
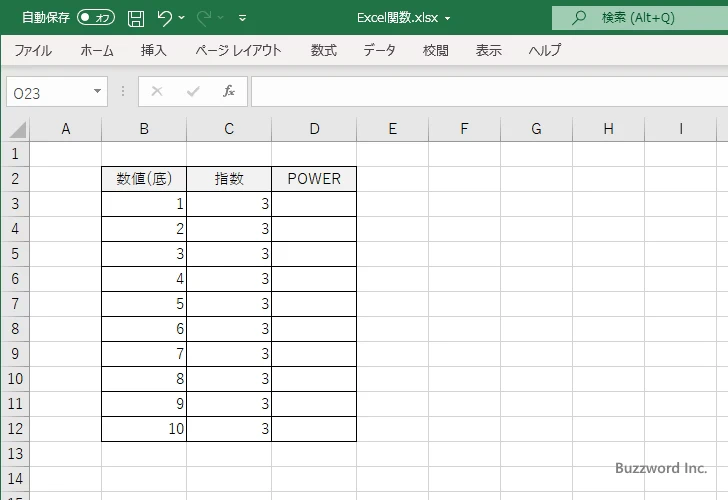
結果を表示する D3 セルに次のように POWER 関数を入力します。 1 番目の引数にべき乗の底となる数値が入力されたセルを指定します。 2 番目の引数にべき乗の指数となる数値が入力されたセルを指定します。
=POWER(B3,C3)
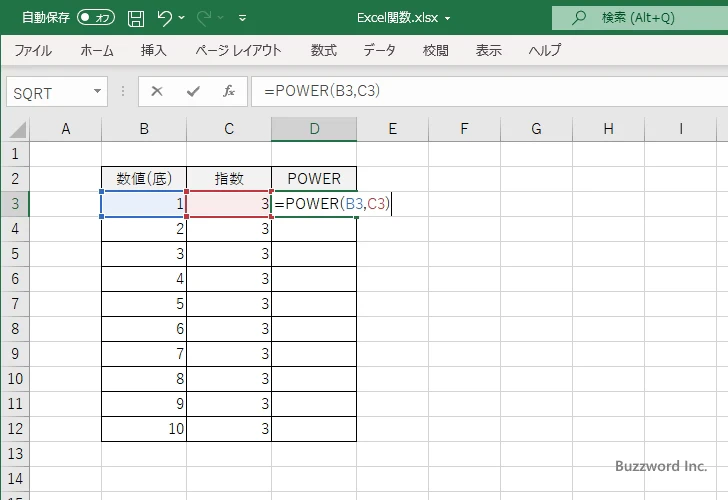
Enter キーを押すと D3 セルには次のように表示されます。
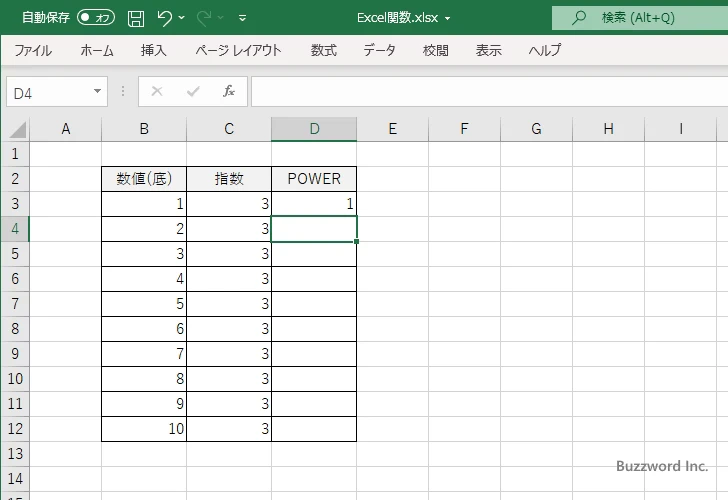
D4 セルから D12 セルについても同じように POWER 関数を入力しました。
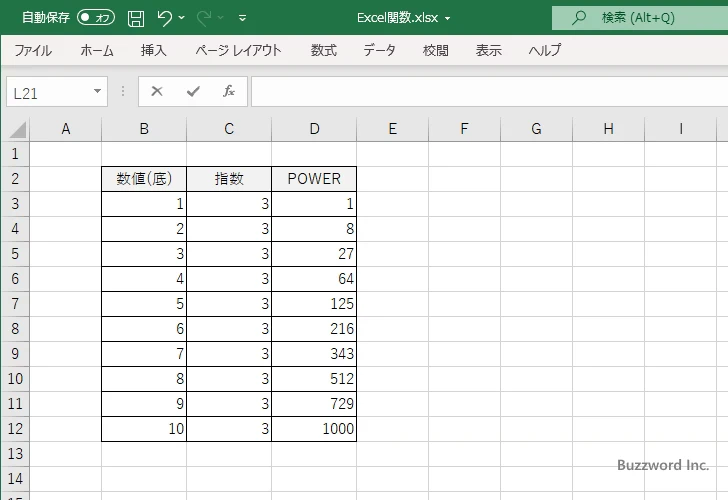
先ほどは指数の値を 3 で固定していたので、 13 、 23 、 33 、... を取得しました。
今度は底の値を 2 に固定して指数の値を変化させてみます。
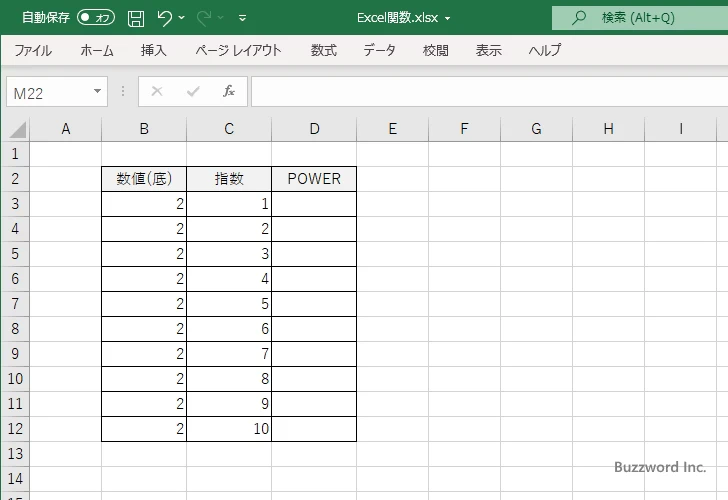
D3 セルから D12 セルに先ほどと同じ POWER 関数を入力します。
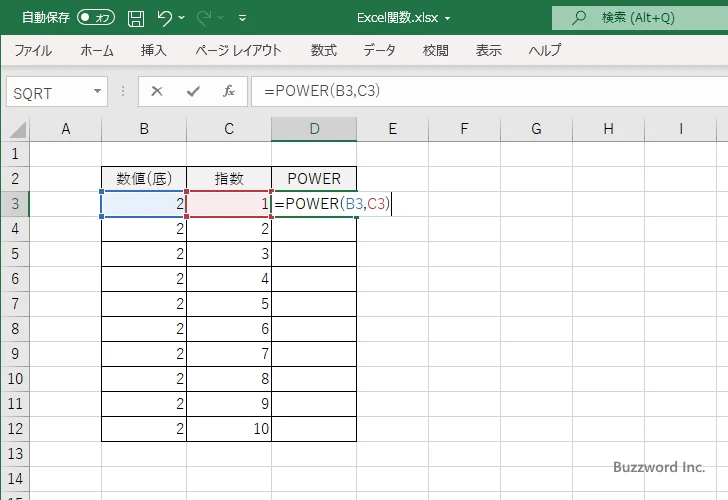
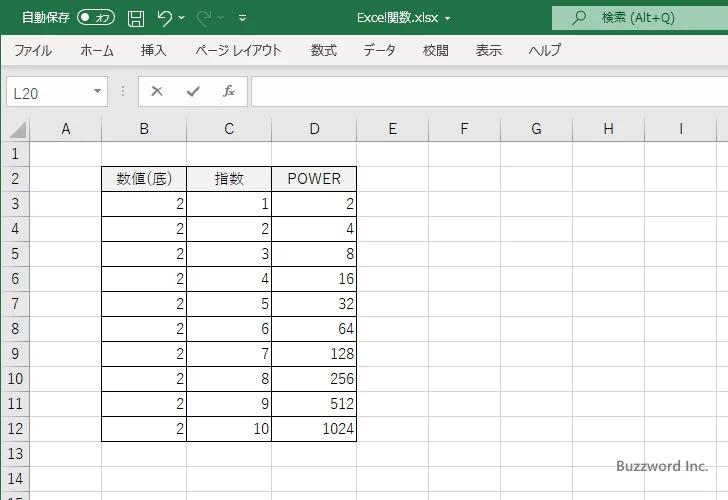
今度は底の値を 2 で固定していたので、 21 、 22 、 23 、... を取得しました。
POWER関数を使ってべき乗のグラフを作成する
POWER 関数を使ってべき乗のグラフ y = x3 を作成してみます。次のようなデータを用意しました。
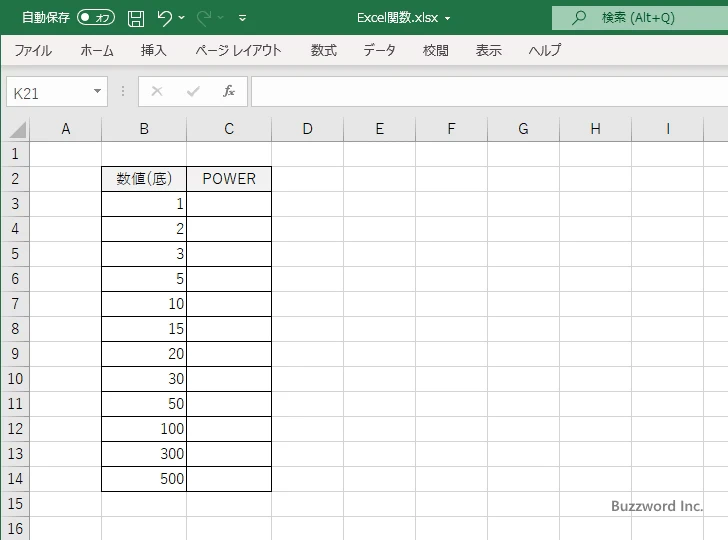
底の数値に対する 3 乗を取得するために C3 セルに =POWER(B3,3) と入力しました。
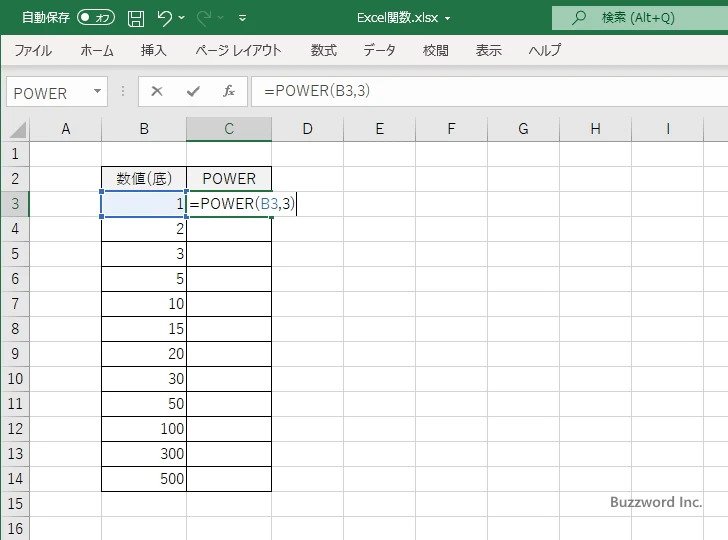
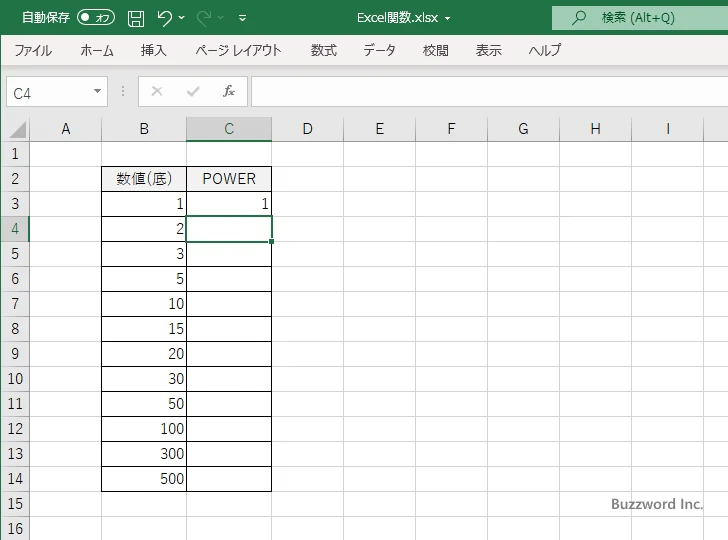
C4 セルから C14 セルまで先ほどと同じ数式を入力しました。
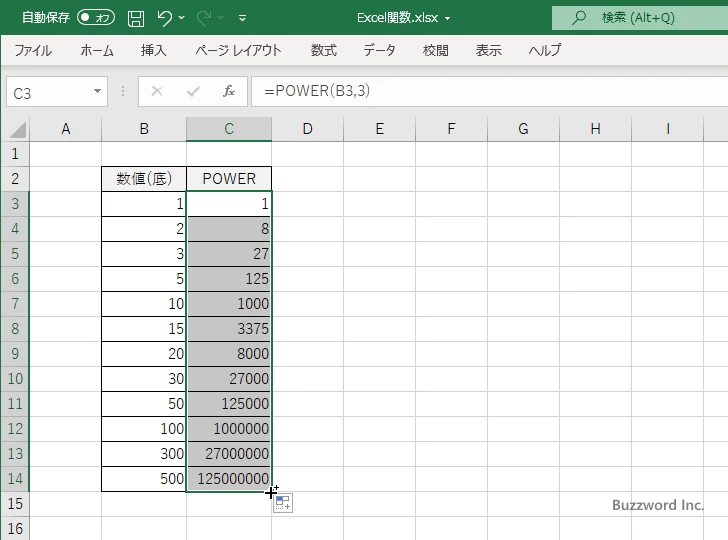
それではグラフを作成します。作成したデータをすべて選択してください。そのあとで「挿入」タブをクリックしてください。
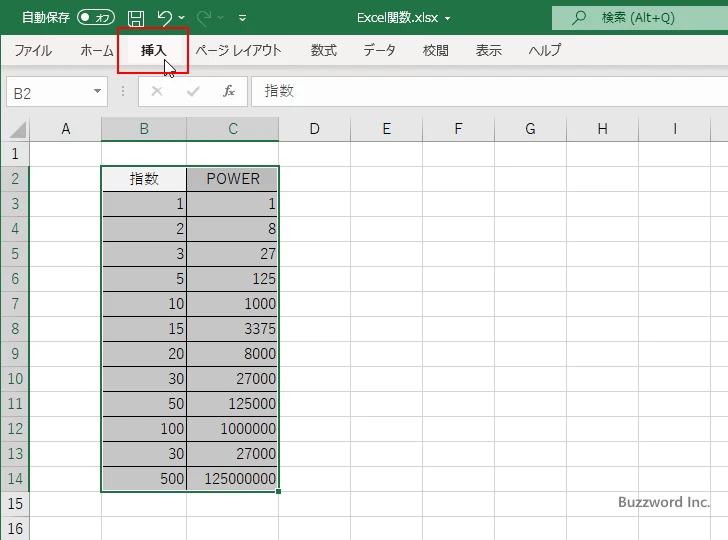
リボンが表示されたら「グラフ」グループの中の「散布図(X,Y) またはバブルチャートの挿入」をクリックしてください。
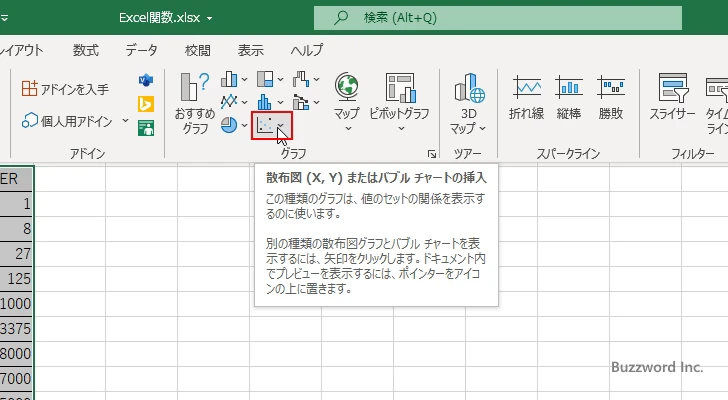
表示されたグラフの一覧の中から「散布図」をクリックしてください。
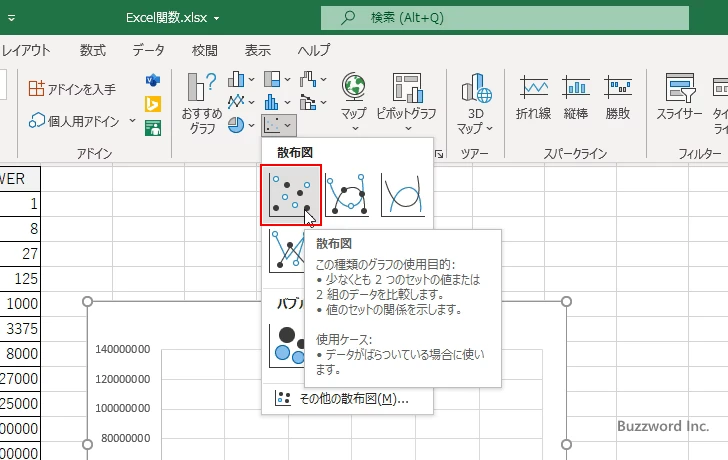
POWER 関数を使って y = x3 のグラフが作成できました。
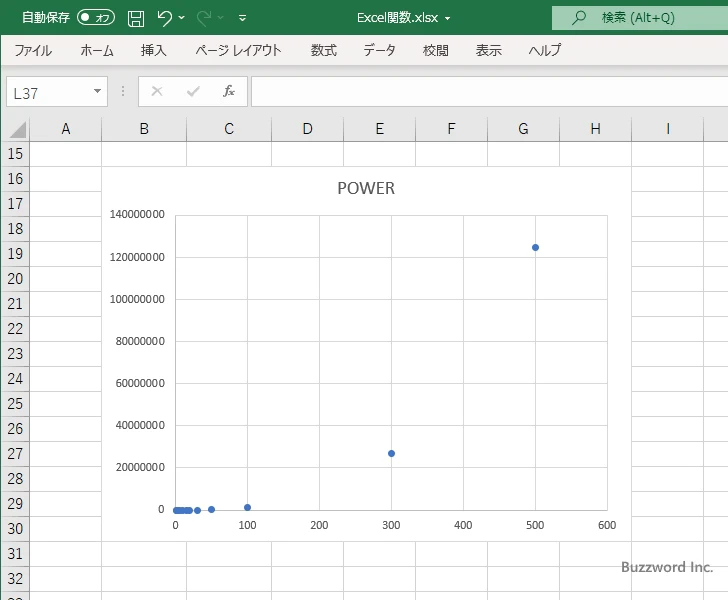
近似曲線を表示する
作成したグラフに近似曲線を表示してみます。グラフを一度クリックし、グラフの右上に表示された「+」をクリックしてください。
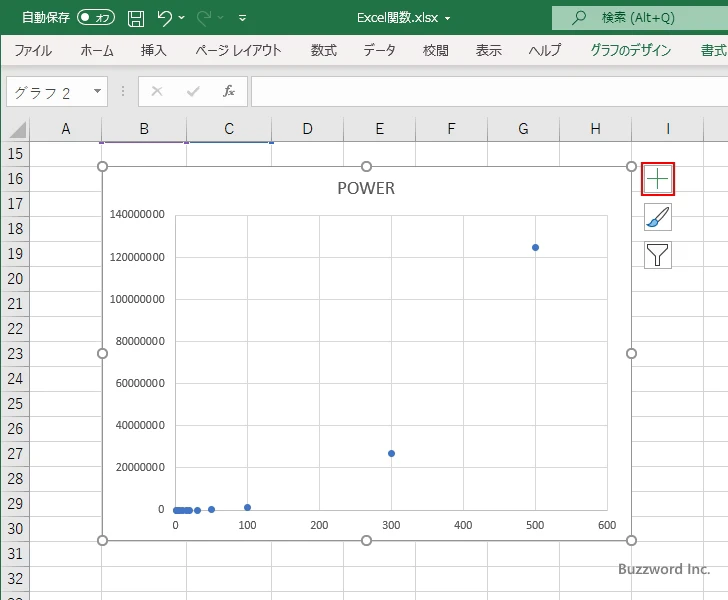
グラフに表示するグラフ要素の一覧の中から「近似曲線」にマウスを合わせると矢印が表示されるのでクリックしてください。
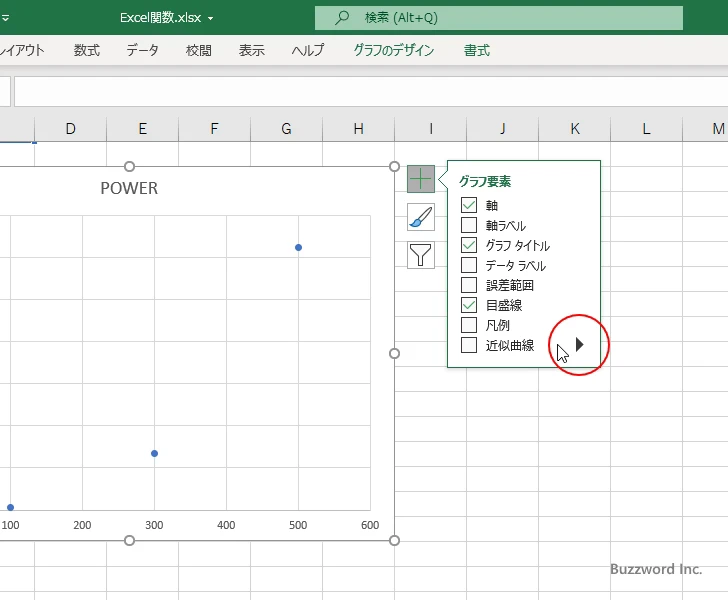
表示されたメニューの中から「その他のオプション」をクリックしてください。
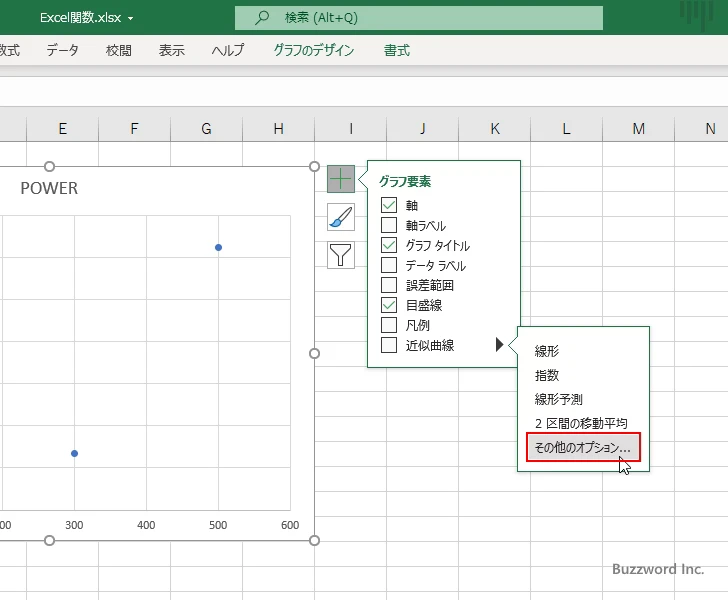
画面右側に「近似曲線の書式設定」を設定する画面が表示されます。「近似曲線のオプション」アイコンをクリックしてください。
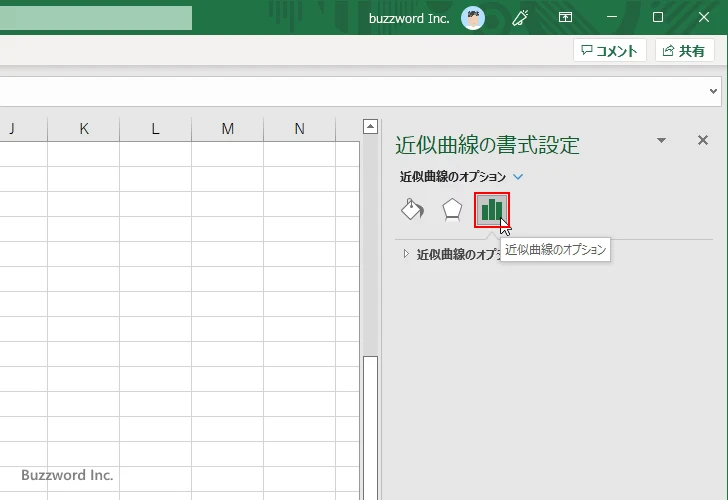
「近似曲線のオプション」の中で表示する近似曲線の種類として「累乗近似」を選択してください。
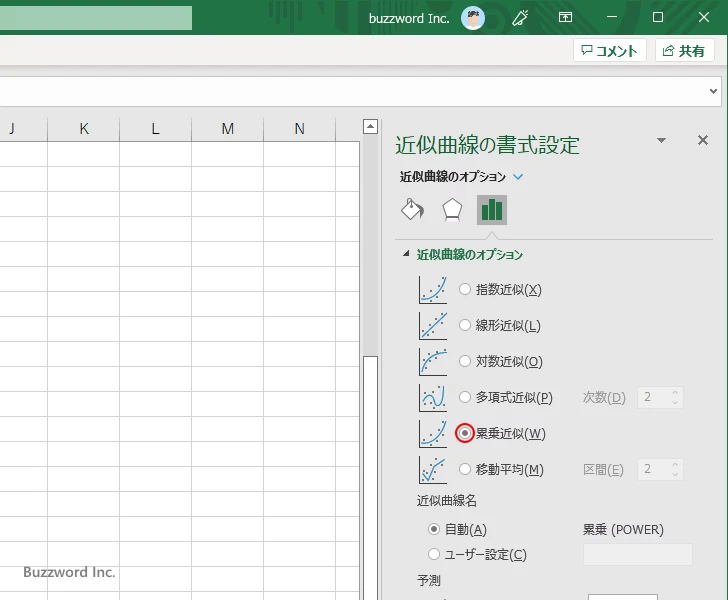
作成したグラフに近似曲線が表示されました。
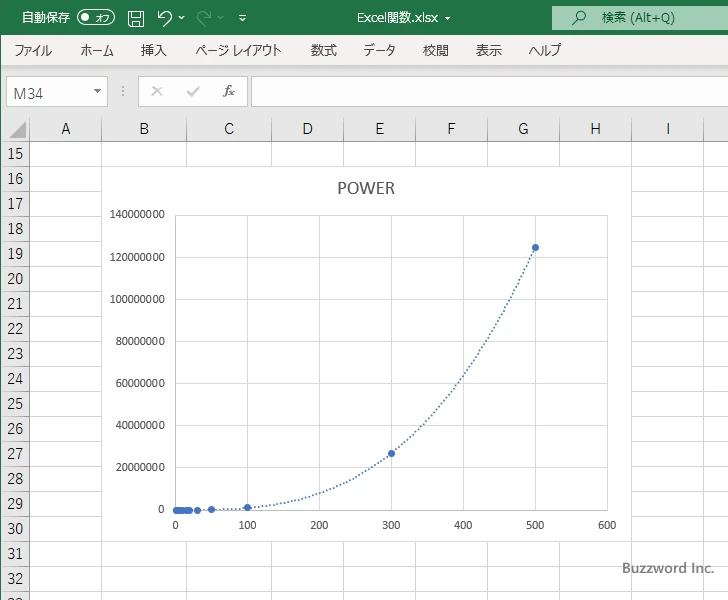
※ Excel で散布図のグラフを作成する方法について詳しくは「散布図の使い方」を参照されてください。
べき乗のグラフを両対数グラフに変更する
先ほど作成したべき乗のグラフは小さい値と大きい値の差が大きすぎて、ほとんどのデータの値をグラフから読み取ることができません。そこでべき乗のグラフを両対数グラフに変更してみます。両対数グラフとは縦軸および横軸の両方の軸を対数目盛にしたグラフのことです。
最初に縦軸の目盛を対数目盛に設定します。縦軸にマウスを合わせてください。
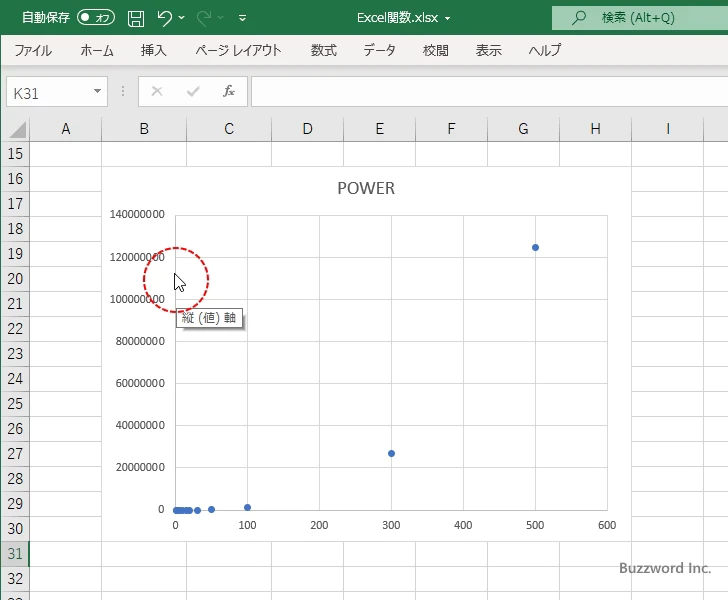
軸の上で右クリックし、表示されたメニューの中から「軸の書式設定」をクリックしてください。
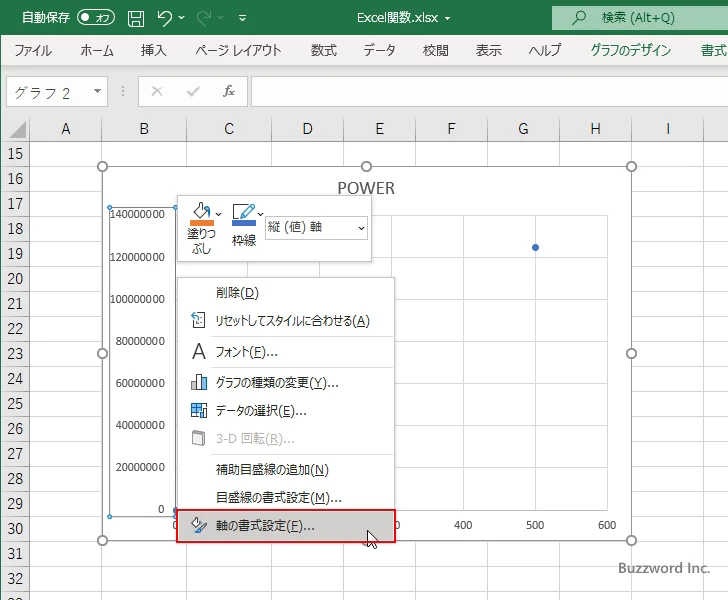
画面右側に「軸の書式設定」を設定する画面が表示されます。「軸のオプション」アイコンをクリックしてください。
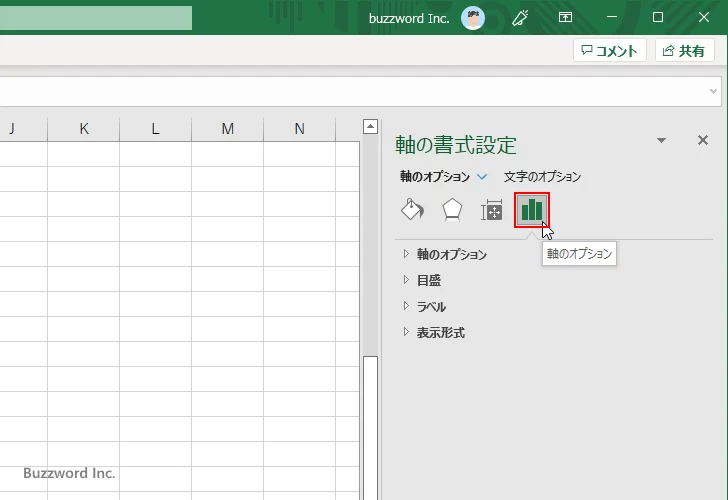
「軸のオプション」の中で「対数目盛を表示する」にチェックをしてください。「基数」は 10 のままとしました。
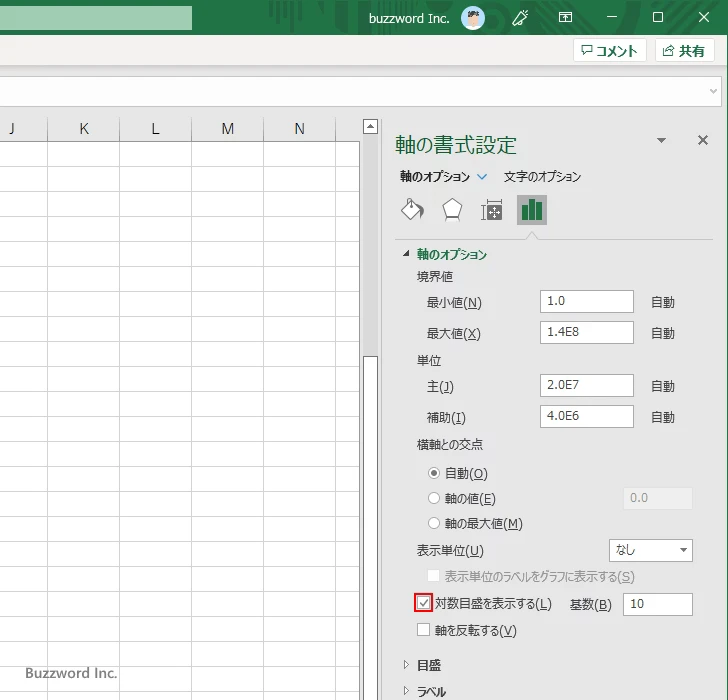
グラフの縦軸の目盛りが対数目盛に設定されました。通常の目盛は一定の幅ずつ増加していきますが、対数目盛の場合は基数として 10 を設定したので 10 倍ずつ増えていきます。
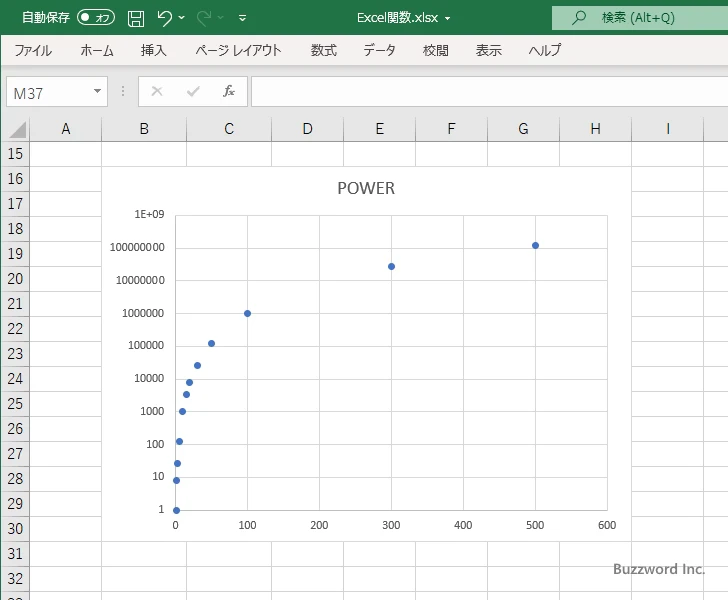
続いてグラフの横軸に対しても同じように目盛を対数目盛に設定します。設定する手順は縦軸の場合と同じです。
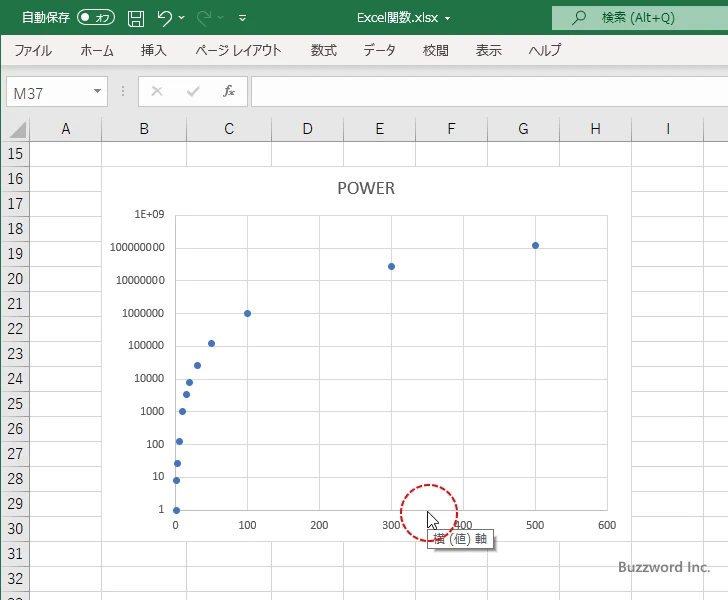
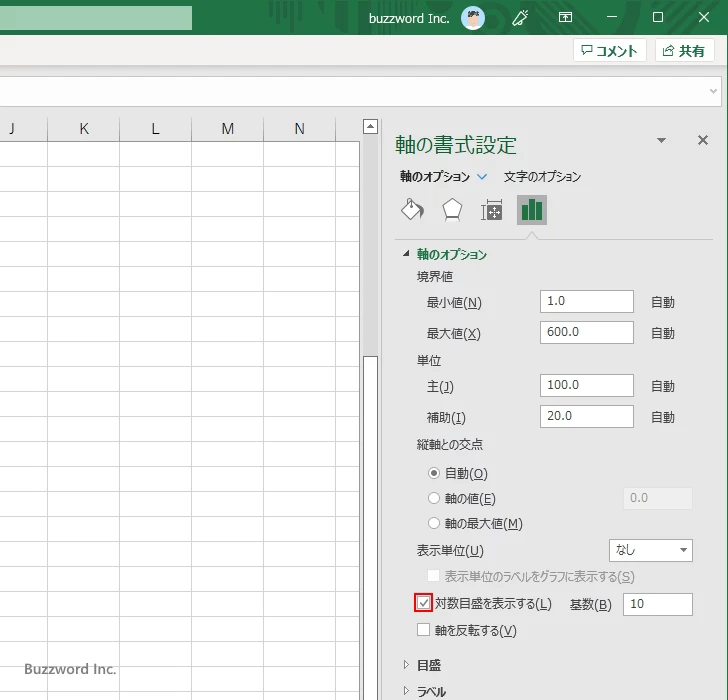
グラフの横軸の目盛りが対数目盛に設定されました。
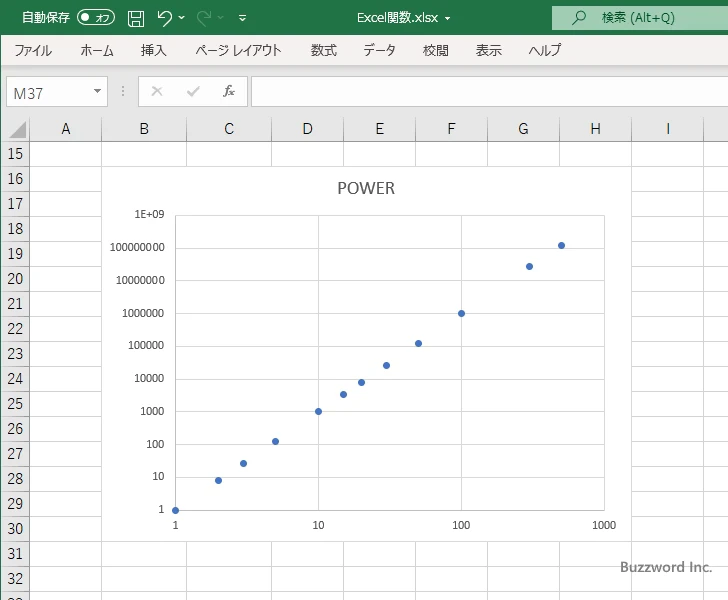
べき乗のグラフを両対数グラフにすることで、小さい値から大きい値までグラフ上で値を確認することができるようになります。
近似曲線を表示する
べき乗のグラフを両対数グラフにした場合、データは直線状に並びます。このデータに対して近似曲線を表示する場合に「線形近似」を選択してしまうと適切な近似曲線は表示されません。
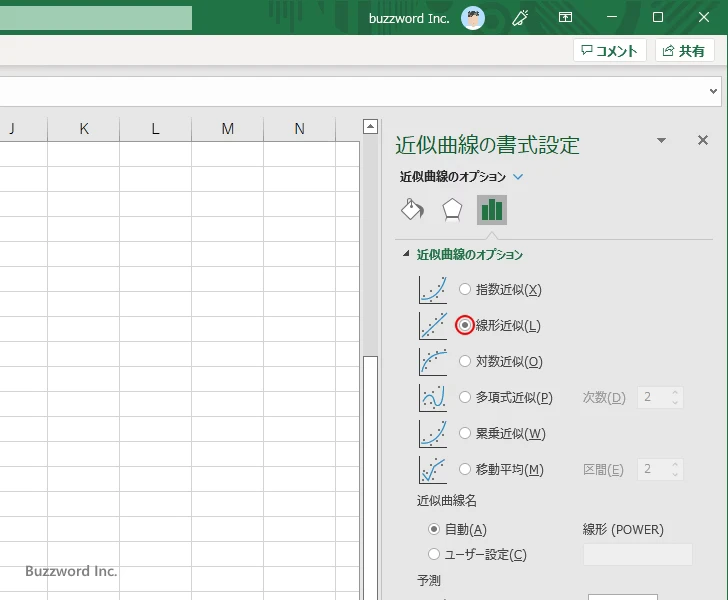
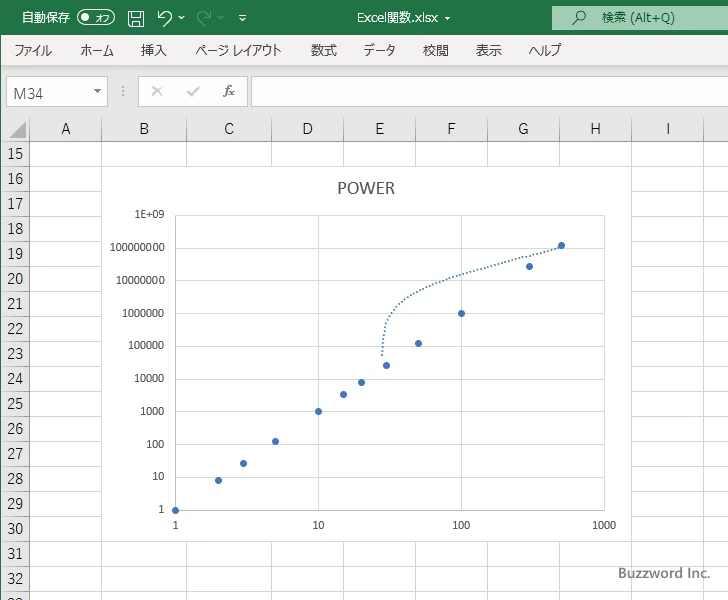
近似曲線を表示する場合に「累乗近似」を選択してください。
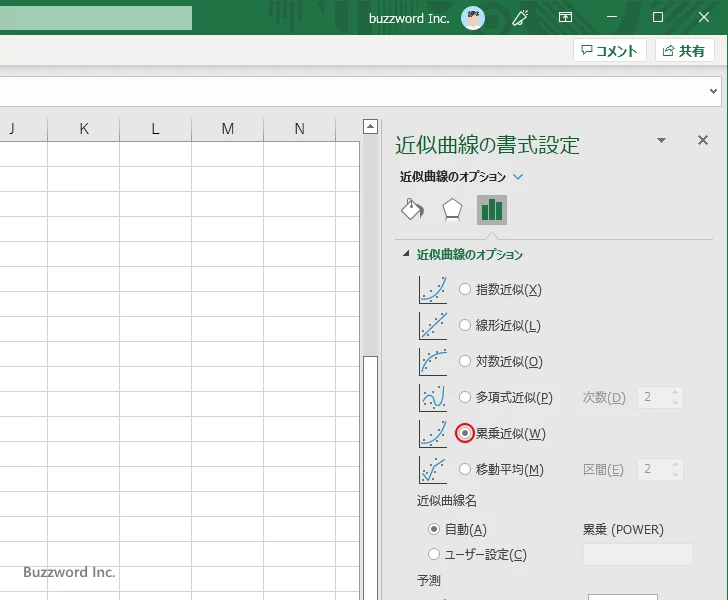
適切な近似曲線が表示されました。
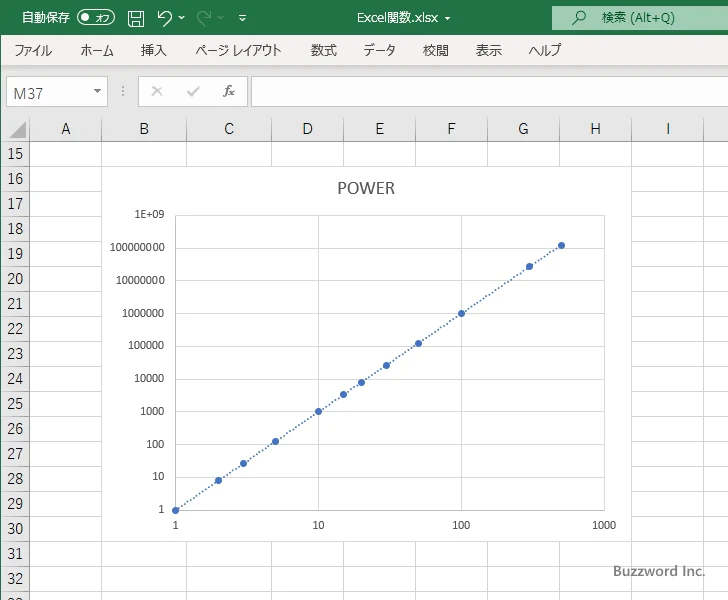
-- --
Excel における POWER 関数の使い方について解説しました。
( Written by Tatsuo Ikura )

著者 / TATSUO IKURA
これから IT 関連の知識を学ばれる方を対象に、色々な言語でのプログラミング方法や関連する技術、開発環境構築などに関する解説サイトを運営しています。