PI関数:円周率を取得する
PI 関数は Excel で用意されている関数の一つで、円周率を表す数値を取得します。円周率は通常 π と表記される値で、実際の値は 3.41592・・・ です。数値を直接各代わりに PI 関数を呼び出して使用します。ここでは Excel における PI 関数の使い方について解説します。
※ Excel の対応バージョン : 365 web 2021 2019 2016 2013 2010 2007
(Last modified: )
PI関数の使い方
PI 関数は円周率の値を取得します。
PI()
PI 関数では引数はありません。
円周率は円周を計算したり三角関数などで利用される値で、通常 π と表記します。 π 値は 3.141592・・・ と固定の値なので数値を直接記述して演算などを行ってもいいのですが、代わりに PI 関数を記述することで円周率の値を使用することができます。
=PI() --> 3.141592654
PI関数のサンプル
それでは実際に PI 関数を使ってみます。 Excel のシートに対象の数値を次のように入力しました。
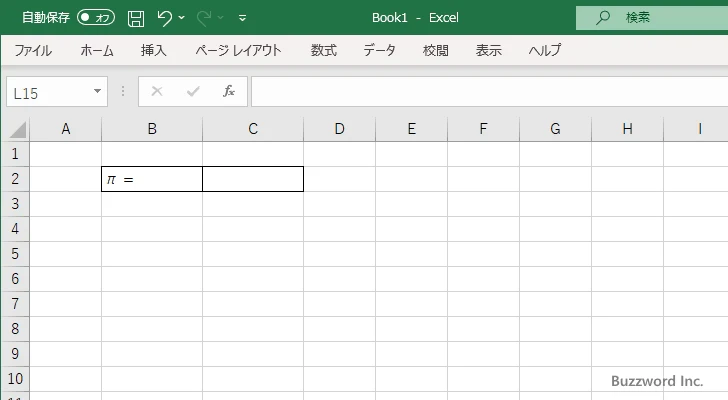
結果を表示する C2 セルに次のように PI 関数を入力します。
=PI()
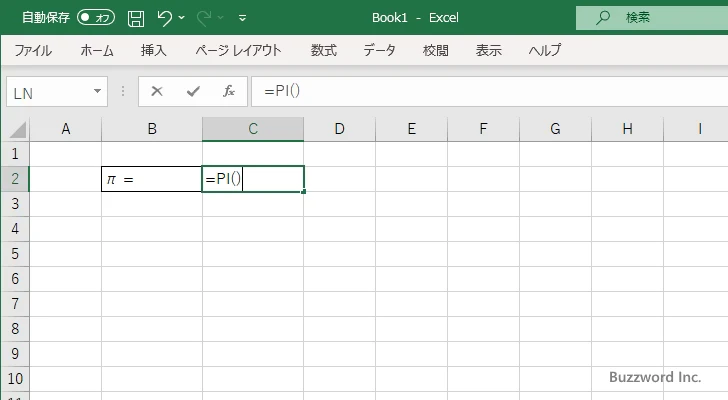
Enter キーを押すと、 C2 セルには次のように表示されます。
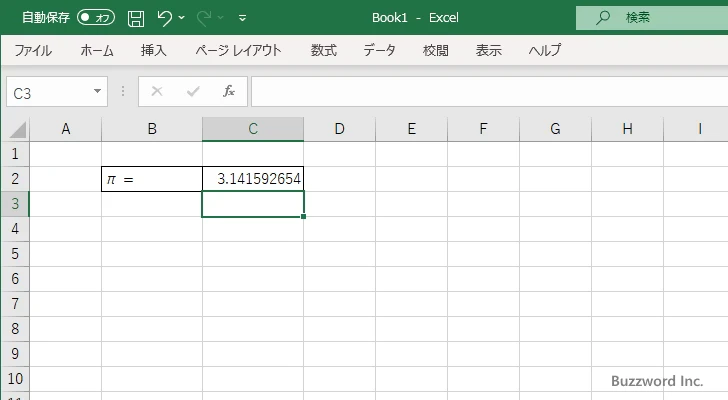
続いて半径から円周の長さと円の面積を取得してみます。円周の長さと円の面積は次のような式で取得することができます。

Excel のシートに対象の数値を次のように入力しました。
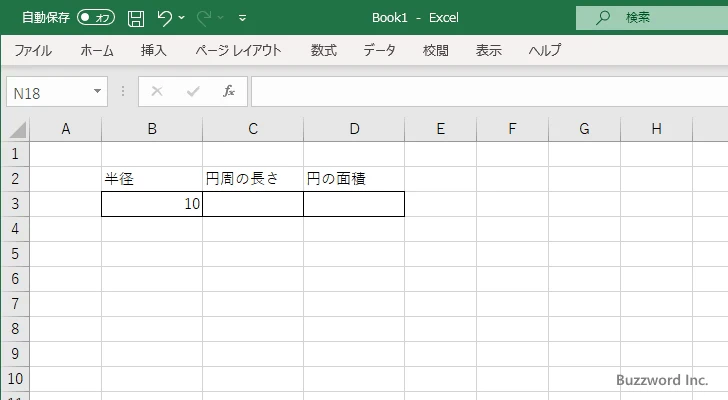
結果を表示する C3 セルに円周の長さを取得するため次のように PI 関数使った式を入力します。
=2*B3*PI()
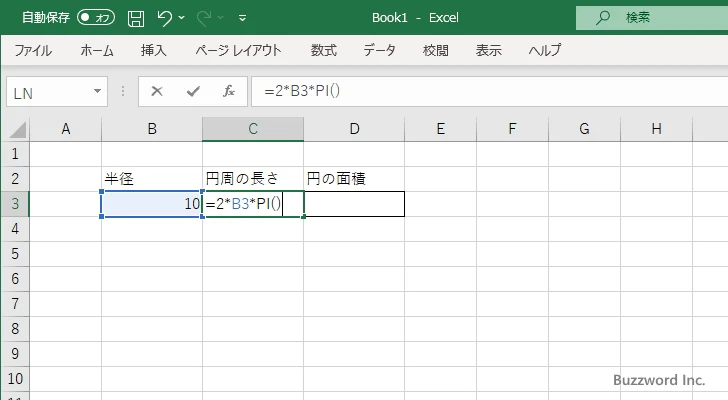
Enter キーを押すと、 C2 セルには次のように円周の長さが表示されます。
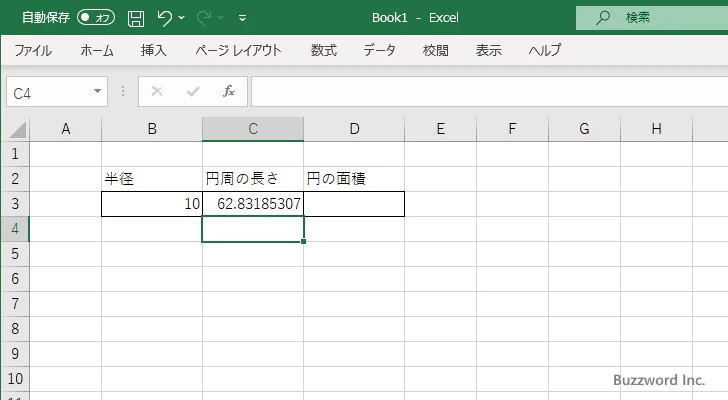
今度は D3 セルに円の面積を取得するため次のように PI 関数使った式を入力します。
=PI()*B3*B3
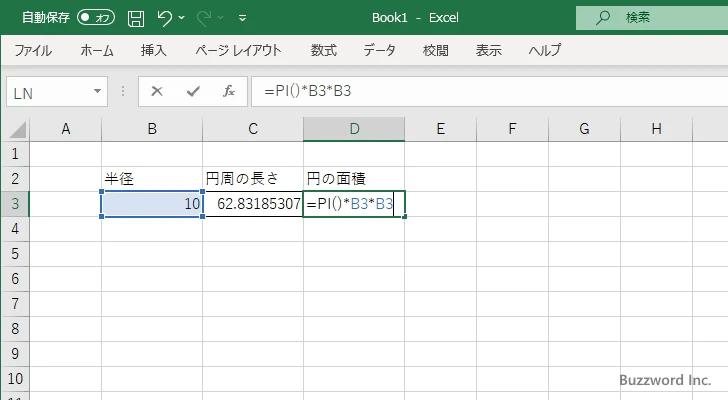
Enter キーを押すと、 D3 セルには次のように円の面積が表示されます。
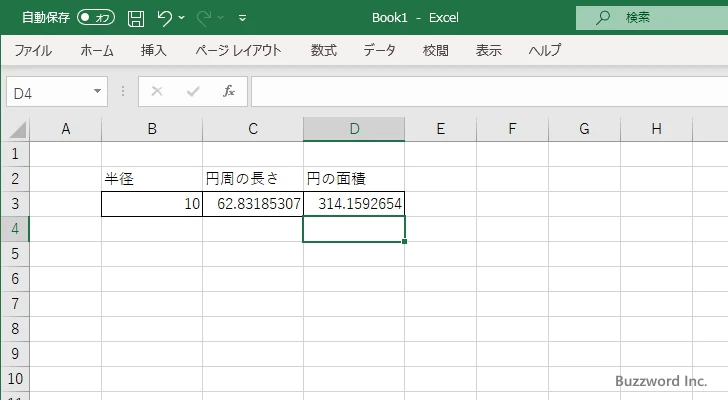
このように円周率を表す 3.141592・・・ という数値を直接記述する代わりに PI 関数を記述することができます。
-- --
Excel における PI 関数の使い方について解説しました。
( Written by Tatsuo Ikura )

著者 / TATSUO IKURA
これから IT 関連の知識を学ばれる方を対象に、色々な言語でのプログラミング方法や関連する技術、開発環境構築などに関する解説サイトを運営しています。