MMULT関数:行列と行列の積を取得する
MMULT 関数は Excel で用意されている関数の一つで、引数に指定した 2 つの行列を掛け合わせ積を取得します。ここでは Excel における MMULT 関数の使い方について解説します。
※ Excel の対応バージョン : 365 web 2021 2019 2016 2013 2010 2007
(Last modified: )
MMULT関数の使い方
MMULT 関数は行列と行列の積を取得します。
MMULT(配列1,配列2)
引数にはそれぞれ積を取得する行列を表すセル範囲か配列定数を指定します。結果として行数が配列 1 と同じ行数で、列数が配列 2 の列数と同じ行列を取得します。

上記のような行列 A と行列 B があった場合、行列 A と行列 B の積 AB は次のようになります。

MMULT 関数の戻り値には複数の値が含まれています。 Microsoft 365 の環境でこの関数を実行した場合は、結果を表示するセルが自動的に拡張されて値が入力されます。 Microsoft 365 以外の環境で実行する場合は、配列数式を使用する必要があります。あらかじめ結果を表示するセル範囲を選択した上で関数を入力したあとで Ctrl + Shift + Enter キーを押して関数を実行してください。
※ 配列数式については「配列数式の利用方法」を参照されてください。
MMULT関数のサンプル
それでは実際に MMULT 関数を使ってみます。 Excel のシートに対象の数値を次のように入力しました。
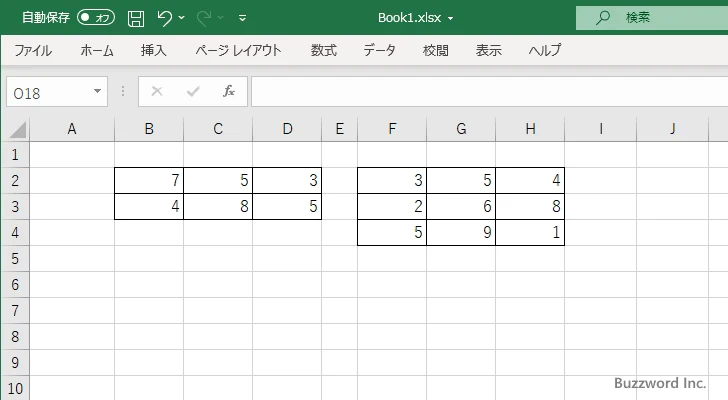
結果を表示する B6 セルに次のように MMULT 関数を入力します。 1 番目の引数にセル範囲 B2:D3 を指定し、 2 番目の引数にセル範囲 F2:H4 を指定しました。
=MMULT(B2:D3,F2:H4)
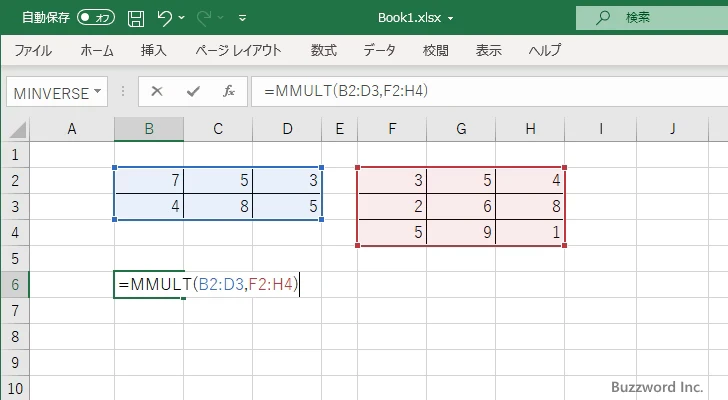
Enter キーを押すと、 B6 セルには次のように表示されます。 MMULT 関数は複数の値を返すために、結果を表示するセルが自動的に拡張されて、各セルに値が表示されます。
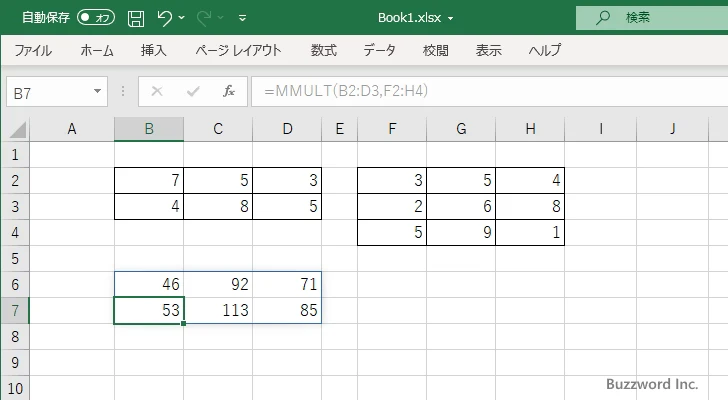
Microsoft 365 以外の環境で MMULT 関数を実行する場合は、まず結果を表示するのに必要なだけのセル範囲を選択します。
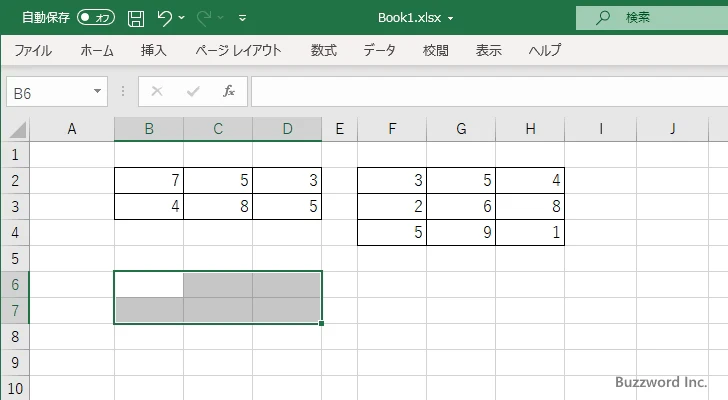
数式バーに次のように MMULT 関数を入力します。 1 番目の引数にセル範囲 B2:D3 を指定し、 2 番目の引数にセル範囲 F2:H4 を指定しました。
=MMULT(B2:D3,F2:H4)
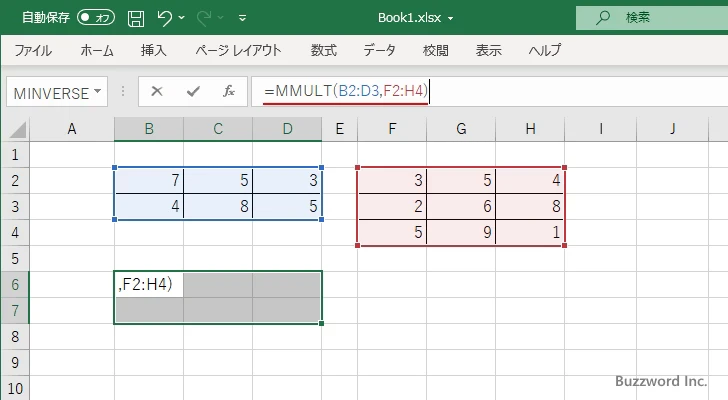
Enter キーではなく、 Ctrl + Shift + Enter キーを押してください。関数の戻り値があらかじめ選択していたセル範囲に配列数式として入力されます。
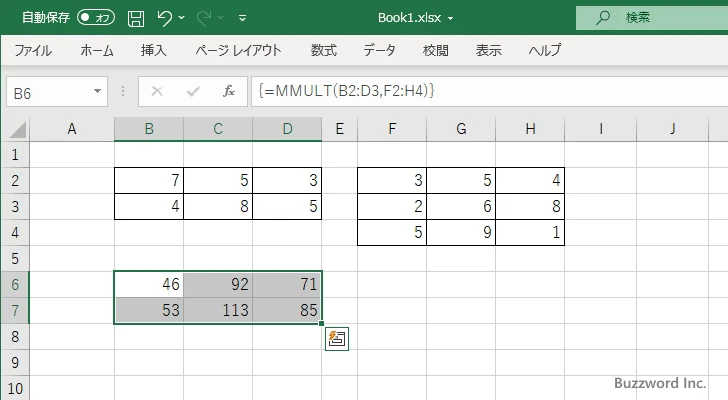
-- --
Excel における MMULT 関数の使い方について解説しました。
( Written by Tatsuo Ikura )

著者 / TATSUO IKURA
これから IT 関連の知識を学ばれる方を対象に、色々な言語でのプログラミング方法や関連する技術、開発環境構築などに関する解説サイトを運営しています。