ACOTH関数:ハイパボリックアークコタンジェント(双曲線逆余接)を取得する
ACOTH 関数は Excel で用意されている関数の一つで、指定した数値のハイパボリックアークコタンジェント(双曲線逆余接)を取得します。ここでは Excel における ACOTH 関数の使い方について解説します。
※ Excel の対応バージョン : 365 web 2021 2019 2016 2013
(Last modified: )
ACOTH関数の使い方
ACOTH 関数は指定した数値のハイパボリックアークコタンジェント(双曲線逆余接)を取得します。
ACOTH(数値)
引数に数値を実数で指定します。戻り値としてハイパボリックアークコタンジェント(双曲線逆余接)を返します。数値は x < -1 または x > 1 の範囲で指定する必要があり、この範囲外の数値を指定すると #NUM! エラーとなります。
ハイパボリックアークコタンジェント(双曲線逆余接)は次のように定義されます。( e は自然対数の底です)。

例えば引数として 1.5 を指定した場合、戻り値として 0.804718956 を取得します。
=ACOTH(1.5) --> 0.804718956
ACOTH関数のサンプル
それでは実際に ACOTH 関数を使ってみます。 Excel のシートに対象の数値を次のように入力しました。
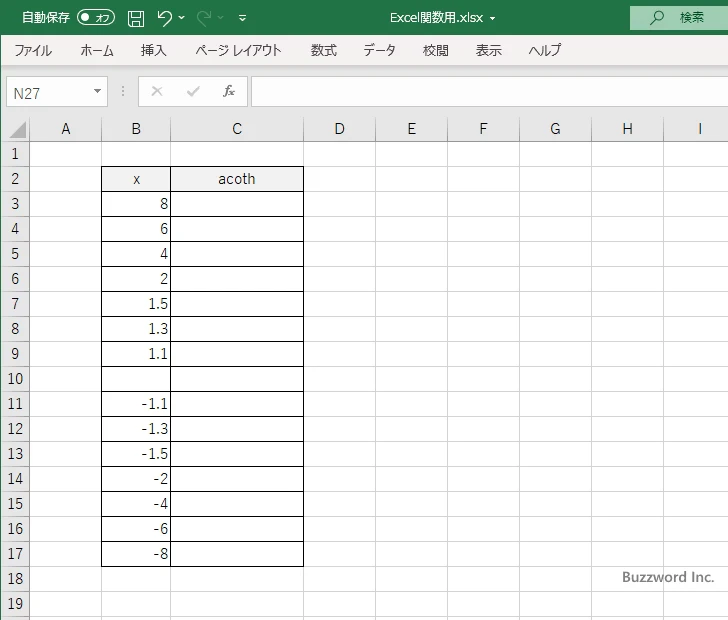
ハイパボリックアークコタンジェントを表示する C3 セルに次のように ACOTH 関数を入力します。 1 番目の引数に対象の数値が入力された B3 セルを指定します。
=ACOTH(B3)
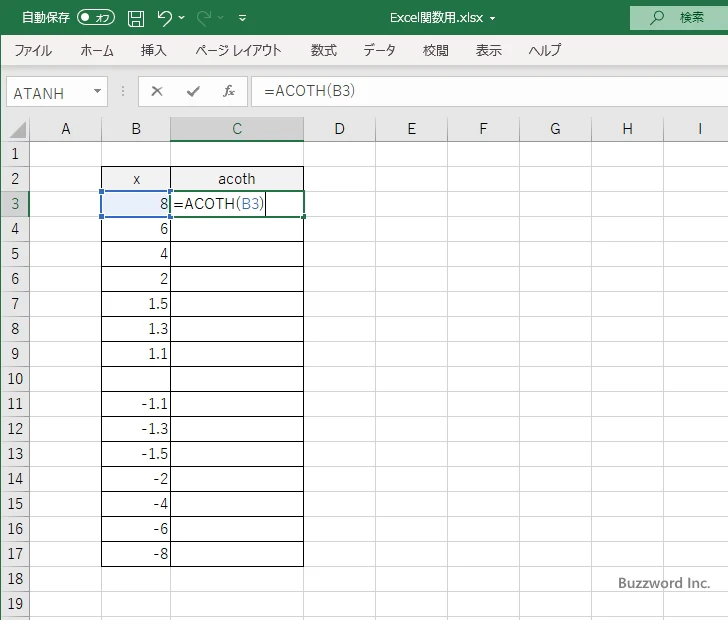
Enter キーを押すと、 C3 セルには次のように表示されます。
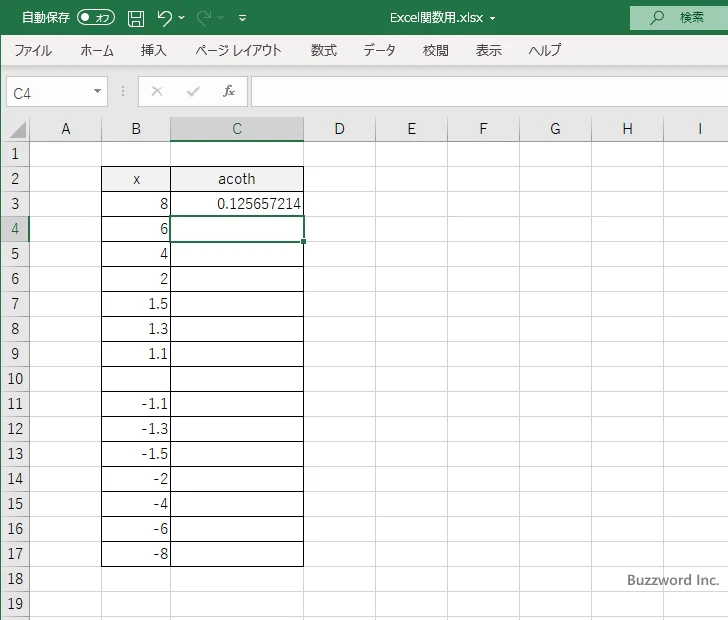
C4 セルから C15 セルについても同じように ACOTH 関数を入力しました。
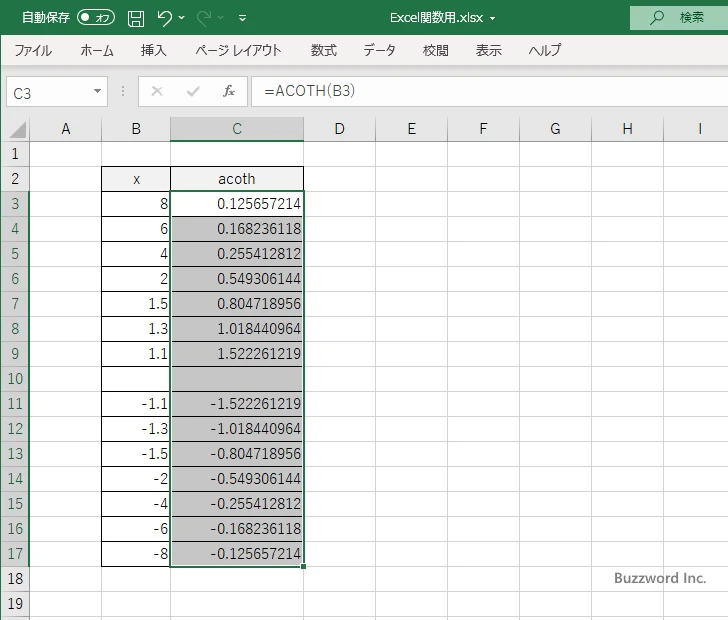
ACOTH関数を使ってハイパボリックアークコタンジェントのグラフを作成する
ACOTH 関数を使ってハイパボリックアークコタンジェントのグラフ y = acoth を作成してみます。まず x の値として 20 から -20 までの値を入力しました。
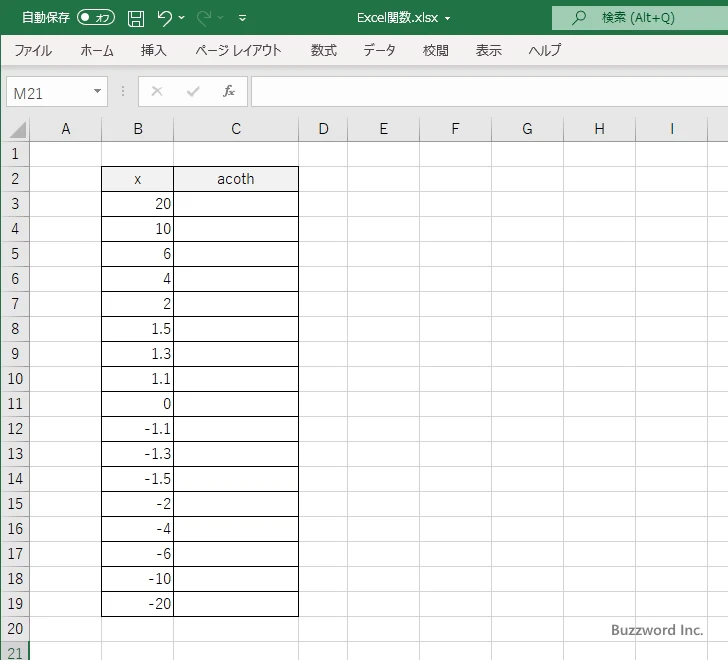
指定した数値に対する ACOTH を取得するため =ACOTH(B3) と入力します。
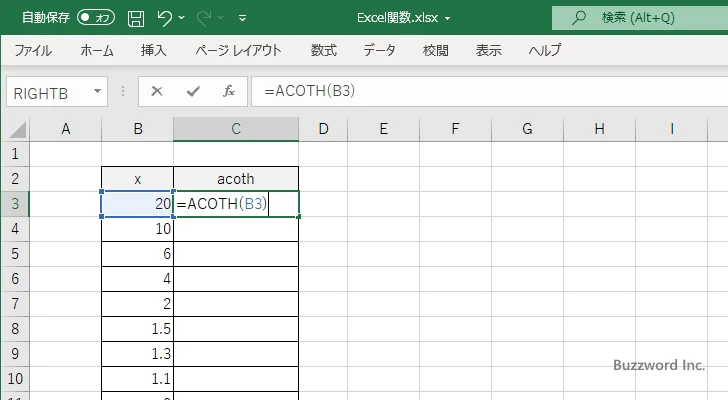
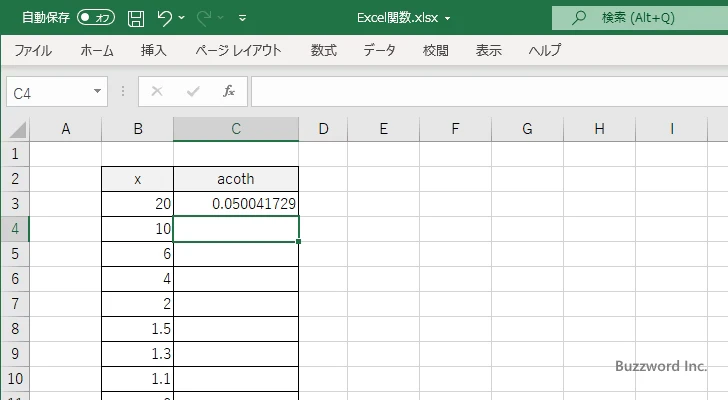
同じ計算式を他のセルにも入力していきます。( x = 0 の時の数式は空欄にしてください)。
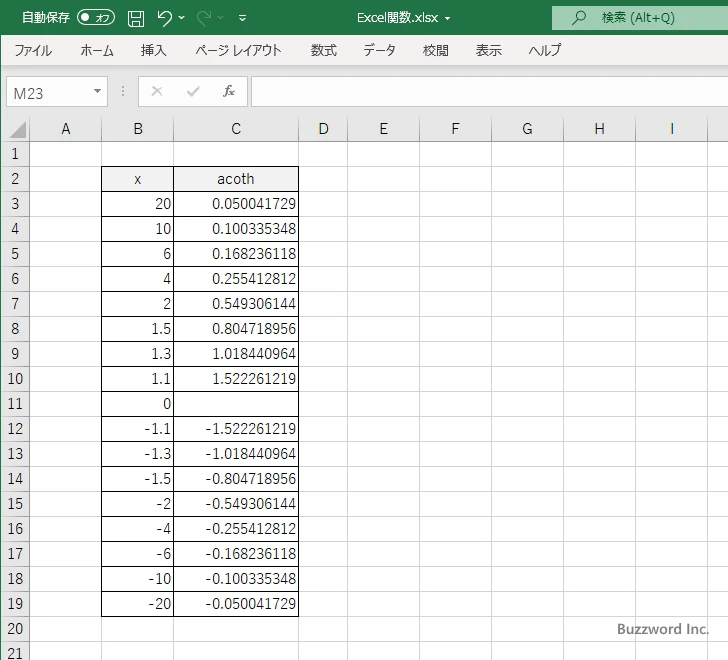
それではグラフを作成します。作成したデータをすべて選択し、そのあとで「挿入」タブをクリックしてください。
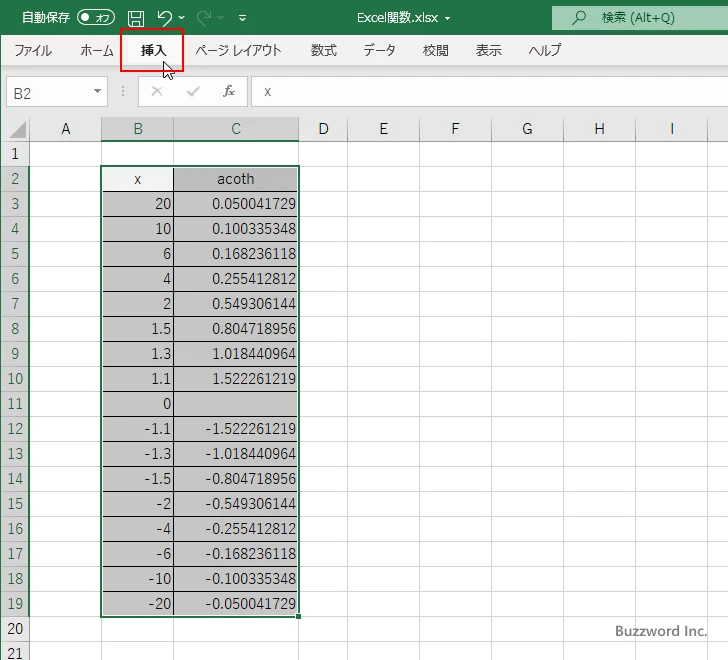
リボンが表示されたら「グラフ」グループの中の「散布図(X,Y) またはバブルチャートの挿入」をクリックしてください。
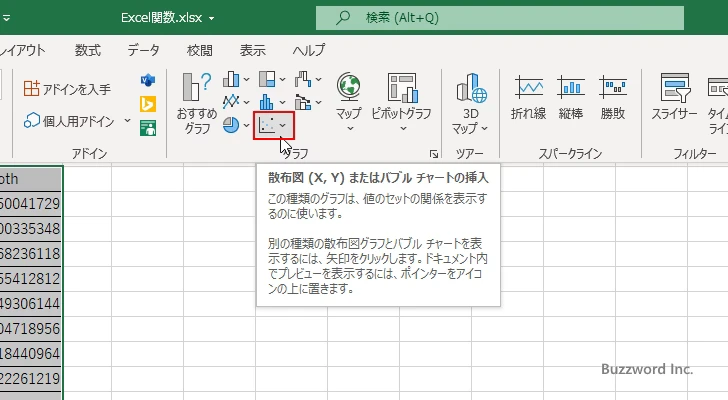
表示されたグラフの一覧の中から「散布図(平滑線)」をクリックしてください。
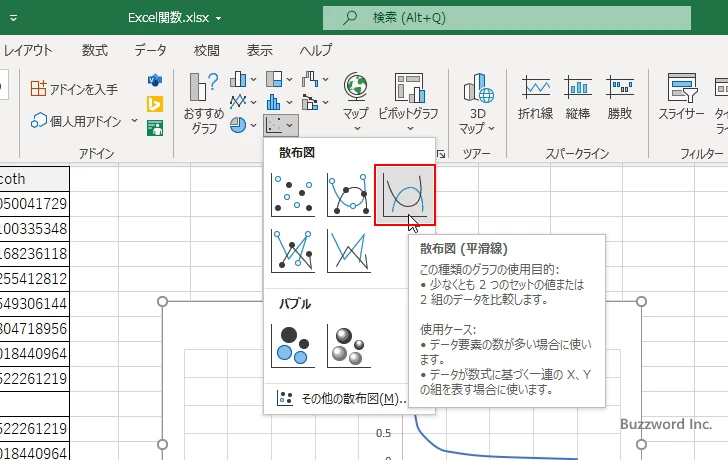
ACOTH 関数を使って y = acoth のグラフが作成できました。
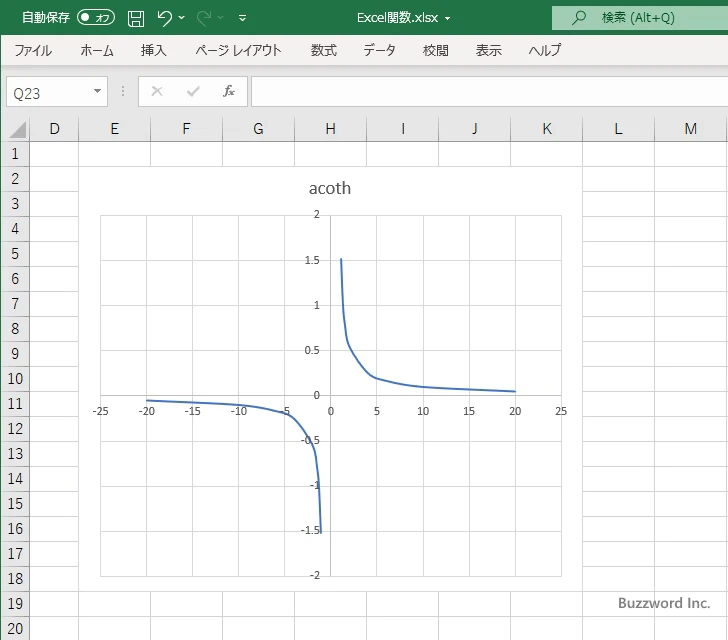
※ Excel で散布図のグラフを作成する方法について詳しくは「散布図の使い方」を参照されてください。
-- --
Excel における ACOTH 関数の使い方について解説しました。
( Written by Tatsuo Ikura )

著者 / TATSUO IKURA
これから IT 関連の知識を学ばれる方を対象に、色々な言語でのプログラミング方法や関連する技術、開発環境構築などに関する解説サイトを運営しています。