DOLLAR関数:対象の数値にドル記号と桁区切りを設定した文字列を取得する<
DOLLAR 関数は Excel で用意されている関数の一つで、引数に指定した数値にドル記号と桁区切りを設定した値を文字列として取得します。ここでは Excel における DOLLAR 関数の使い方について解説します。
※ Excel の対応バージョン : 365 web 2021 2019 2016 2013 2010 2007
(Last modified: )
DOLLAR関数の使い方
DOLLAR 関数は引数に指定した数値にドル記号と桁区切りを追加した値を文字列として取得します。
DOLLAR(数値,桁数)
1 番目の引数に対象の数値を指定します。
2 番目の引数には四捨五入を行う桁数を指定します。桁数は 0 を指定した場合は小数点の位置、 1 のような正の数を指定した場合は小数の部分の位置、 -1 のような負の数を指定した場合は整数の部分の位置で四捨五入が行われます。省略した場合は 2 が指定されたものとして扱われます。
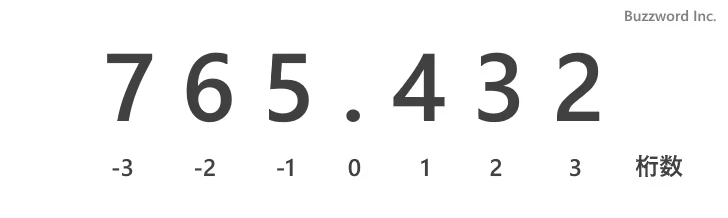
戻り値は文字列として取得する点に注意してください。
例えば対象の数値として 7128.543 を指定した場合、結果として "$7,128.54" が返されます。
=DOLLAR(7128.543) --> $7,128.54
対象の数値として 2845.31 、桁数として 0 を指定した場合、結果として "$2,845" が返されます。
=DOLLAR(2845.31,0) --> $2,845
対象の数値として 172254 、桁数として -2 を指定した場合、結果として "$172,300" が返されます。
=DOLLAR(172254,-2) --> $172,300
DOLLAR関数のサンプル
それでは実際に DOLLAR 関数を使ってみます。 Excel のシートに対象となる数値を次のように入力しました。
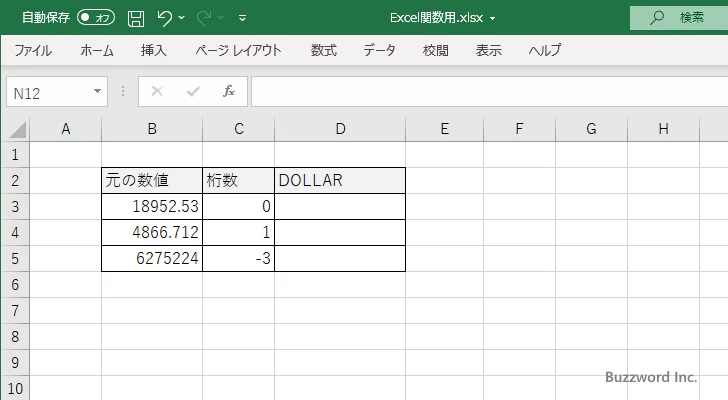
取得した文字列を表示する D3 セルを選択し、次のように入力しました。 DOLLAR 関数の 1 番目の引数には対象の数値として B3 セルを指定しました。 2 番目の引数には四捨五入を行う桁数として C3 セルを指定しました。
=DOLLAR(B3,C3)
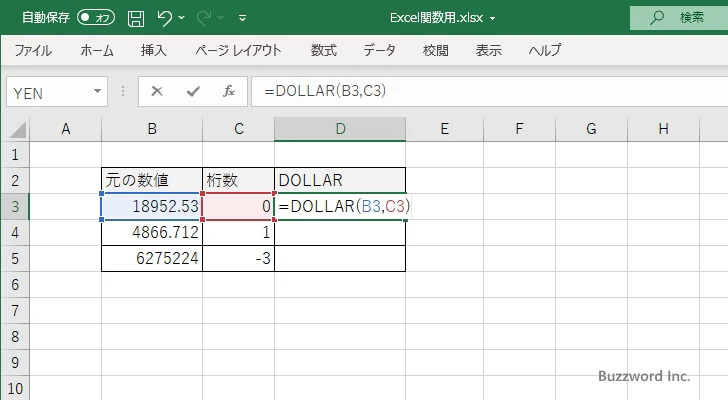
Enter キーを押すと、 D3 セルには次のように表示されます。
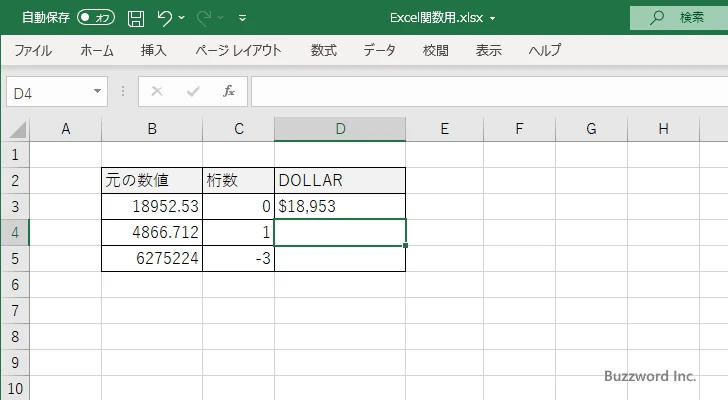
同じように D4 セルから D5 セルに対しても同じように DOLLAR 関数を入力すると次のように表示されました。
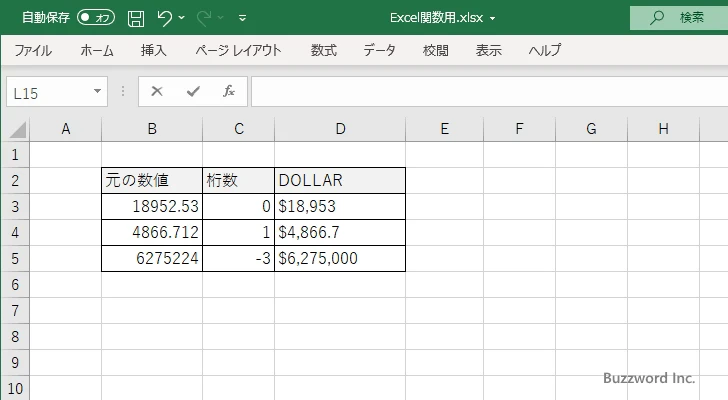
数値に書式を設定したのではなく、数値にドル記号と桁区切りを追加して文字列として取得している点に注意してください。
-- --
Excel における DOLLAR 関数の使い方について解説しました。
( Written by Tatsuo Ikura )

著者 / TATSUO IKURA
これから IT 関連の知識を学ばれる方を対象に、色々な言語でのプログラミング方法や関連する技術、開発環境構築などに関する解説サイトを運営しています。