TEXT関数:対象の数値に指定した表示形式を設定した文字列を取得する
TEXT 関数は Excel で用意されている関数の一つで、引数に指定した表示形式を設定した値を文字列として取得します。ここでは Excel における TEXT 関数の使い方について解説します。
※ Excel の対応バージョン : 365 web 2021 2019 2016 2013 2010 2007
(Last modified: )
TEXT関数の定義
TEXT 関数は引数に指定した数値に指定した表示形式を設定した値を文字列として取得します。

1 番目の引数に対象の数値を指定します。
2 番目の引数には数値に対して適用する表示形式を文字列で指定します。指定可能な表示形式は、「セルの書式設定」ダイアログの「表示形式」タブで「ユーザー定義」の箇所に表示されているものと同等のものを設定できます。(ここに表示されているものだけでなく、任意に組み合わせたオリジナルの表示形式が設定できます)。
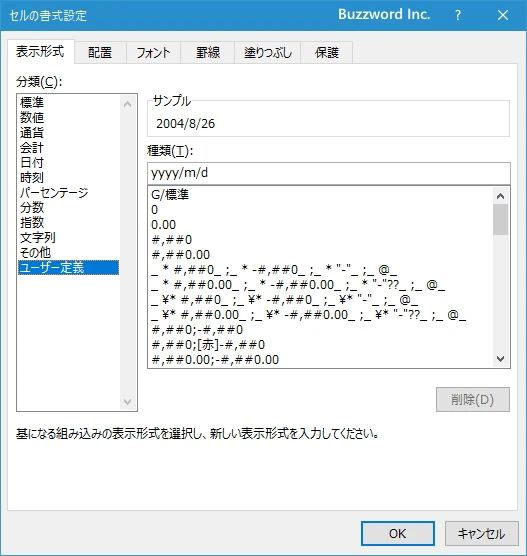
例えば "#,##0" や "yyyy年m月d日" や "0.00%" などを表示形式として設定することができます。
戻り値は文字列として取得する点に注意してください。
例えば対象の数値として 32543.2214 、表示形式として "\#,##0.00" を指定した場合、結果として "\32,543.22" が返されます。
=TEXT(32543.2214,"\#,##0.00") --> \32,543.22
対象の数値として 0.75235 、表示形式として "0.00%" を指定した場合、結果として "75.24%" が返されます。
=TEXT(0.75235,"0.00%") --> 75.24%
対象の数値として 44486 、表示形式として "d-mmm-yy" を指定した場合、結果として "17-Oct-21" が返されます。
=TEXT(44486,"d-mmm-yy") --> 17-Oct-21
日付や時刻の表示形式を設定する場合、対象の数値が日付や時刻を表すシリアル値として扱われます。
TEXT関数の使い方
それでは実際に TEXT 関数を使ってみます。 Excel のシートに対象となる数値を次のように入力しました。
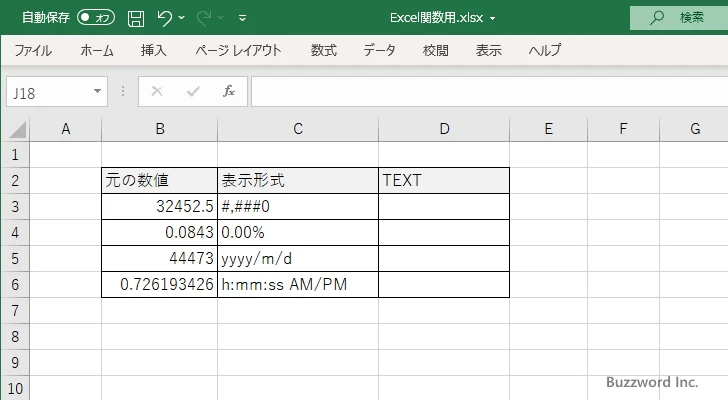
取得した文字列を表示する D3 セルを選択し、次のように入力しました。 TEXT 関数の 1 番目の引数には対象の数値として B3 セルを指定しました。 2 番目の引数には設定する表示形式として C3 セルを指定しました。
=TEXT(B3,C3)
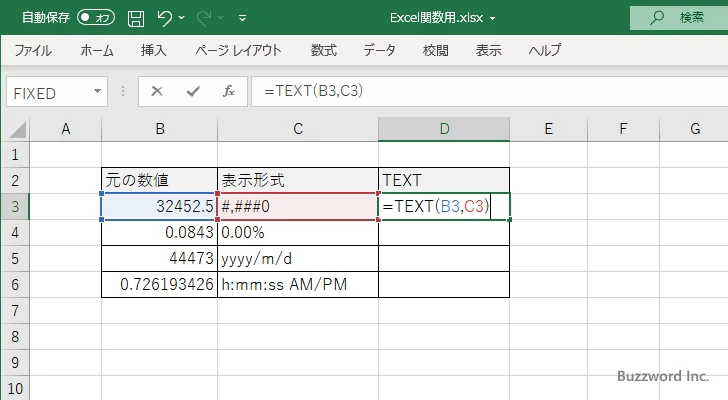
Enter キーを押すと、 D3 セルには次のように表示されます。
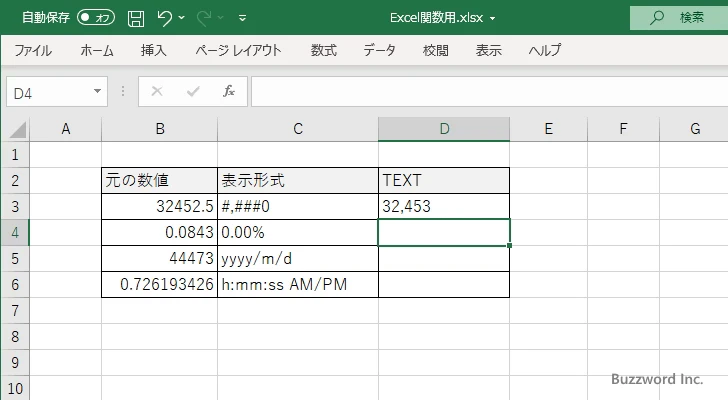
同じように D4 セルから D6 セルに対しても同じように TEXT 関数を入力すると次のように表示されました。
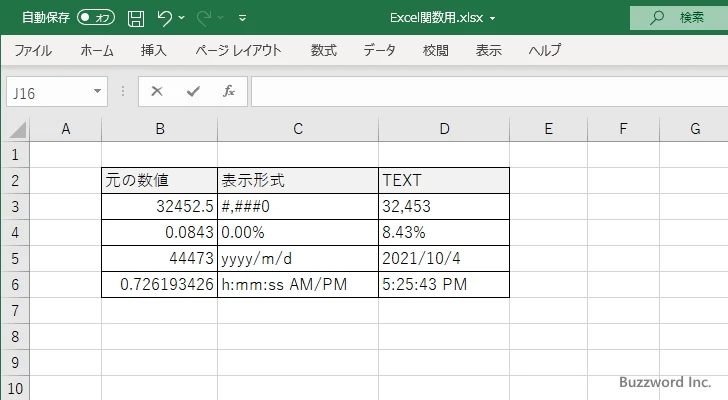
数値に書式を設定したのではなく、数値に表示形式を適用した上で文字列として取得している点に注意してください。
TEXT関数の便利な利用方法
TEXT 関数の便利な利用方法を下記の記事で紹介しています。
-- --
Excel における TEXT 関数の使い方について解説しました。
( Written by Tatsuo Ikura )

著者 / TATSUO IKURA
これから IT 関連の知識を学ばれる方を対象に、色々な言語でのプログラミング方法や関連する技術、開発環境構築などに関する解説サイトを運営しています。