LOWER関数:大文字を小文字に変換する
LOWER 関数は Excel で用意されている関数の一つで、引数に指定した文字列に含まれる大文字を小文字に変換します。半角のアルファベットの文字は半角の小文字に変換し、全角のアルファベットの文字は全角の小文字に変換されます。対象の文字列の中で、変換できない文字はそのまま残します。ここでは Excel における LOWER 関数の使い方について解説します。
LOWER 関数の反対で小文字を大文字に変換する場合は UPPER 関数を使います。詳しい使い方は「小文字を大文字に変換する(UPPER)」を参照されてください。
※ Excel の対応バージョン : 365 web 2021 2019 2016 2013 2010 2007
(Last modified: )
LOWER関数の定義
LOWER 関数は文字列に含まれる大文字を小文字に変換します。

引数には文字列または文字列が含まれるセルを指定します。文字列を指定する場合はダブルクォーテーションで囲んで指定してください。
例えば対象の文字列が "PanCake" の場合には取得する文字列は "pancake" となります。
=LOWER("PanCake")
--> "pancake"
大文字が小文字に変換されます。変換される文字はアルファベットのみで、それ以外の文字は変換されません。半角の文字は半角の小文字に変換され、全角の文字は全角の小文字に変換されます。
例えば対象の文字列が "PanCake" の場合には取得する文字列は "pancake" となります。
=LOWER("PanCake")
--> "pancake"
LOWER関数の使い方
それでは実際に LOWER 関数を使ってみます。 Excel のシートに変換前の文字列を次のように入力しました。
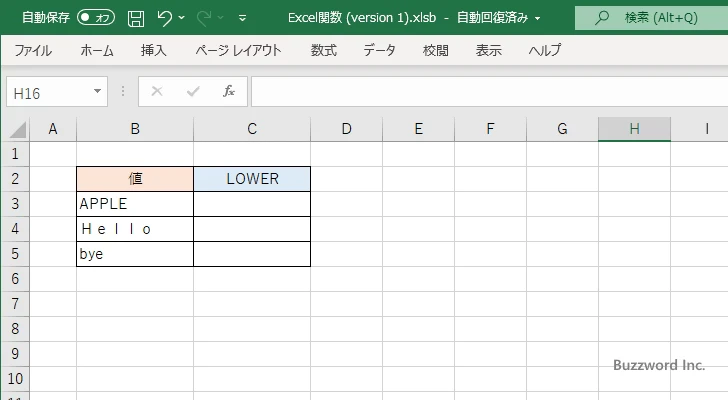
大文字から小文字に変換した結果を表示する C3 セルを選択し、次のように入力しました。 LOWER 関数の引数に、変換する文字列が含まれる B3 セルを指定します。
=LOWER(B3)
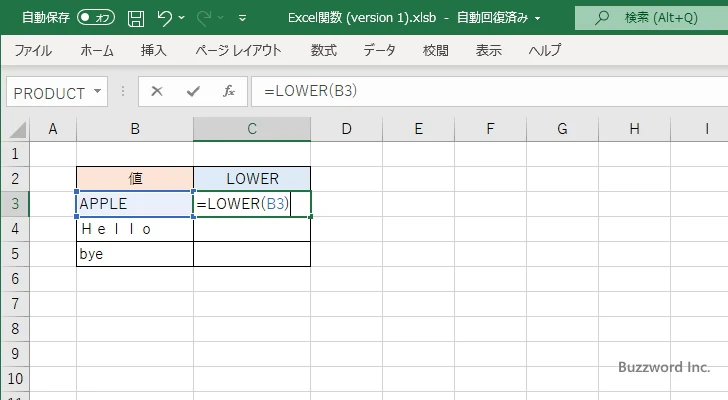
Enter キーを押すと C3 セルには次のように表示されます。
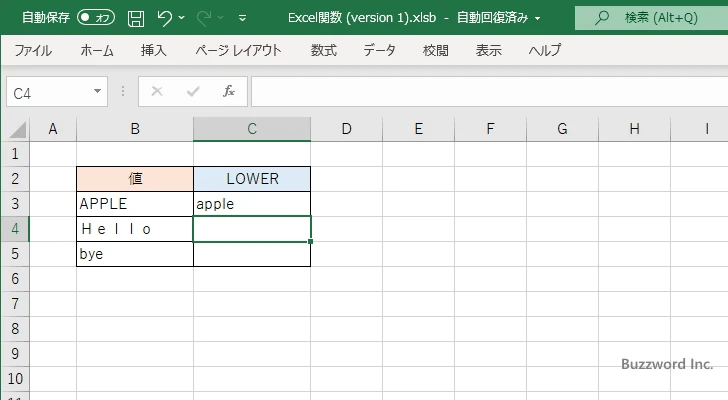
B3 セルに入力されている文字列の中の大文字を小文字に変換し C3 セルに表示しました。今回は B3 セルに含まれていた文字がすべて半角文字でしたので、変換された文字も半角文字となります。
C4 セルと C5 セルにも同じように数式を入力しました。
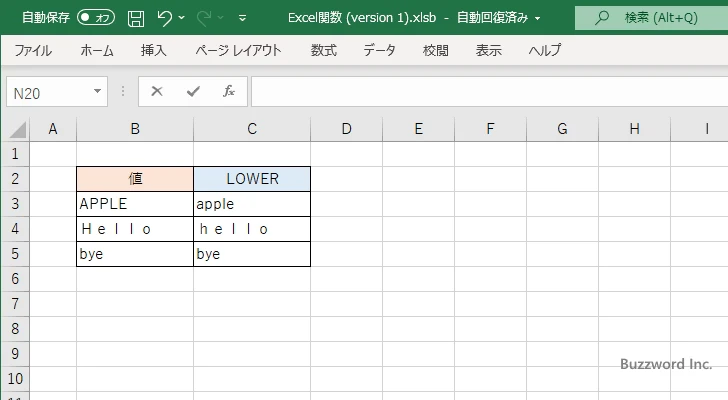
大文字と小文字が混在している場合もすべて小文字となり、もともとすべて小文字だった場合はそのまま表示されます。また全角文字の大文字だった場合は全角文字の小文字に変換されます。
-- --
Excel における LOWER 関数の使い方について解説しました。
( Written by Tatsuo Ikura )

著者 / TATSUO IKURA
これから IT 関連の知識を学ばれる方を対象に、色々な言語でのプログラミング方法や関連する技術、開発環境構築などに関する解説サイトを運営しています。