棒グラフの棒を画像を使って表示する
棒グラフの棒の部分に指定した画像を表示することができます。値の大きさに合わせて画像を引き延ばして表示することもできますし、画像を積み重ねるように表示することもできます。ここでは Excel の棒グラフの棒に画像を表示する方法について解説します。
(Last modified: )
一つの画像を引き延ばして表示する
最初に一つの画像を引き延ばして表示する方法です。次のような棒グラフを使用します。
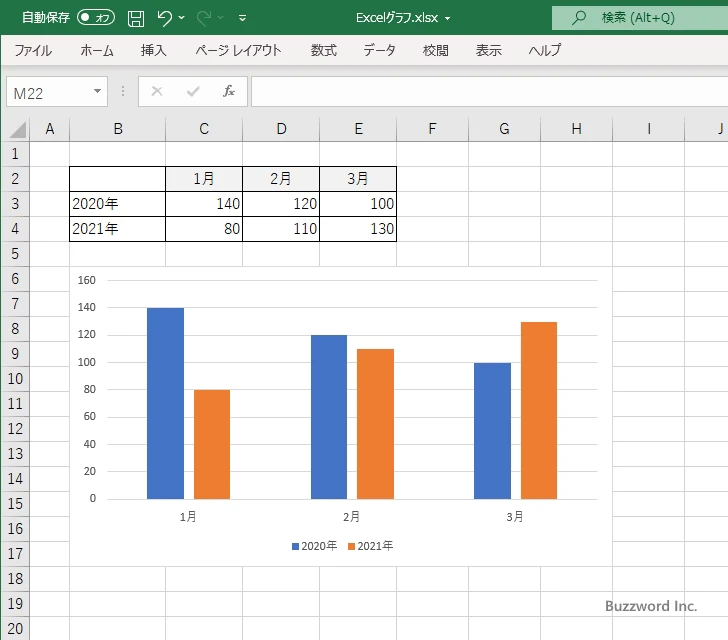
画像は次のものを使用します。(その他の画像も含めてこのページで使用している画像は「FLAT ICON DESIGN」で配布されている画像を使わせて頂きました)。
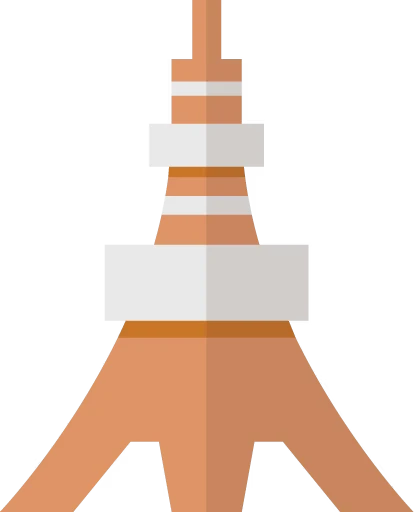
画像を使用するデータ系列にマウスを合わせてください。
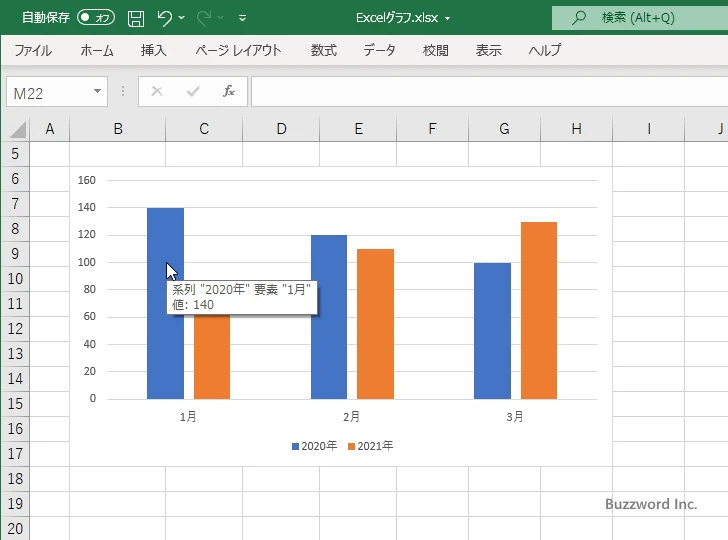
データ系列の上で右クリックし、表示されたメニューの中から「データ系列の書式設定」をクリックしてください。
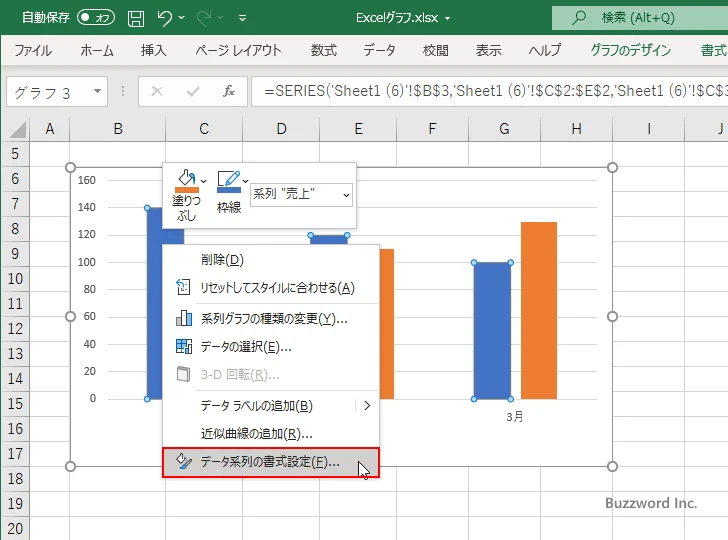
画面右側に「データ系列の書式設定」を設定する画面が表示されます。「塗りつぶしと線」アイコンをクリックしてください。
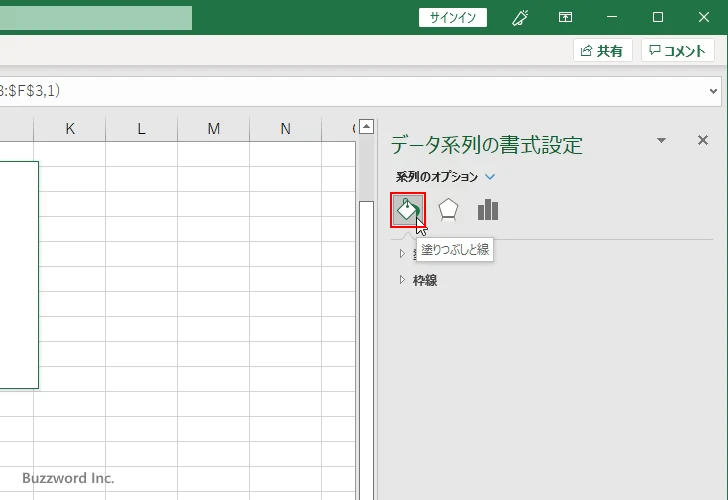
「塗りつぶし」で「塗りつぶし(図またはテクスチャ)」を選択してください。
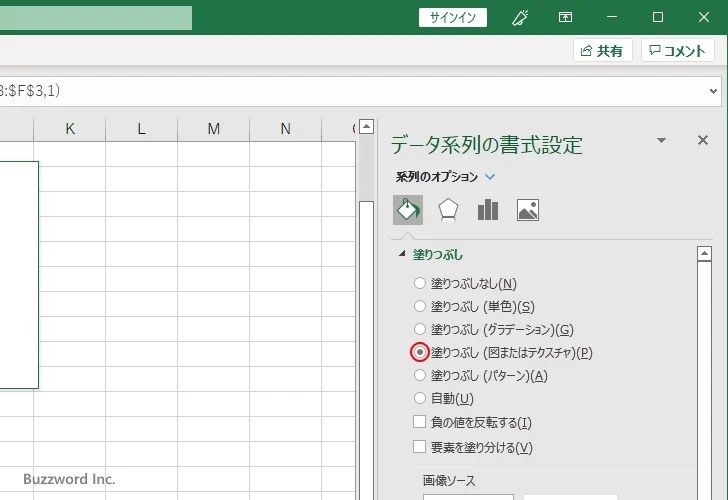
今回は画像を引き延ばして表示します。画像の表示方法として「引き延ばし」を選択したあとで「画像ソース」の下にある「挿入する」をクリックしてください。
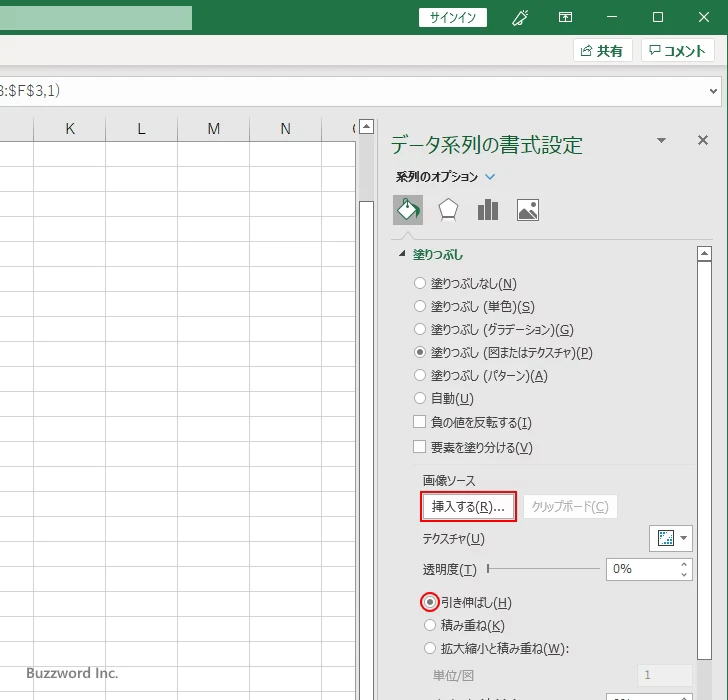
「図の挿入」ダイアログが表示されます。「ファイルから」をクリックしてください。
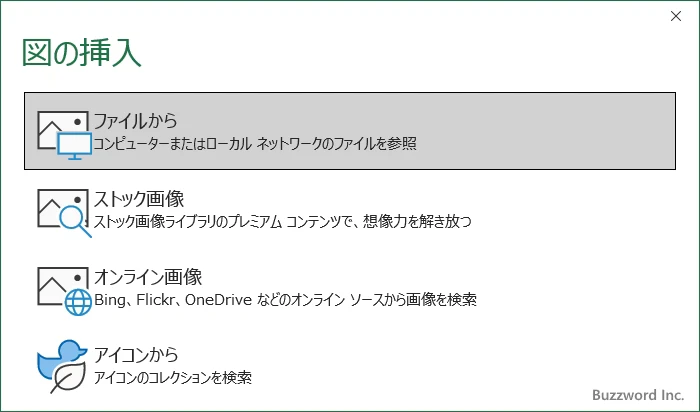
ファイル選択ダイアログが表示されます。使用する画像を選択してください。選択が終わるとデータ系列に画像が表示されます。
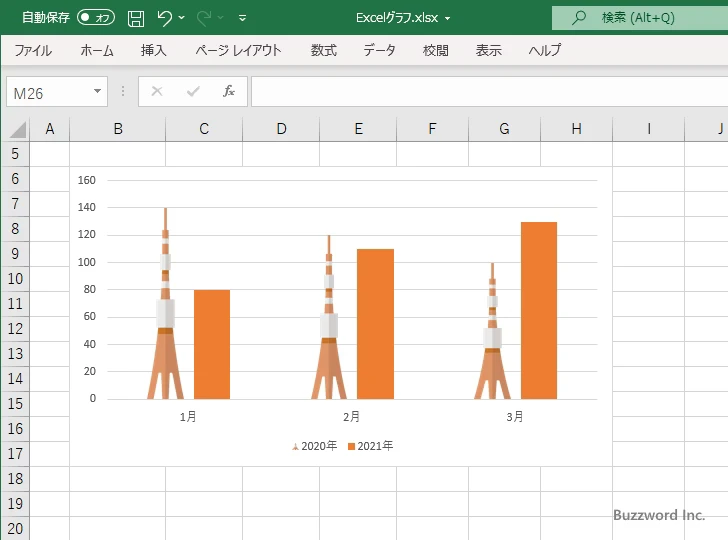
一つの画像を項目毎の値の大きさに合わせて縦に引き延ばして表示しています。
グラフに複数のデータ系列がある場合は、データ系列毎に異なる画像を設定することができます。
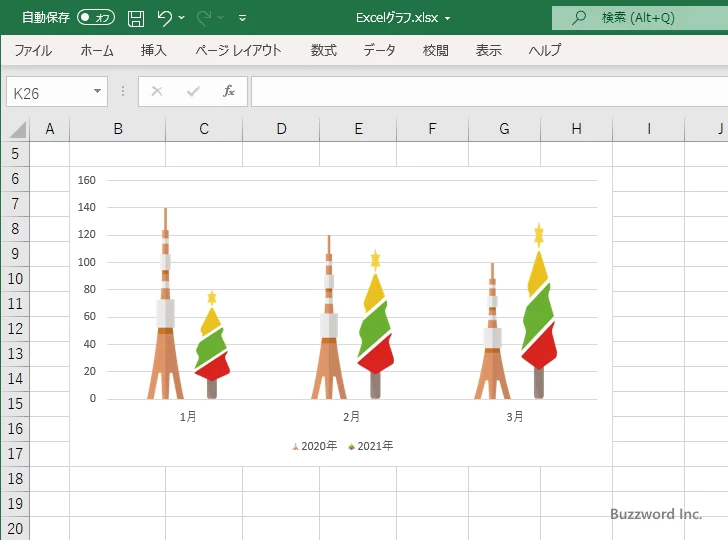
画像を積み上げて表示する
次に画像を積み上げて表示する方法です。「データ系列の書式設定」で「塗りつぶし」の設定を行うときに「塗りつぶし(図またはテクスチャ)」を選択したあとで、画像の表示方法として「積み重ね」を選択してください。
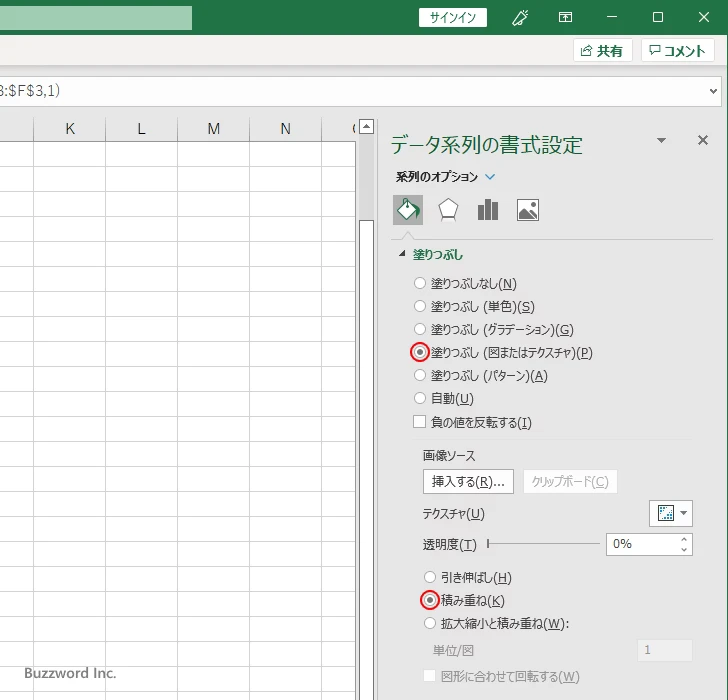
使用する画像を先ほどと同じ手順で選択すると、データ系列に画像が表示されます。
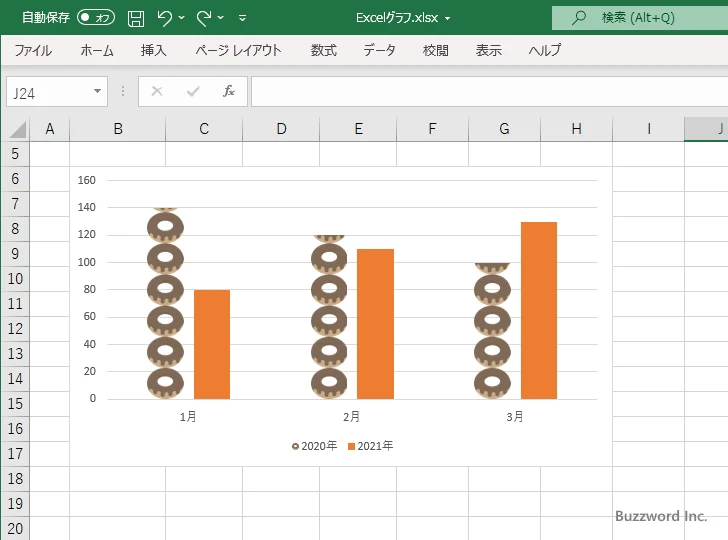
同じ画像を積み重ねて表示しています。同じ値であっても何個の画像を積み上げるのかは画像の縦横の比率によります。
グラフに複数のデータ系列がある場合は、データ系列毎に異なる画像を設定することができます。
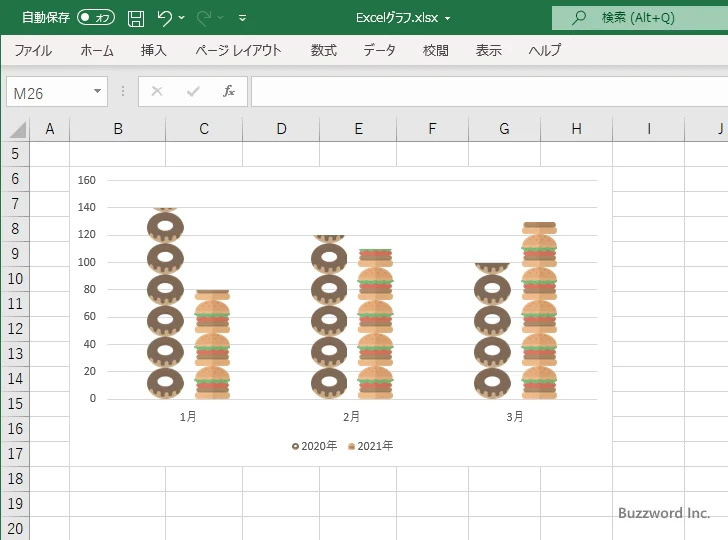
一つの値につき一つの画像を積み上げる
画像を積み上げて表示する場合、元々の棒の大きさになるまで画像を単に積み上げて表示しましたが、元の値と画像の数を一致するように画像を積み上げて表示することもできます。例えば値が 3 であれば画像を 3 つ表示し、値が 5 であれば画像を 5 つ表示します。(棒の長さは変わりませんので、画像の高さは拡大または縮小されます)。
次のようなグラフを使って実際に試してみます。
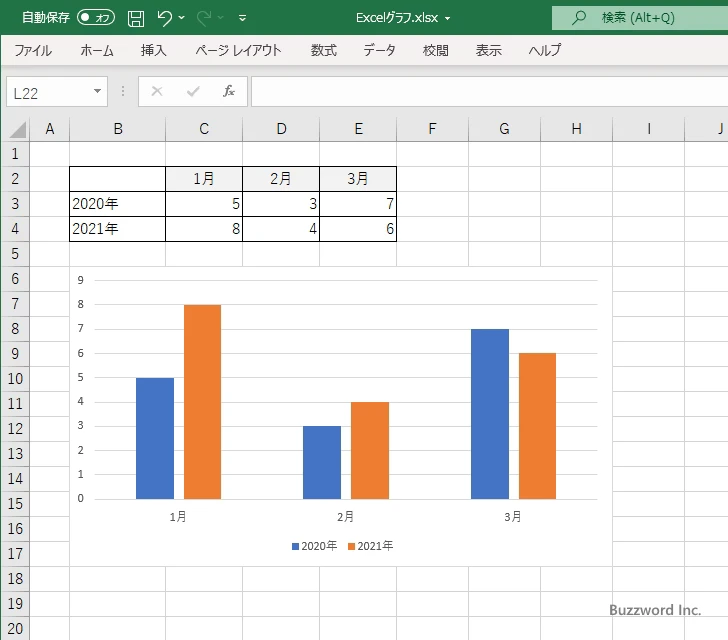
「データ系列の書式設定」で「塗りつぶし」の設定を行うときに「塗りつぶし(図またはテクスチャ)」を選択したあとで、画像の表示方法として「拡大縮小と積み重ね」を選択してください。
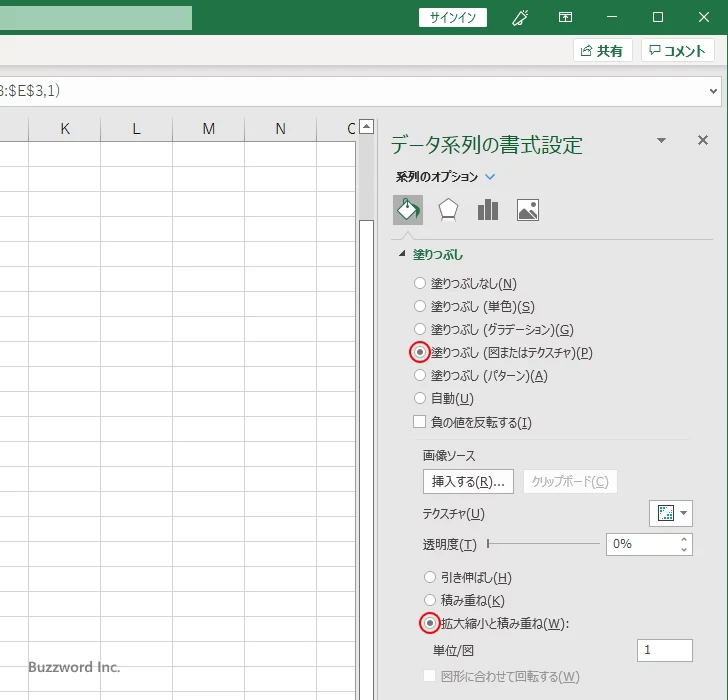
使用する画像を先ほどと同じ手順で選択すると、データ系列に画像が表示されます。
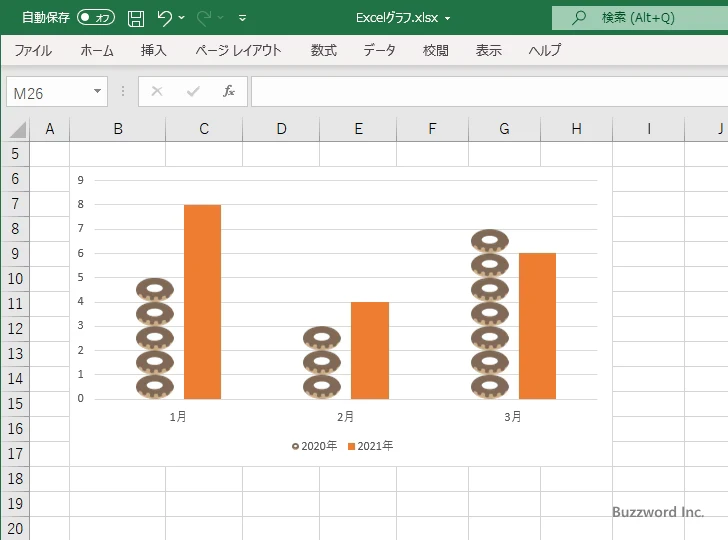
同じ画像を積み重ねて表示しています。値一つにつき画像を一つ積み上げているので、画像の数が項目の値と同じになります。
グラフに複数のデータ系列がある場合は、データ系列毎に異なる画像を設定することができます。
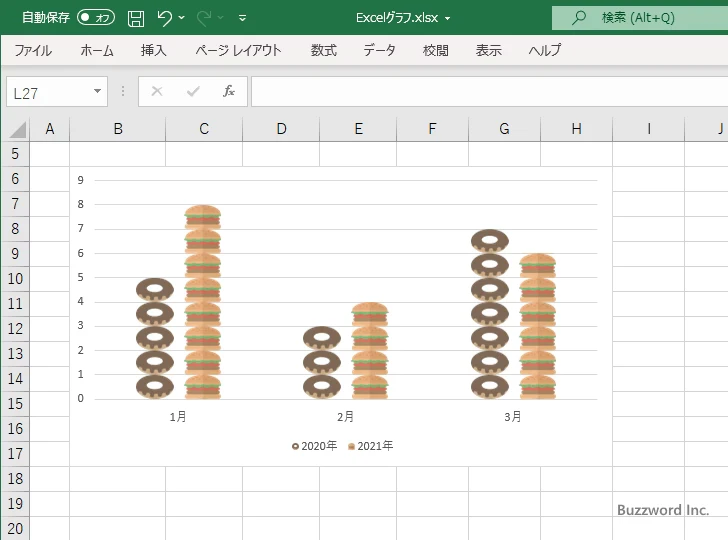
なお元の値が整数でない場合は、値に合わせて画像も調整されます。
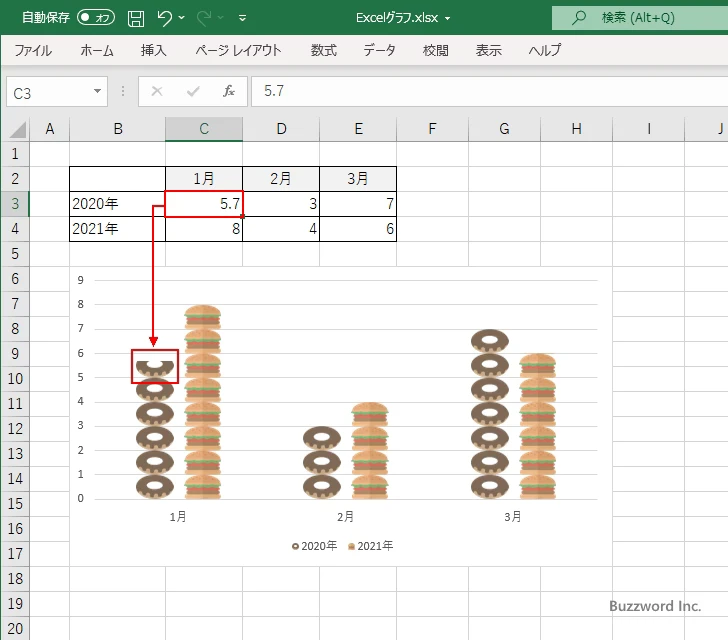
-- --
Excel の棒グラフの棒に画像を表示する方法について解説しました。
( Written by Tatsuo Ikura )

著者 / TATSUO IKURA
これから IT 関連の知識を学ばれる方を対象に、色々な言語でのプログラミング方法や関連する技術、開発環境構築などに関する解説サイトを運営しています。