棒グラフで同じデータ系列の中の特定の棒の塗りつぶしを設定する
Excel で棒グラフを作成した場合、同じデータ系列の棒はすべて同じ色で塗りつぶしが行われますが、グラフを作成したあとで特定の棒だけを別の色で塗りつぶしことができます。ここでは Excel の棒グラフで同じデータ系列の中の特定の棒の塗りつぶしを設定する方法について解説します。
(Last modified: )
データ要素の塗りつぶしを設定する
棒グラフを作成した場合、同じデータ系列に含まれるデータ要素は同じ色を使って塗りつぶして表示されます。
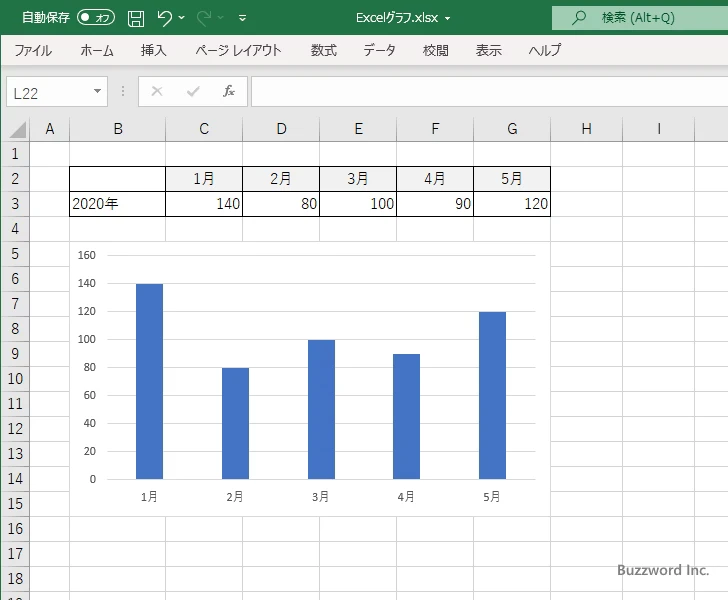
グラフを作成したあとで、特定のデータ要素を他とは異なる色で塗りつぶすことができます。設定を行うには、まず一回対象のデータ要素をクリックしてください。同じデータ系列に含まれるデータ要素がすべて選択されます。
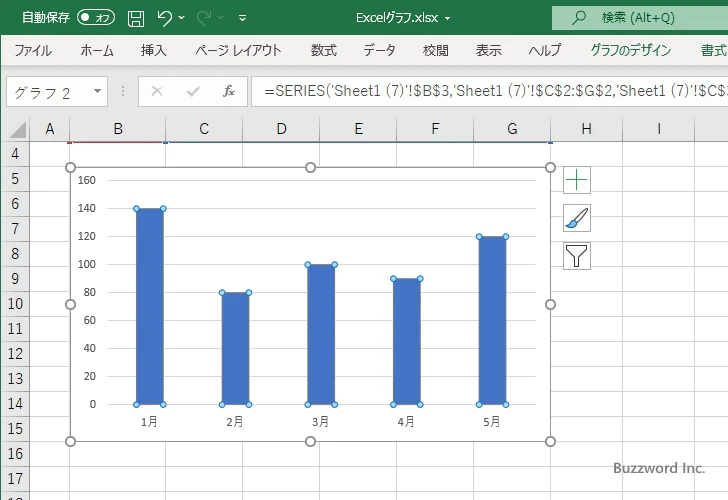
同じデータ要素をもう一度クリックしてください。クリックしたデータ要素だけが選択された状態になります。
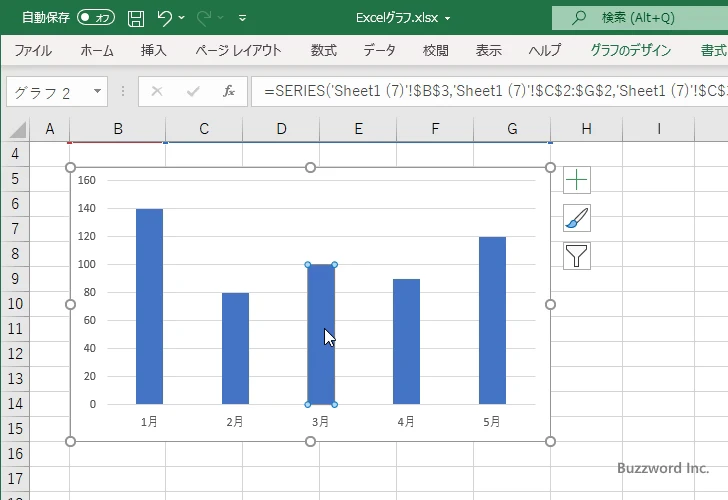
データ要素の上で右クリックし、表示されたメニューの中から「データ要素の書式設定」をクリックして下さい。
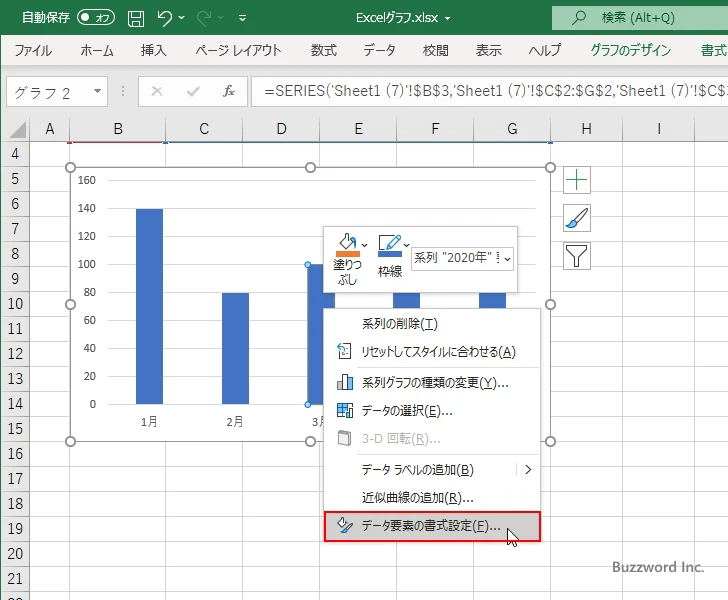
画面右側に「データ要素の書式設定」を設定する画面が表示されます。「塗りつぶしと線」アイコンをクリックしてください。
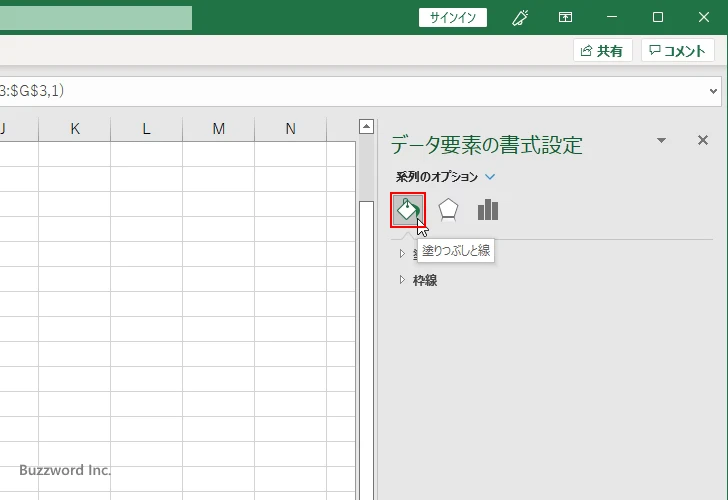
「塗りつぶし」の中の「色」の右側にあるドロップダウンメニューをクリックしてください。
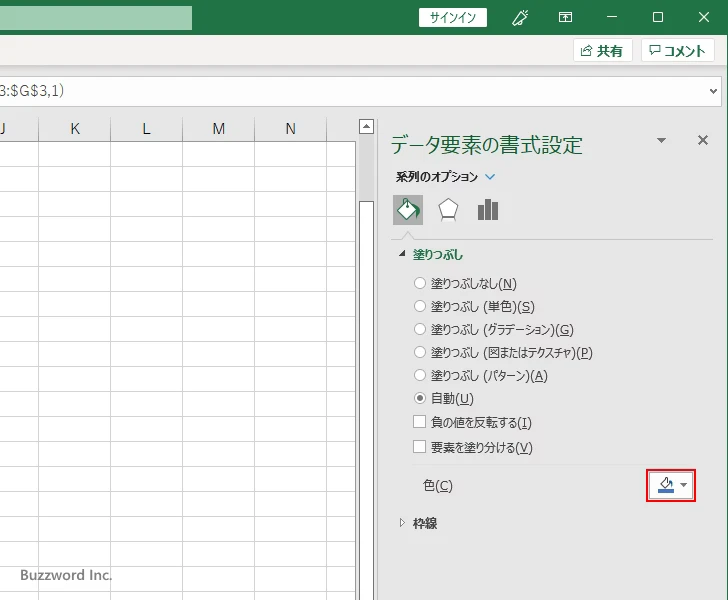
色の選択を行える画面が表示されます。対象のデータ要素を塗りつぶす色をクリックして下さい。
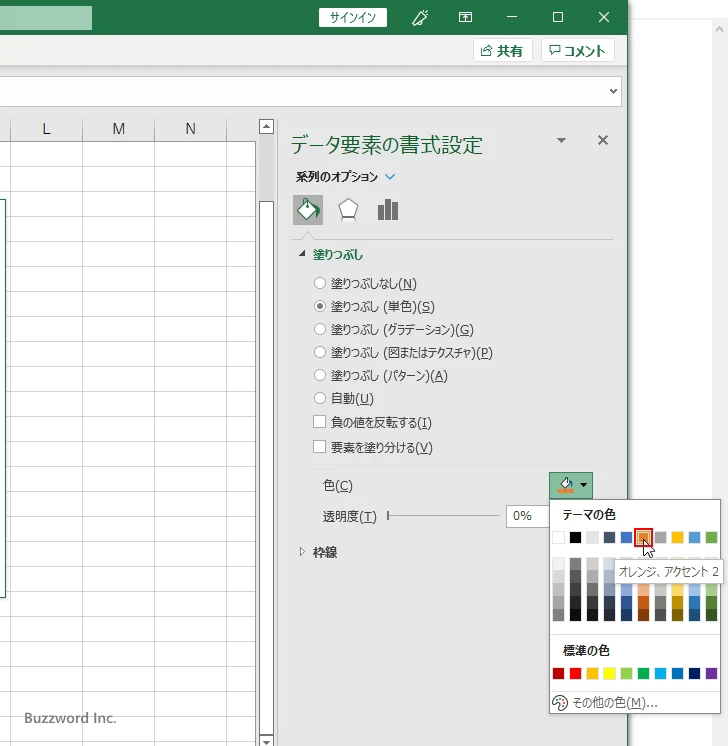
対象のデータ要素が先ほど選択した色で塗りつぶされました。
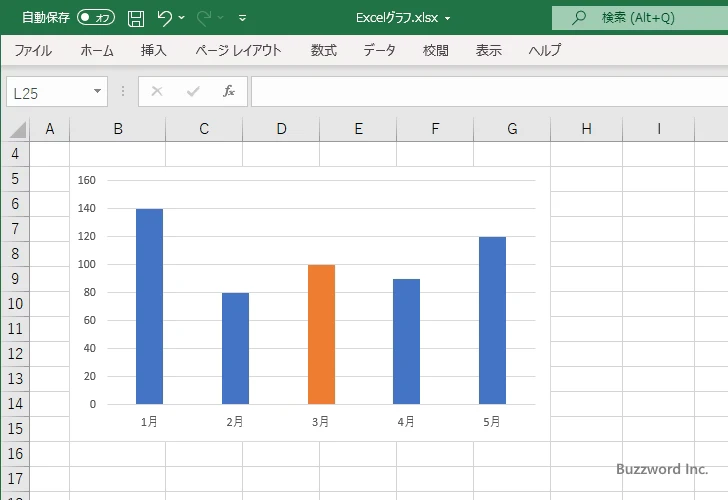
色を変えるだけでなく「塗りつぶし(グラデーション)」や「塗りつぶし(図またはテクスチャ)」を選択してこともできます。例えば特定のデータ要素に対して「塗りつぶし(パターン)」を選択した場合は次のように表示されます。
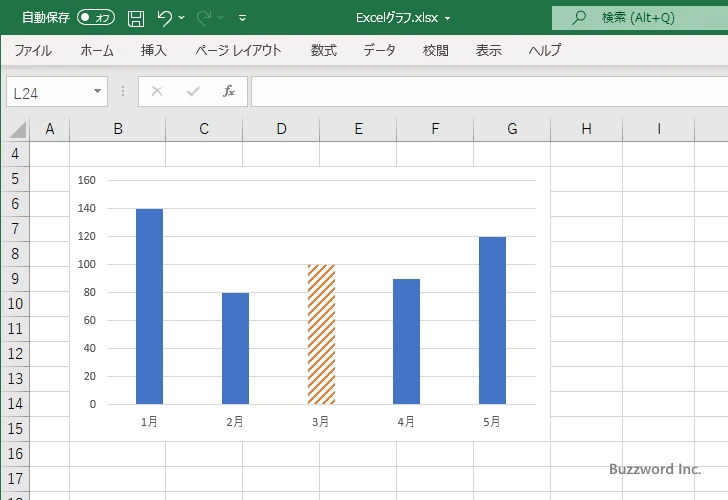
同じデータ系列のすべてのデータ要素を異なる色で塗り分ける
グラフに含まれるデータ系列が一つだけの場合しか使用できませんが、グラフのすべてのデータ要素をそれぞれ異なる色で塗り分けるように設定することができます。設定するにはいずれかのデータ要素にマウスを合わせてください。
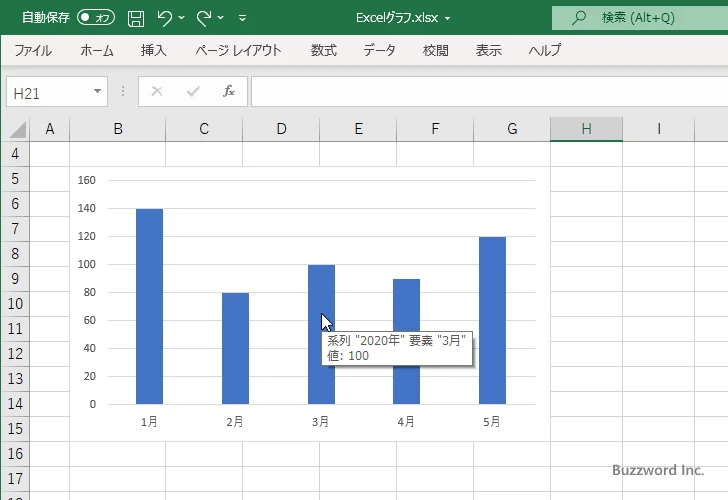
データ要素の上で右クリックし、表示されたメニューの中から「データ系列の書式設定」をクリックしてください。
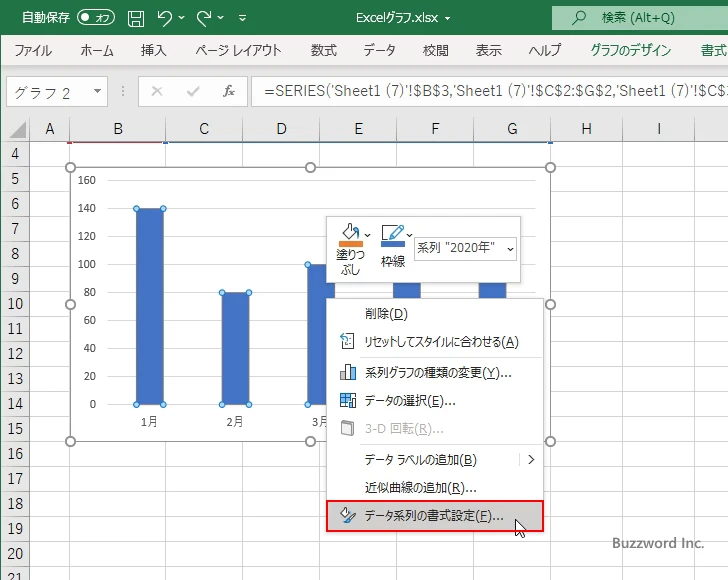
画面右側に「データ系列の書式設定」を設定する画面が表示されます。「塗りつぶしと線」アイコンをクリックしてください。
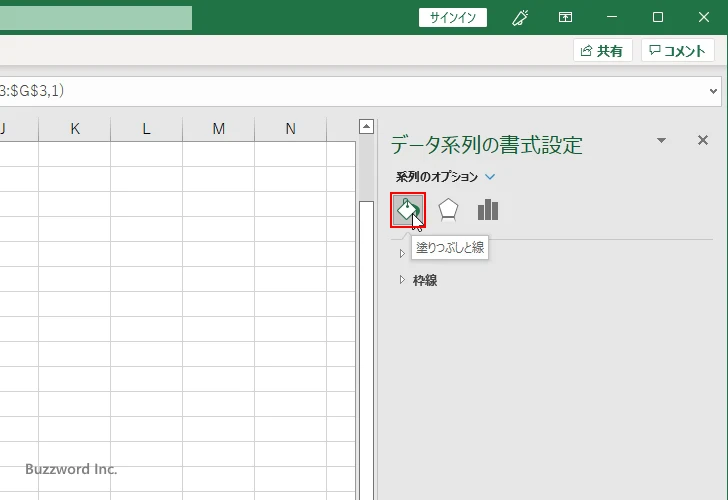
「塗りつぶし」の中の「要素を塗り分ける」にチェックをしてください。
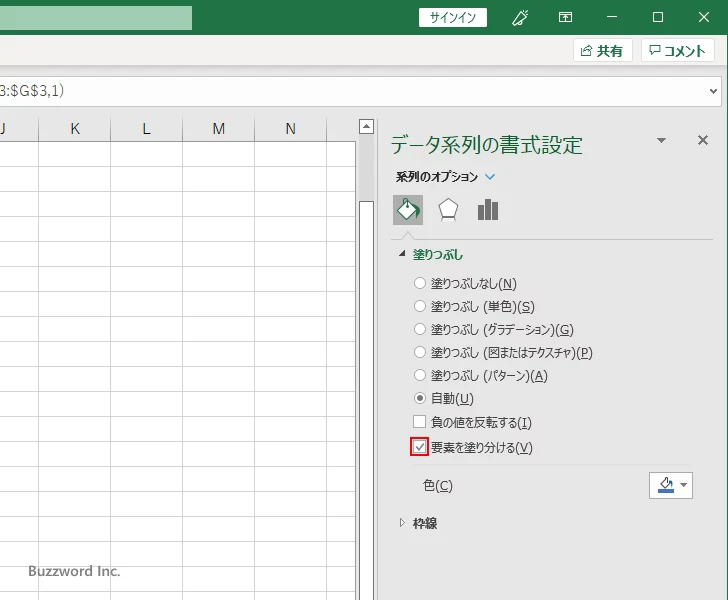
棒グラフの各データ要素が異なる色で塗り分けられました。
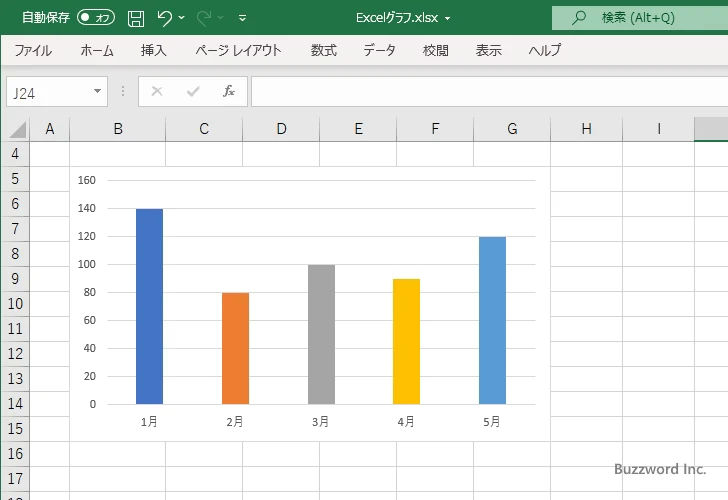
-- --
Excel の棒グラフで特定のデータ要素の塗りつぶしを設定する方法について解説しました。
( Written by Tatsuo Ikura )

著者 / TATSUO IKURA
これから IT 関連の知識を学ばれる方を対象に、色々な言語でのプログラミング方法や関連する技術、開発環境構築などに関する解説サイトを運営しています。