棒グラフの作り方
棒グラフは各項目の値を棒の大きさで表したグラフです。複数の項目の値を棒の大きさで比較する場合に便利なグラフです。複数のデータ系列の値を同じグラフで表示・比較することができます。ここでは Excel で棒グラフを作る方法、および棒グラフにタイトルや凡例などの要素を表示する手順について解説します。
(Last modified: )
棒グラフとは
棒グラフは各項目の値を棒の大きさで表したグラフです。複数の項目の値をそれぞれ棒で表示することで、各項目の値の大きさを比較する場合に便利です。下記のグラフでは「自転車」の売上を「1月」から「5月」まで表しています。
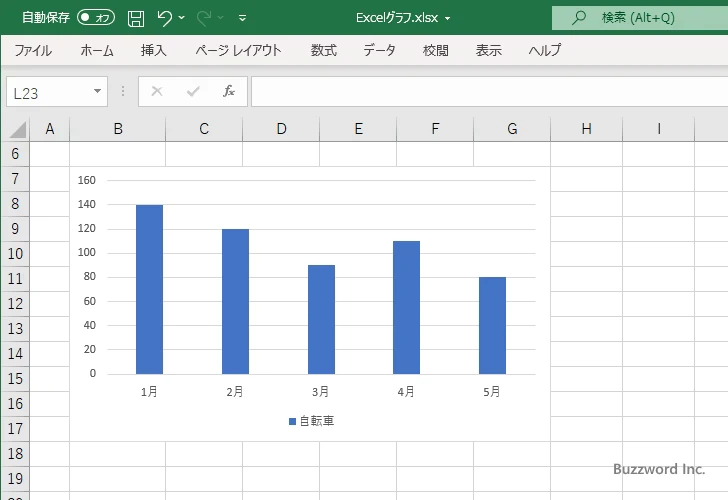
棒グラフは複数のデータ系列の値を同じグラフで表示することができます。下記のグラフでは「自転車」「照明器具」「家電」という 3 つのデータ系列があり、それぞれの「1月」から「5月」の売り上げを表しています。
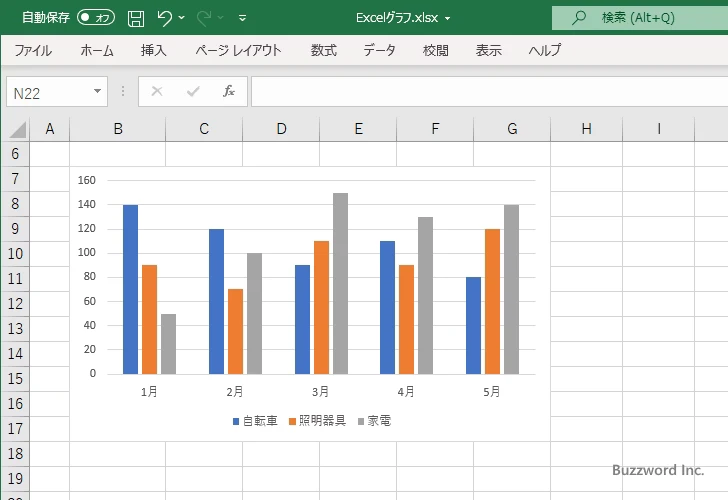
同じデータ系列の棒は同じ色で表示されます。このようなグラフを Excel では集合縦棒グラフと呼んでいます。
なお棒グラフには縦棒グラフと横棒グラフが用意されています。先ほどのグラフを横棒グラフにすると次のように表示されます。
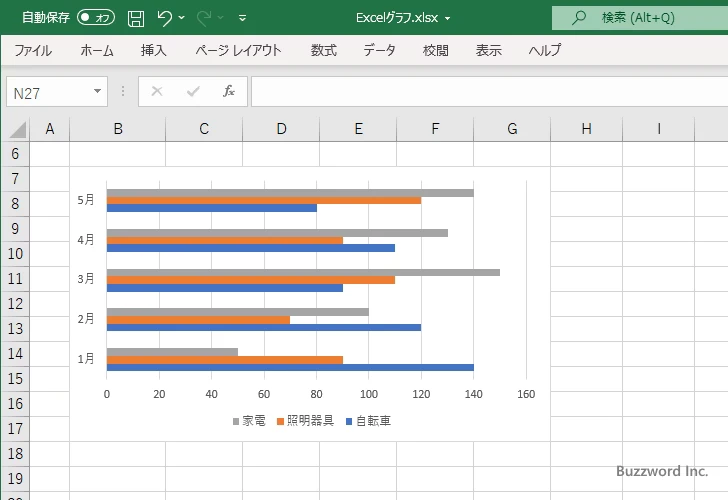
縦棒グラフの縦軸が横棒グラフでは横軸になり、縦棒グラフの横軸が横棒グラフの縦軸になります。基本的な使い方は同じですのでこのページでは縦棒グラフを使って解説を行っていきます。
それでは棒グラフの作成方法、および基本的な設定方法について解説します。
棒グラフを作成する
それでは棒グラフを作成してみます。最初にグラフの対象になるデータを選択してください。
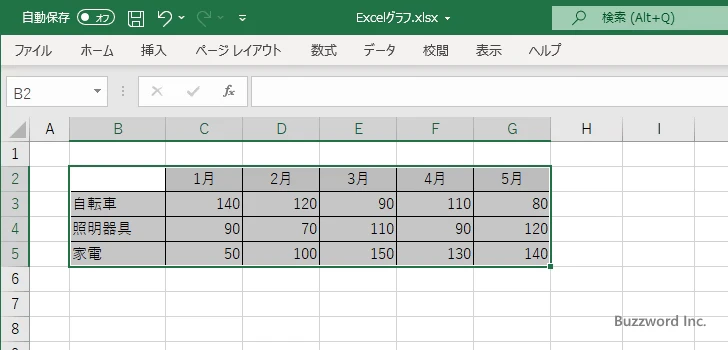
「挿入」タブをクリックしてください。
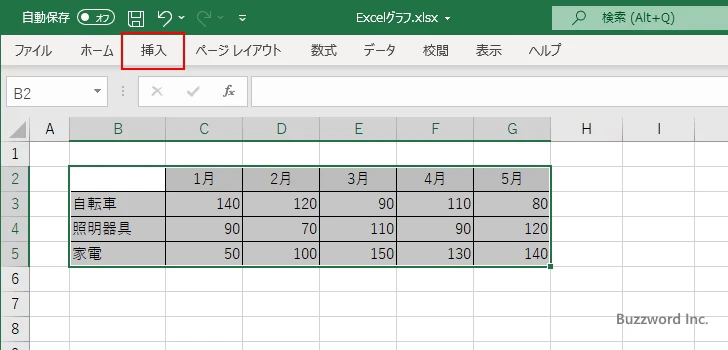
リボンが表示されたら「グラフ」グループの中の「縦棒/横棒グラフの挿入」アイコンをクリックしてください。
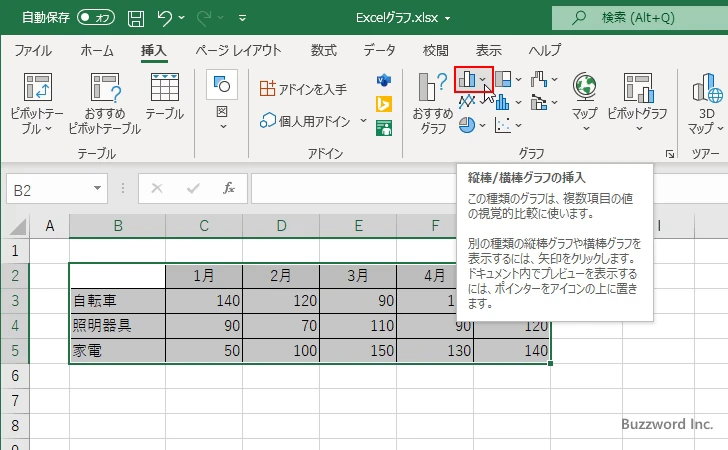
縦棒および横棒に含まれるグラフの種類が一覧で表示されます。
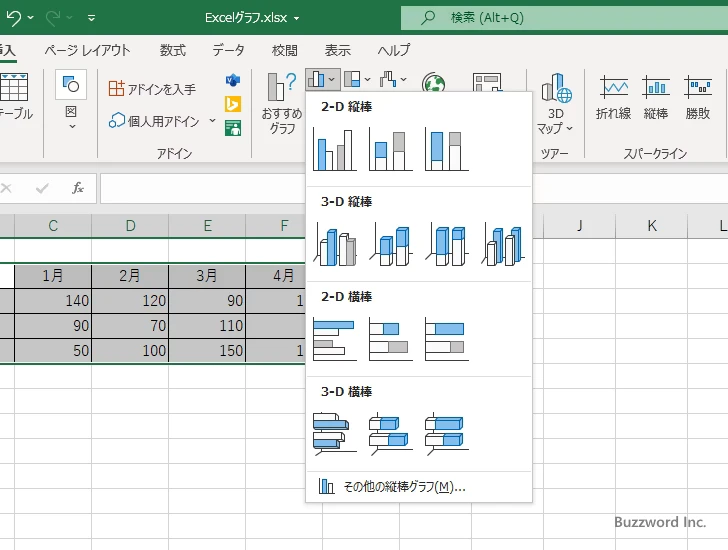
今回は「集合縦棒」グラフを作成します。次の位置にある「集合縦棒」アイコンをクリックしてください。
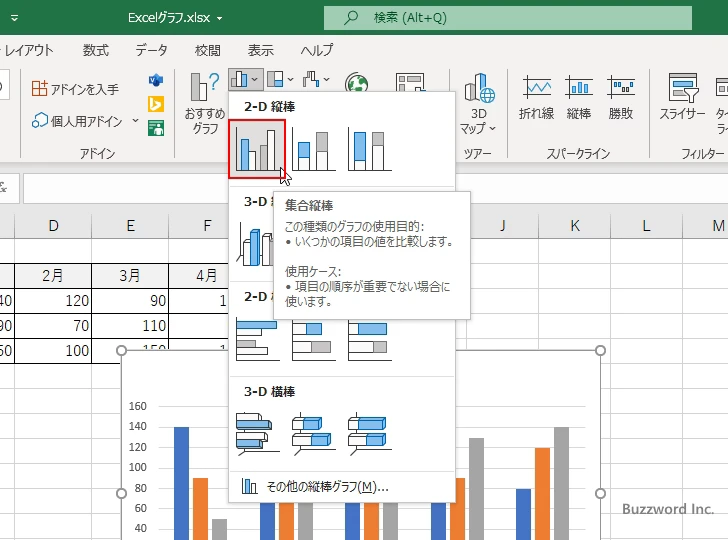
集合縦棒グラフが作成されました。
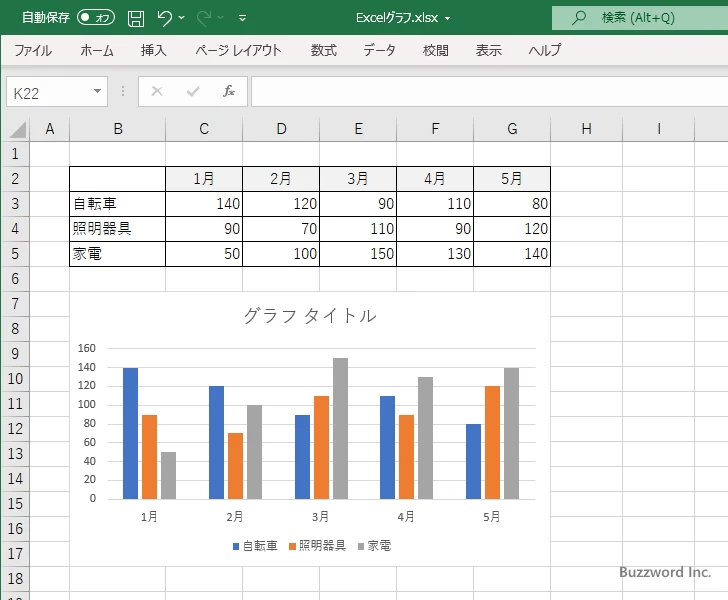
棒グラフに表示するグラフ要素を選択する
棒グラフには軸やタイトル、凡例、データラベル、などのグラフ要素を表示することができます。それぞれのグラフ要素を表示するかどうかを切り替えるには、最初にグラフを一度クリックしてください。
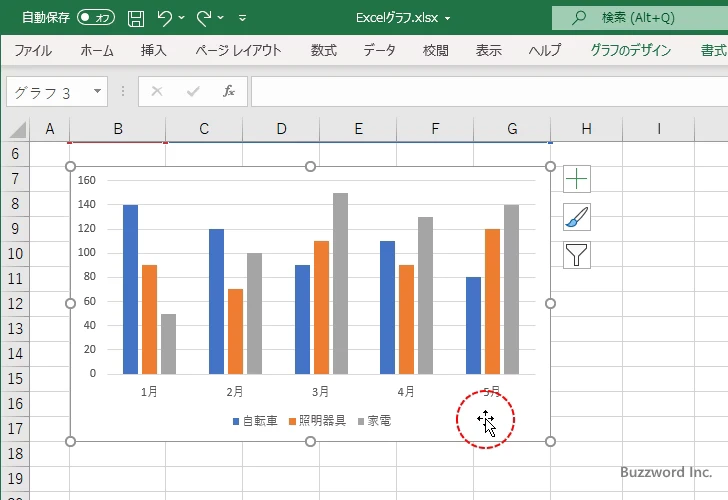
すると棒グラフの右上に 3 つのアイコンが表示されます。この中の「+」と表示されたアイコンをクリックしてください。
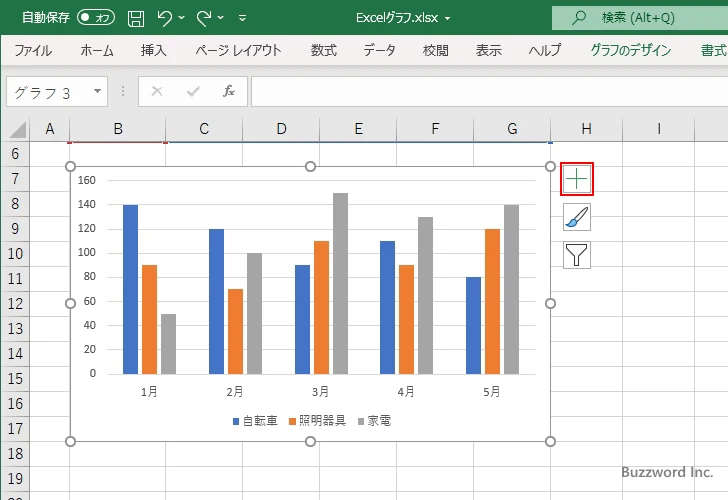
棒グラフに表示するグラフ要素を選択する画面が表示されます。
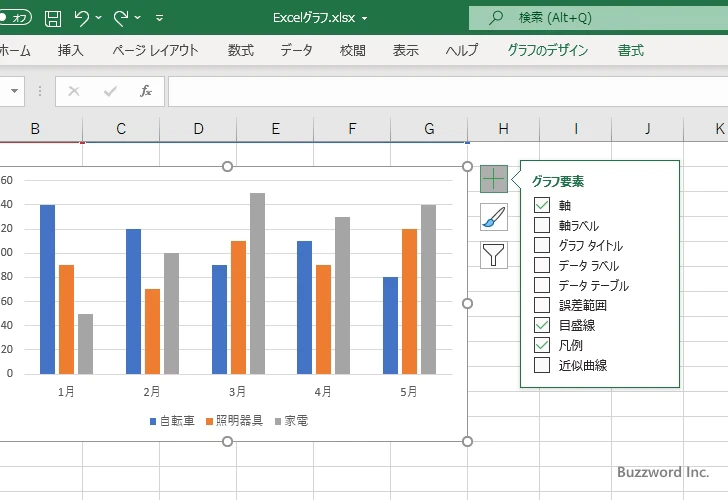
チェックが入っているグラフ要素は棒グラフに表示され、チェックが入っていないものは表示されません。例えば現在「凡例」にチェックが入っているので棒グラフには凡例が表示されています。
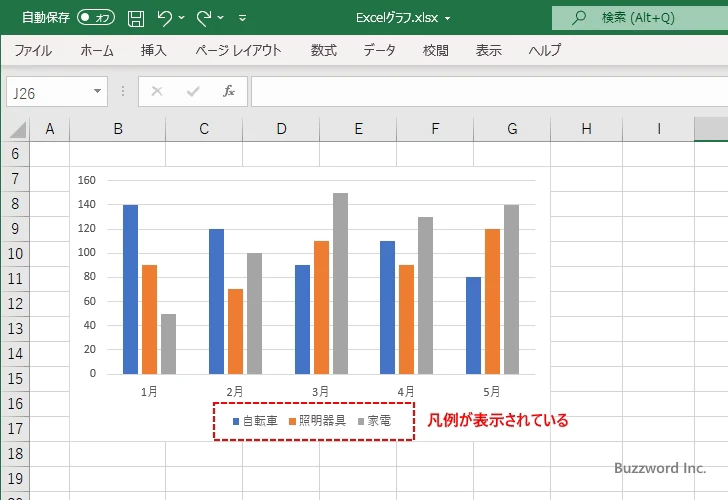
グラフ要素を選択する画面で「凡例」のチェックを外してみます。
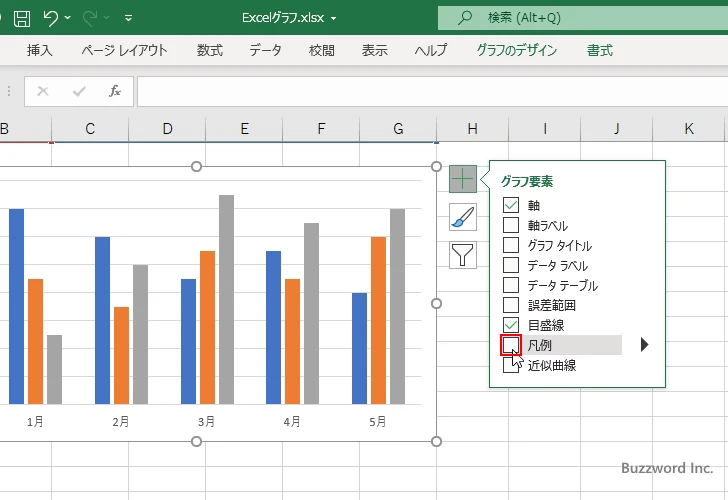
棒グラフに凡例が表示されなくなりました。
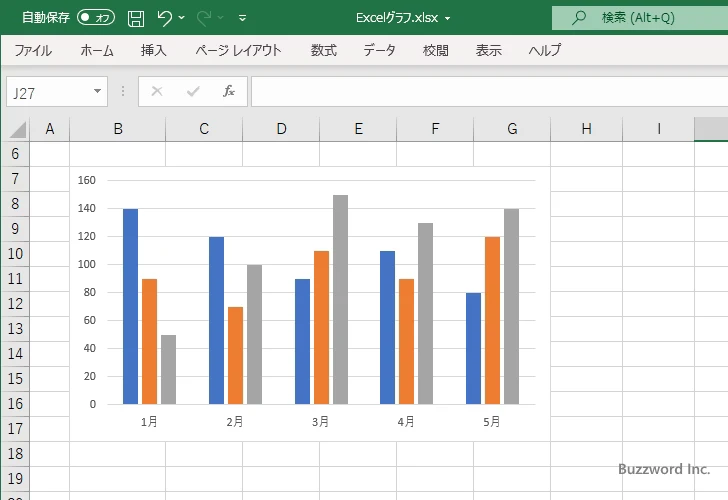
今度はグラフ要素を選択する画面で「データラベル」にチェックをしてみます。
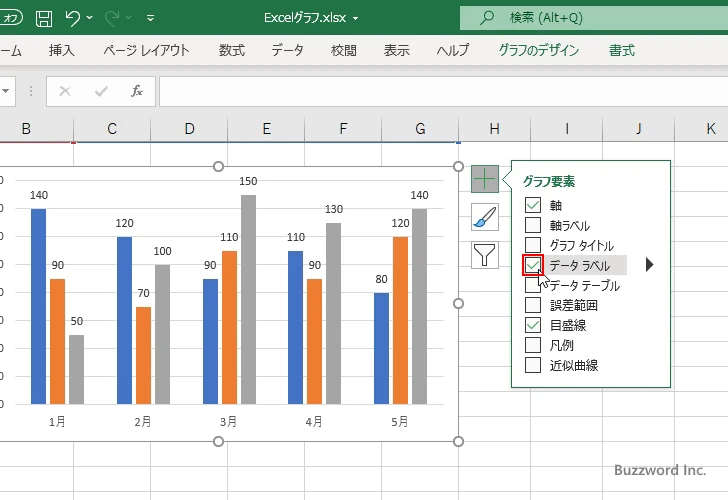
棒グラフにデータラベルが表示されました。
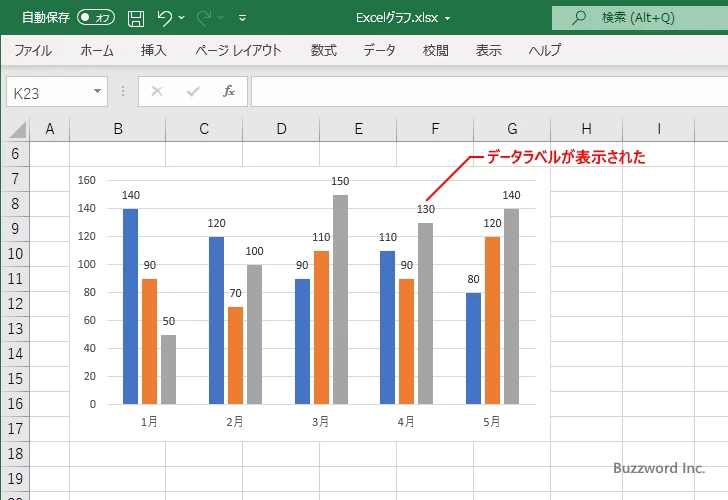
このように棒グラフに表示するデータ要素を選択することができます。
積み上げ棒グラフとは
棒グラフ(集合縦棒グラフなど)ではグラフに複数のデータ系列が含まれる場合は並べて表示しましたが、積み上げ棒グラフではグラフに複数のデータ系列が含まれる場合は上に積み上げて表示します。実際に作成する場合は、次の「積み上げ縦棒」をクリックしてください。
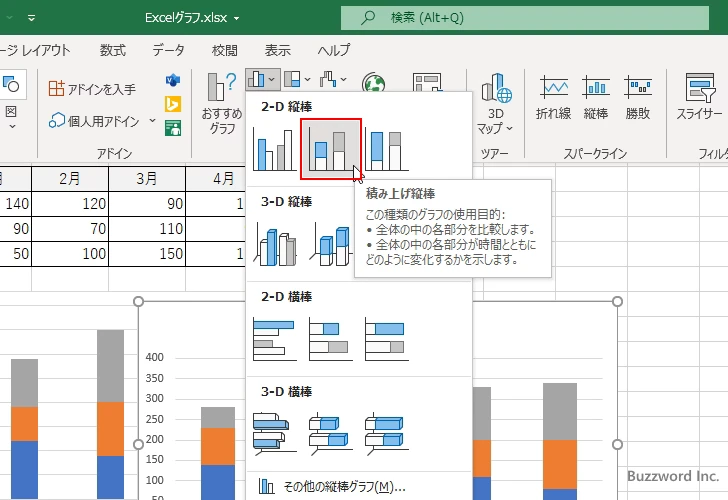
次のような積み上げ棒グラフが作成されます。
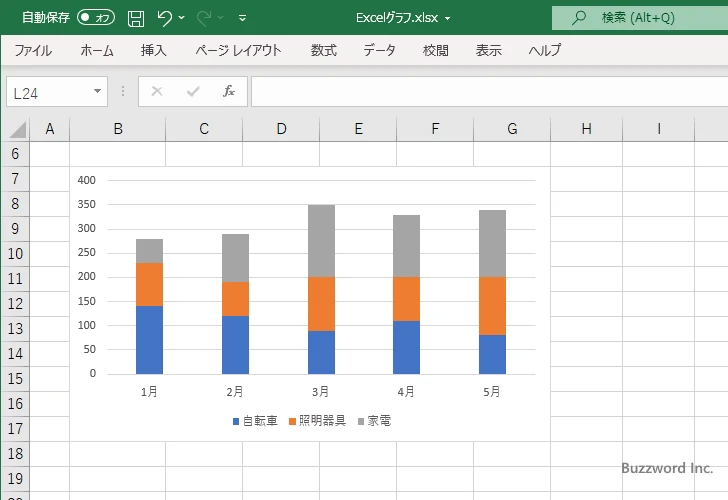
積み上げた棒の大きさは同じ項目の複数のデータ系列の値の合計となります。
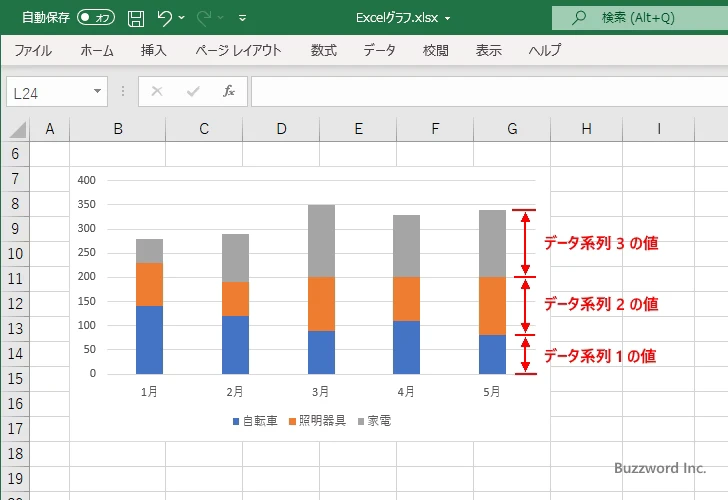
同じ項目に対するデータ系列毎の内訳を表示しつつ、データ系列の合計の値を比較する場合に便利です。ただデータ系列毎の棒の長さはデータの実際の値の大きさですが、積みあがっているので実際の値がどれくらいなのかは少し分かりにくくなっています。
100%積み上げ棒グラフとは
100% 積み上げ棒グラフではそれぞれの項目で表示される棒の大きさはすべて同じです。その棒の中で、同じ項目の複数のデータ系列の値の合計に対する、個々のデータ系列の値の割合に応じて色を塗り分けて表示します。実際に作成する場合は、次の「100% 積み上げ縦棒」をクリックしてください。
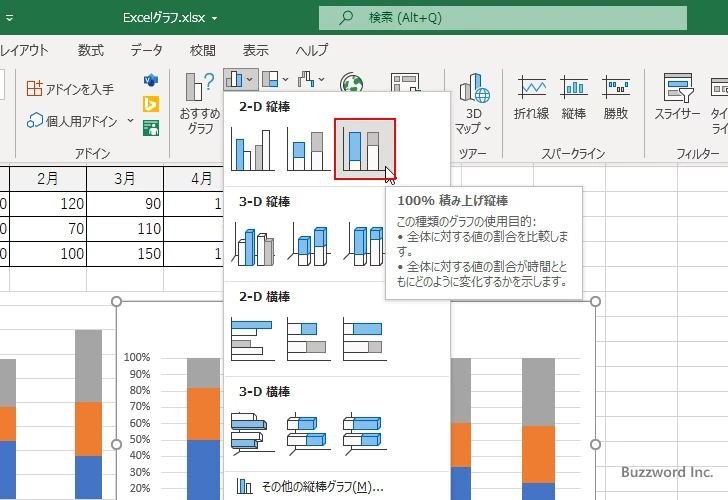
次のような 100% 積み上げ棒グラフが作成されます。
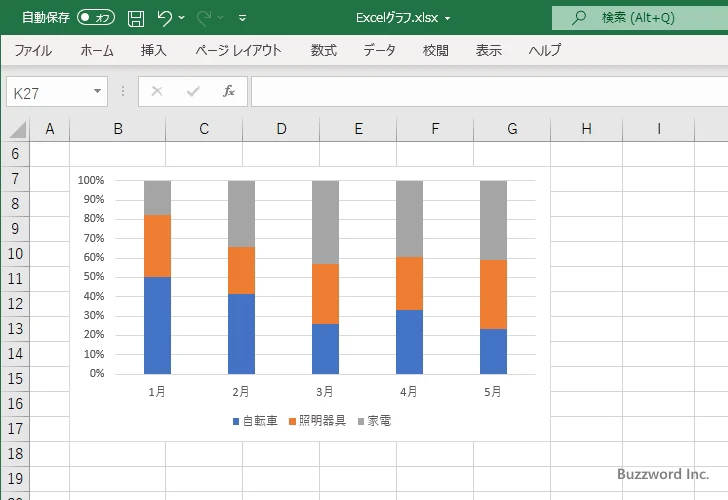
このグラフでは実際の値は分かりません。分かるのは同じ項目におけるそれぞれのデータ系列の値の割合だけです。縦軸の目盛も実際の値ではなくパーセンテージとなっています。
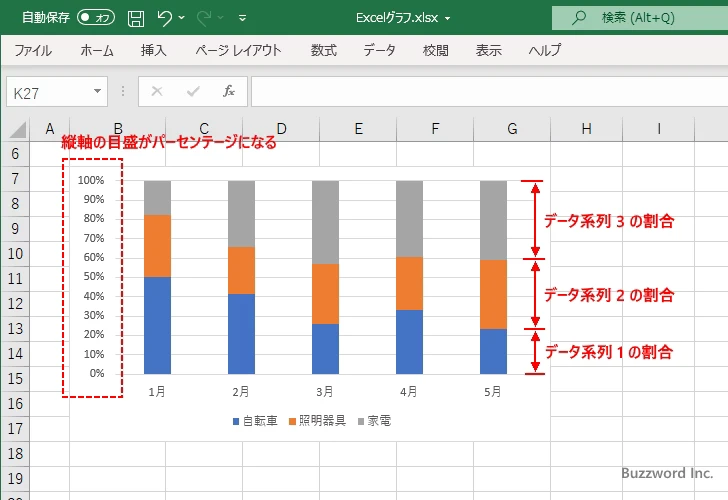
同じ項目内で複数のデータ系列の合計の値の割合を比較する場合、また項目毎に同じデータ系列の全体に対する割合の変化を比較する場合に便利です。ただデータ系列毎の棒の長さはデータの実際の値ではないので、他の項目と実際の値の大きさを比較することはできません。
-- --
Excel で棒グラフを作る方法、および棒グラフにタイトルや凡例などの要素を表示する手順について解説しました。
( Written by Tatsuo Ikura )

著者 / TATSUO IKURA
これから IT 関連の知識を学ばれる方を対象に、色々な言語でのプログラミング方法や関連する技術、開発環境構築などに関する解説サイトを運営しています。