箱ひげ図の作り方
箱ひげ図は対象となる複数のデータの分布状況を「箱」と「ひげ」と呼ばれる線を使って表したものです。最大値や最小値、中央値、第一四分位数、第三四分位数などを確認することができます。ここでは Excel で箱ひげ図を作る方法、および箱ひげ図にタイトルなどの要素を表示する手順について解説します。
(Last modified: )
目次
箱ひげ図とは
箱ひげ図とはデータの分布状況が分かるように「箱」と「ひげ」を使って表現したものです。
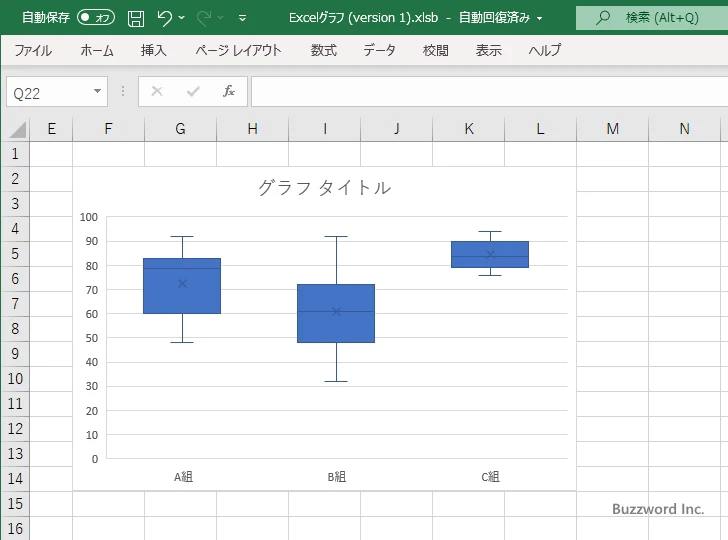
箱ひげ図で表示される値は、(1)最大値、(2)最小値、(3)中央値、(4)第一四分位数、(5)第三四分位数、の 5 つです。(平均マーカーについてはあとで解説します)。
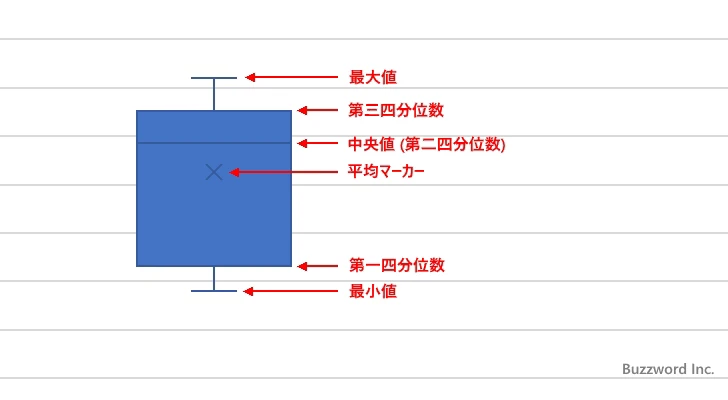
データを昇順に並び替えたときに最大値は最大の値、最小値は最小の値です。そして中央値は 50% 、第一四分位数は 25% 、第一四分位数は 75% の位置にある値です。例えば次のような 6 つのデータの場合で考えてみます。(下記は「包括的な中央値」を選択している場合です)。
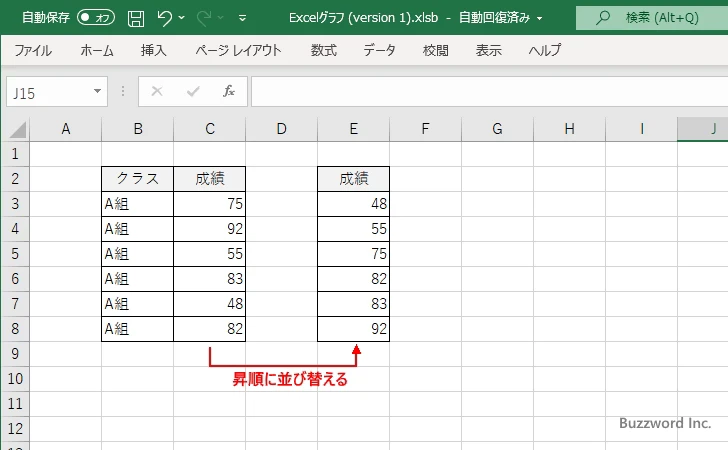
先頭から 0 から始まる順位を付けます。そして順位を項目の数から 1 を引いた値(今回の場合は 6 - 1 = 5)で除算します。
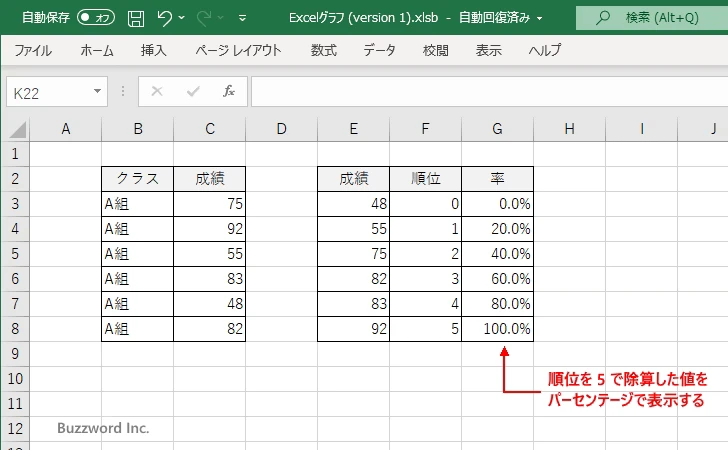
データと率を並べたときに、最大値、最小値、中央値( 50% の位置の値)、第一四分位数( 25% の位置の値)、第三四分位数( 75% の位置の値)、をそれぞれ算出します。
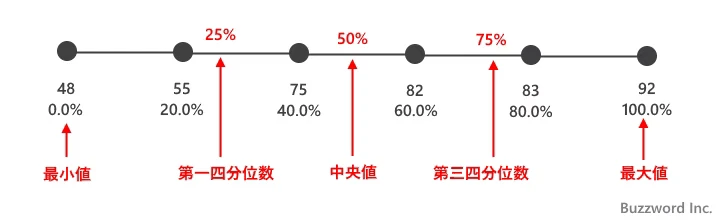
これらの値は Excel で用意されている QUARTILE.INC 関数を使用すると算出できます。 QUARTILE.INC 関数の詳しい使い方や手動で計算する方法については「QUARTILE.INC関数:四分位数を取得する」を参照されてください。
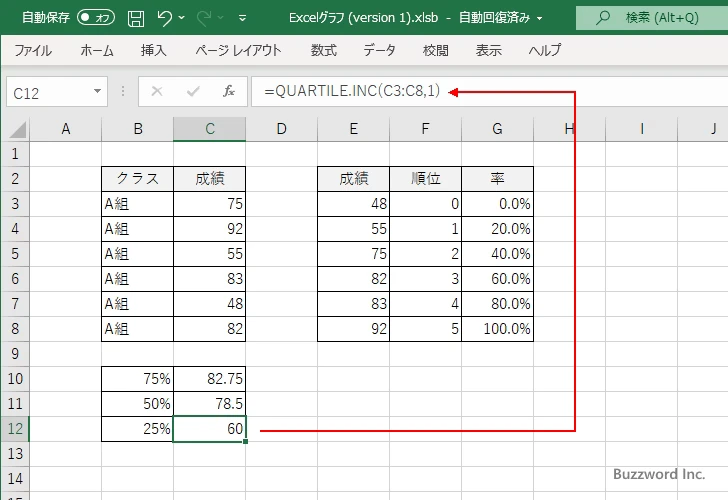
算出された値を元に「箱」と「ひげ」を使ってグラフに表示したものが箱ひげ図です。
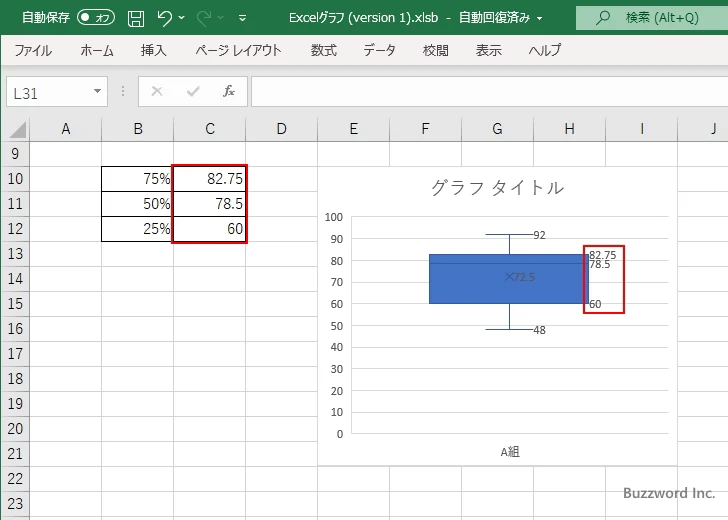
それでは箱ひげ図の作成方法、および基本的な設定方法について解説します。
箱ひげ図を作成する
それでは箱ひげ図を作成してみます。最初にデータを選択してください。今回は A 組、 B 組、 C 組に所属している生徒の成績データを使用します。
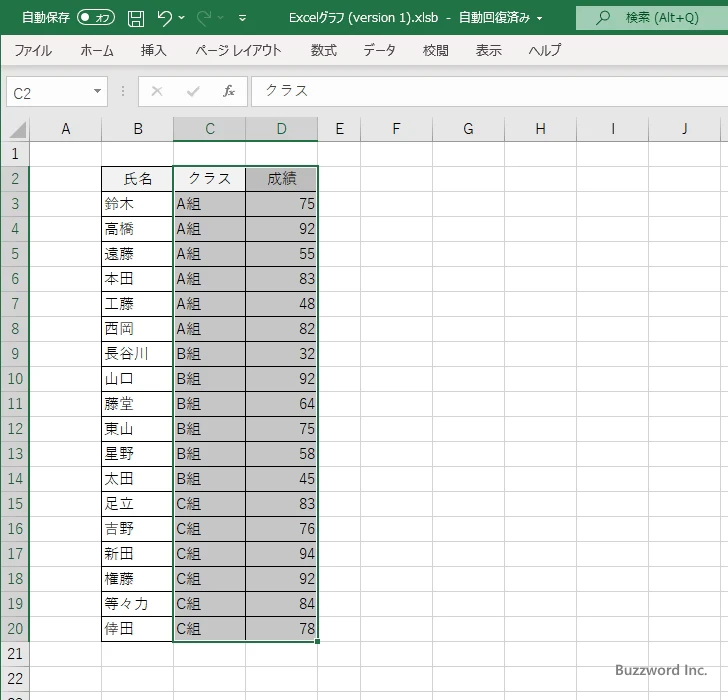
「挿入」タブをクリックしてください。
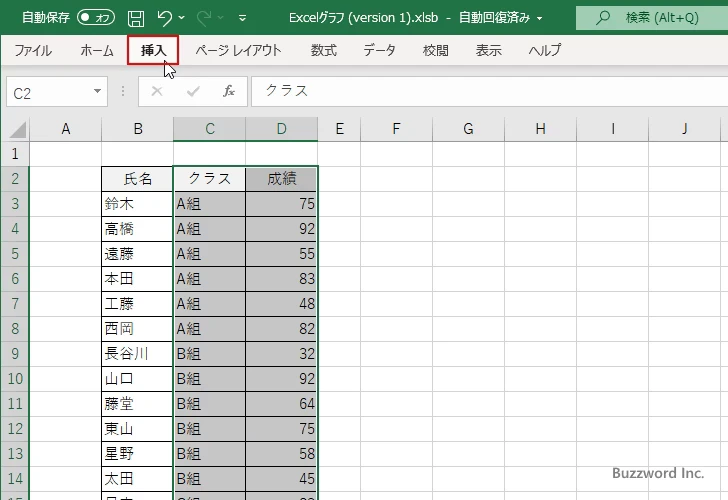
リボンが表示されたら「グラフ」グループの中の「統計グラフの挿入」アイコンをクリックしてください。
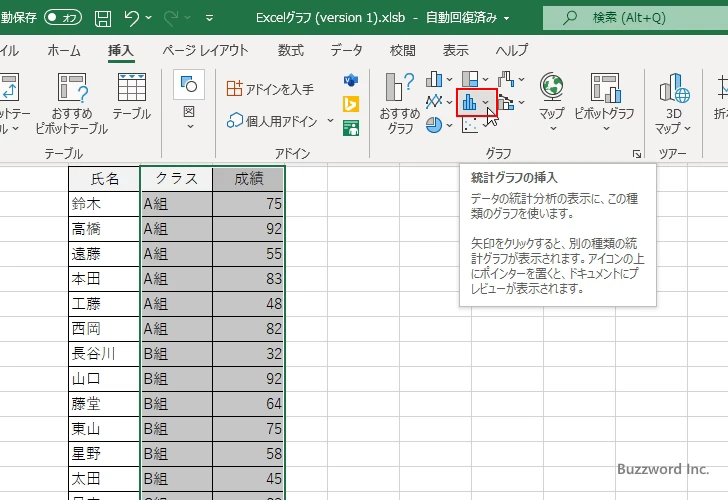
グラフの種類が一覧で表示されます。今回はこの中の「箱ひげ図」アイコンをクリックしてください。
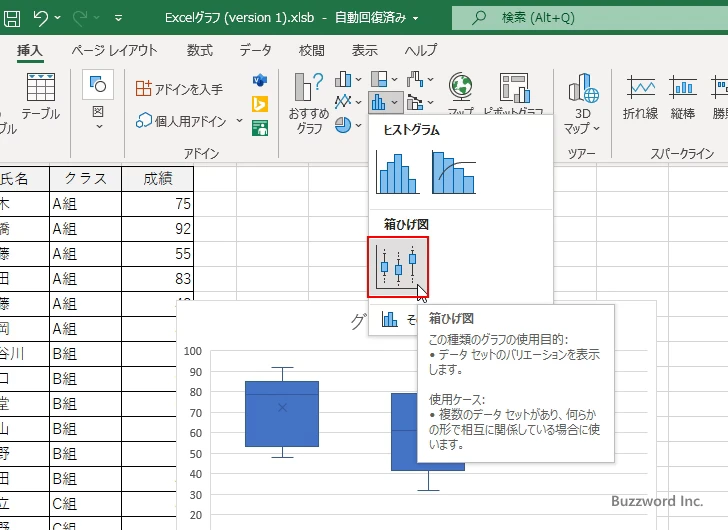
箱ひげ図が作成されました。
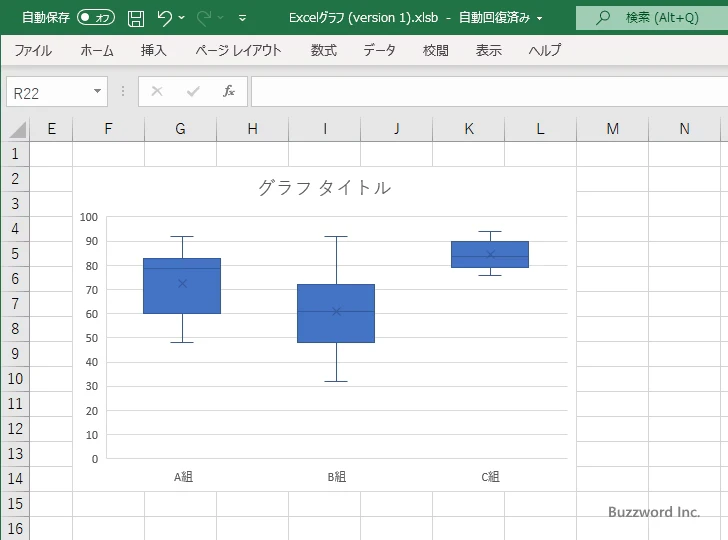
A 組、 B 組、 C 組毎にデータが分けられて「箱」と「ひげ」が表示されます。
箱ひげ図に表示するグラフ要素を選択する
箱ひげ図には軸やタイトル、凡例、データラベル、などのグラフ要素を表示することができます。それぞれのグラフ要素を表示するかどうかを切り替えるには、最初に箱ひげ図を一度クリックしてください。
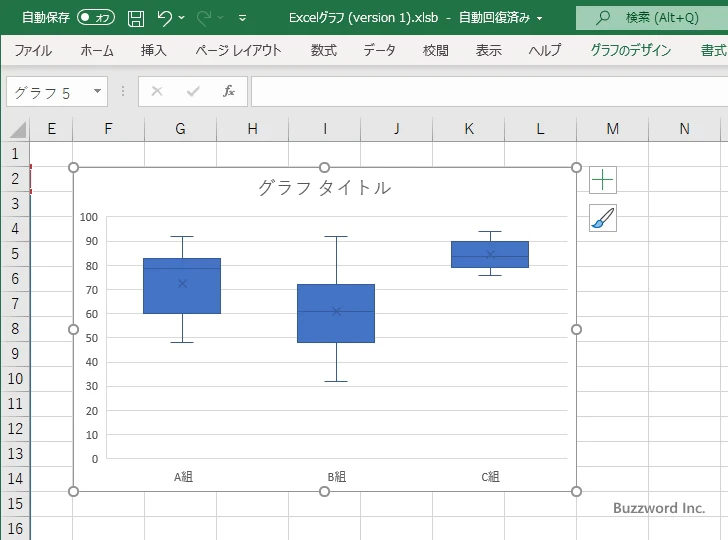
すると箱ひげ図の右上に 3 つのアイコンが表示されます。この中の「+」と表示されたアイコンをクリックしてください。
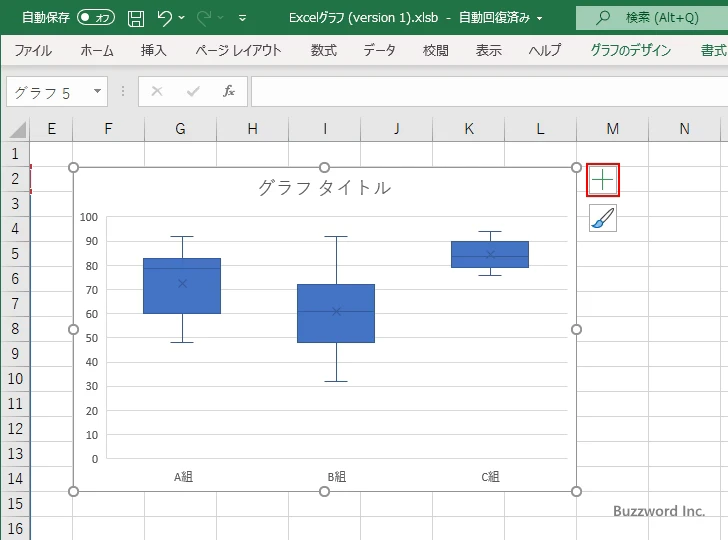
箱ひげ図に表示するグラフ要素を選択する画面が表示されます。
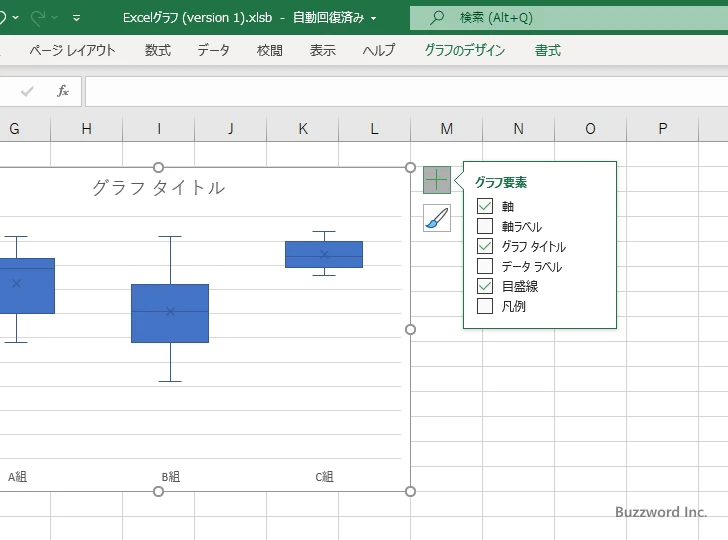
チェックが入っているグラフ要素は箱ひげ図に表示され、チェックが入っていないものは表示されません。例えば現在「グラフタイトル」にチェックが入っているので箱ひげ図にはタイトルが表示されています。
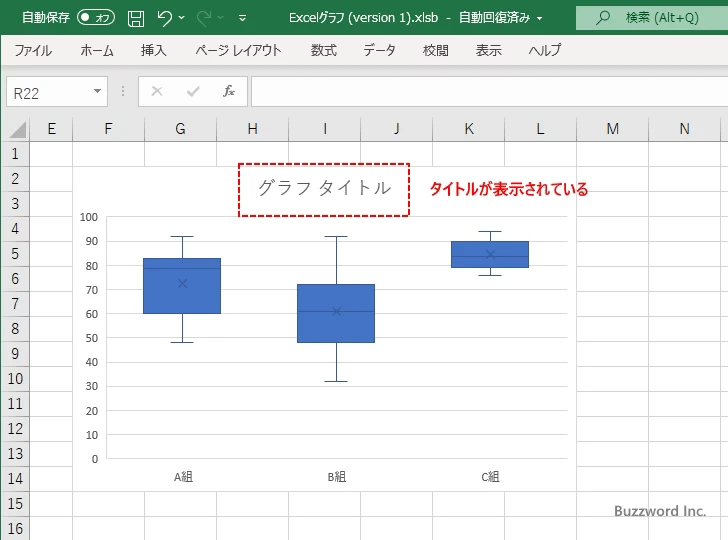
それではグラフ要素を選択する画面で「グラフタイトル」のチェックを外してみます。
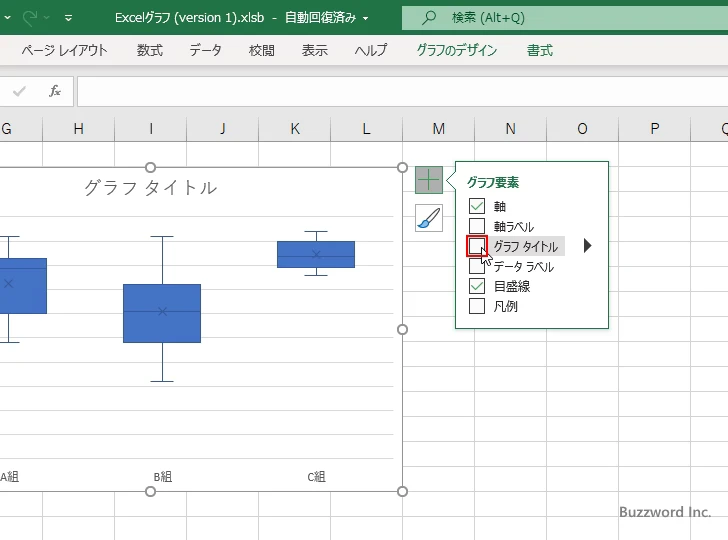
箱ひげ図にタイトルが表示されなくなりました。
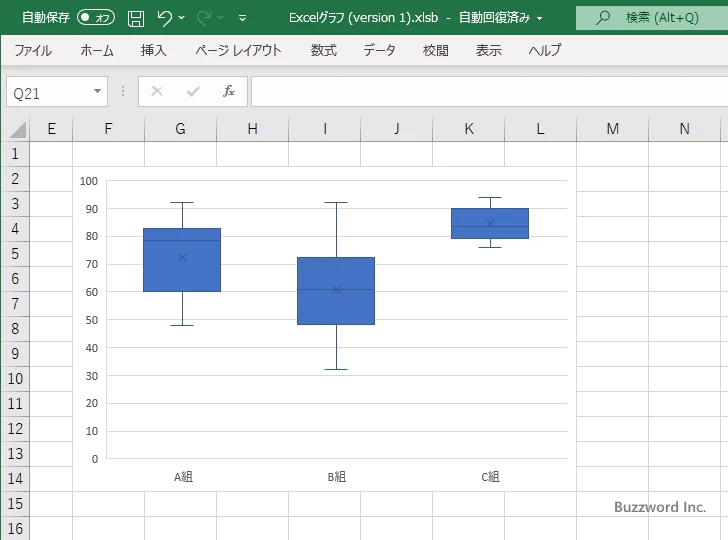
今度はグラフ要素を選択する画面で「データラベル」にチェックをしてみます。
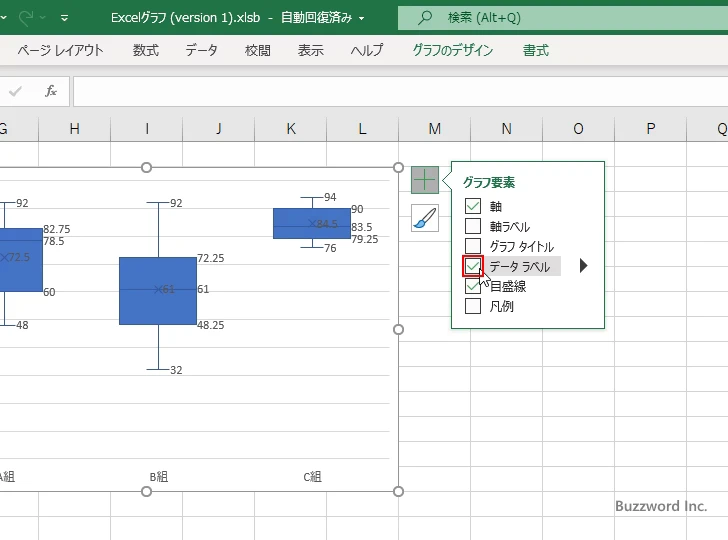
箱ひげ図にデータラベルが表示されました。
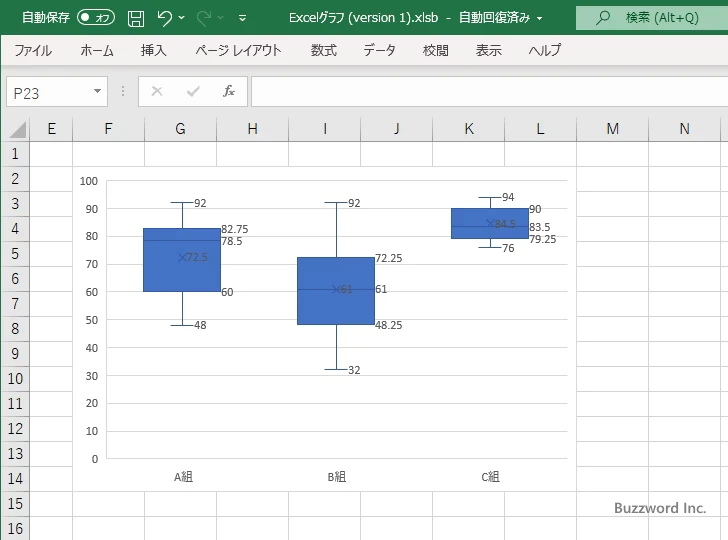
このように箱ひげ図に表示するデータ要素を選択することができます。
四分位数計算の方法を選択する
箱ひげ図では四分位数の計算方法として「包括的な中央値」と「排他的な中央値」のどちらかを選択することができます。第一四分位数と第三四分位数を計算するときに「排他的な中央値」を選択した場合は中央値を除外して計算するのに対して「排他的な中央値」を選択した場合は中央値を含めて計算します。
四分位数計算の方法を選択するにはいずれかの「箱」の部分にマウスを合わせてください。
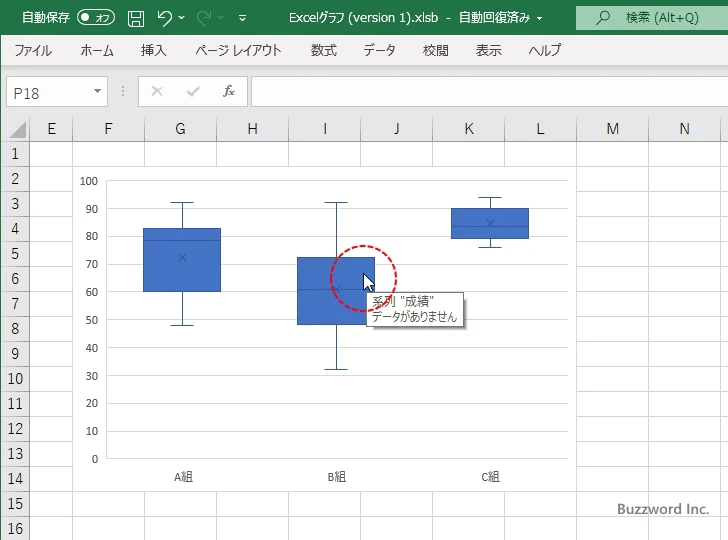
「箱」の上で右クリックし、表示されたメニューの中から「データ系列の書式設定」をクリックしてください。
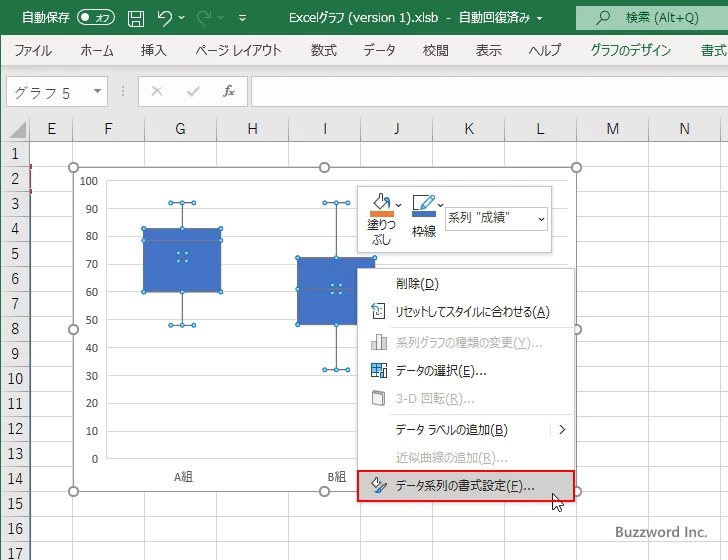
画面右側に「データ系列の書式設定」を設定する画面が表示されます。「系列のオプション」アイコンをクリックしてください。
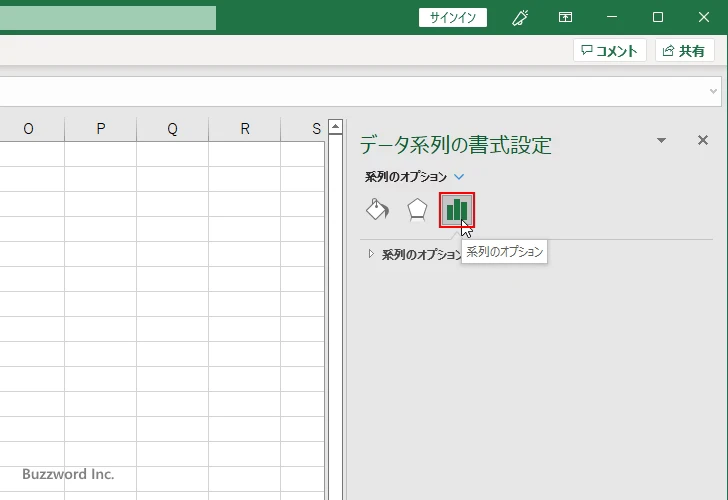
「系列のオプション」の中の「四分位数計算」の箇所で、現在「包括的な中央値」が選択されています。変更する場合は「排他的な中央値」を選択してください。
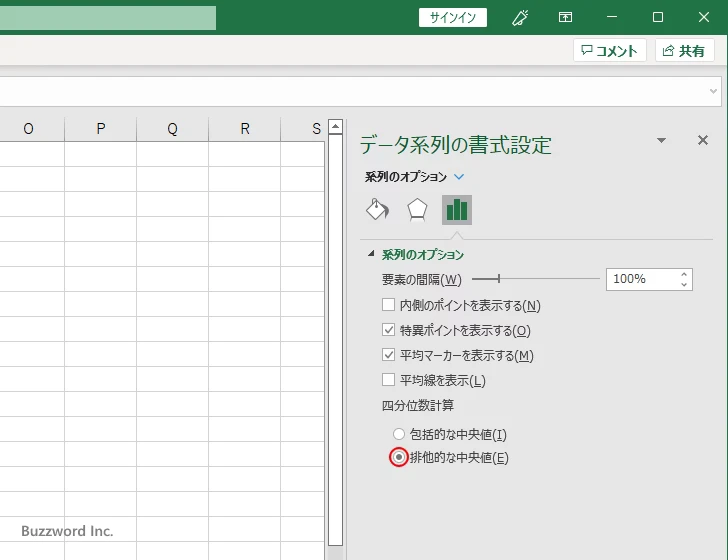
「排他的な中央値」で計算された値に従って箱ひげ図が書き換えられました。
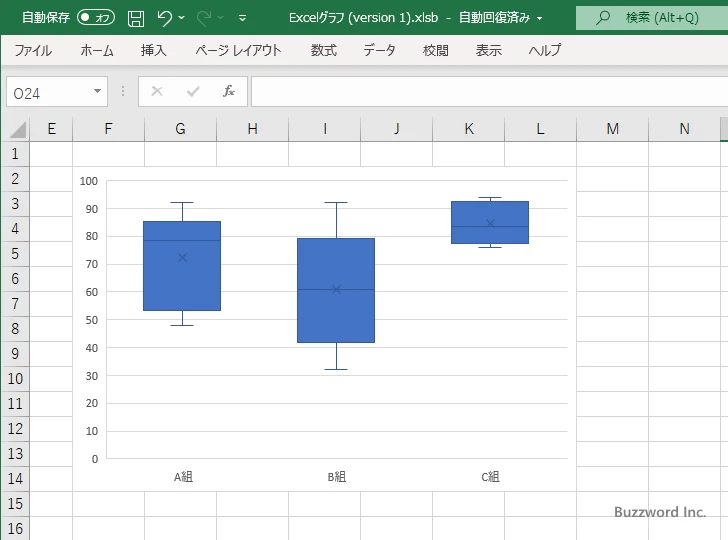
排他的な中央値の場合の計算方法
なおこのページの最初の方で「包括的な中央値」を選択している場合の具体的な算出方法を記載しましたが、「排他的な中央値」を選択している場合は少し算出方法が異なります。同じ 6 つのデータを対象にした場合、先頭から 1 から始まる順位を付けます。そして順位をを項目の数に 1 を加えた値(今回の場合は 6 + 1 = 7)で除算します。
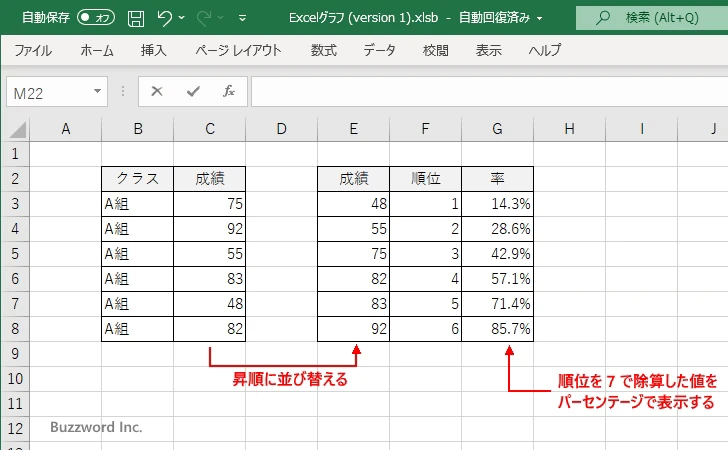
データと率を並べたときに、最大値、最小値、中央値( 50% の位置の値)、第一四分位数( 25% の位置の値)、第三四分位数( 75% の位置の値)、をそれぞれ算出します。
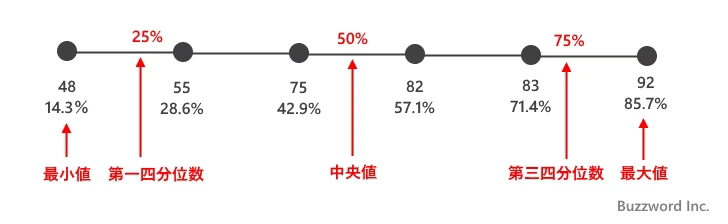
これらの値は手動で計算しても求められますが、 Excel で用意されている QUARTILE.EXC 関数を使用すると算出できます。 QUARTILE.EXC 関数の詳しい使い方や手動で計算する方法については「QUARTILE.EXC関数:四分位数を取得する」を参照されてください。
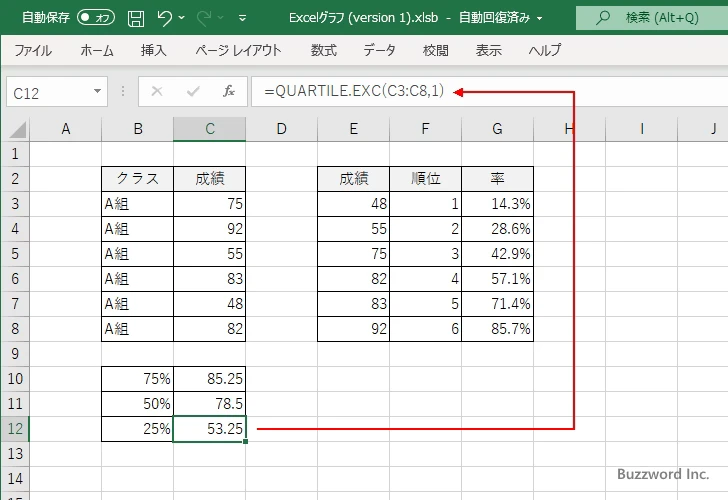
箱ひげ図を作成しデータラベルを表示してみると QUARTILE.EXC 関数を使用して算出した値と一致していることが確認できます。
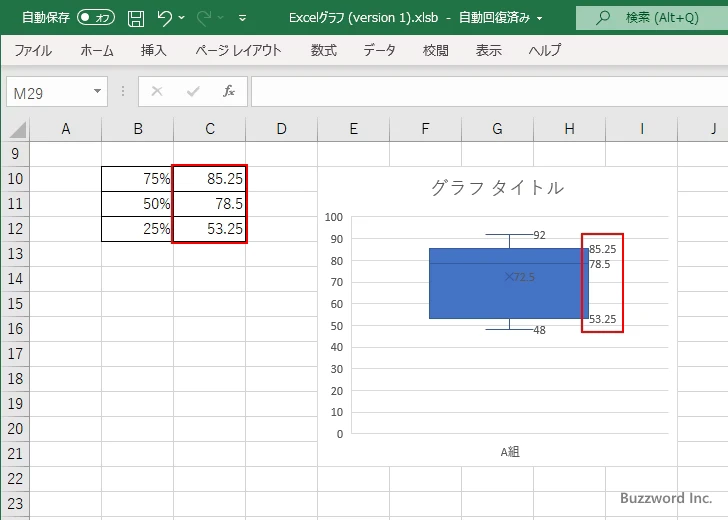
平均マーカーと平均線を表示する
箱ひげ図では、最大値や最小値、第一四分位数など 5 つの値の他に平均マーカーを表示することができます。これは対象のデータの平均値を箱ひげ図上に「×」として表示したものです。(見やすいように「箱」の塗りつぶし色を変更してあります)。
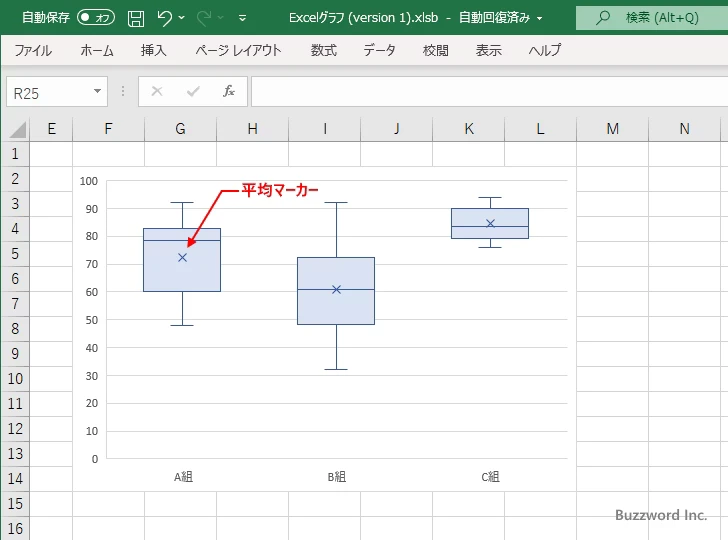
平均マーカーの表示と非表示を切り替えるには、四分位数計算の方法を選択したときと同じ手順で「データ系列の書式設定」の画面を表示してください。
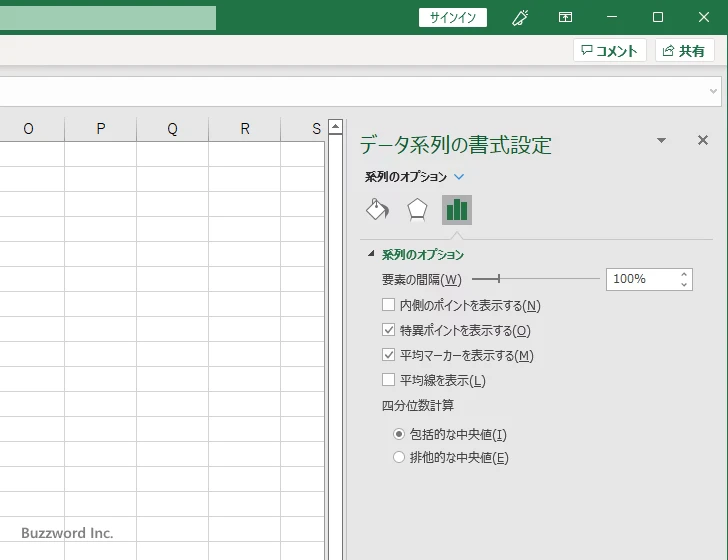
表示されている平均マーカーを非表示にするには「平均マーカーを表示する」のチェックを外してください。
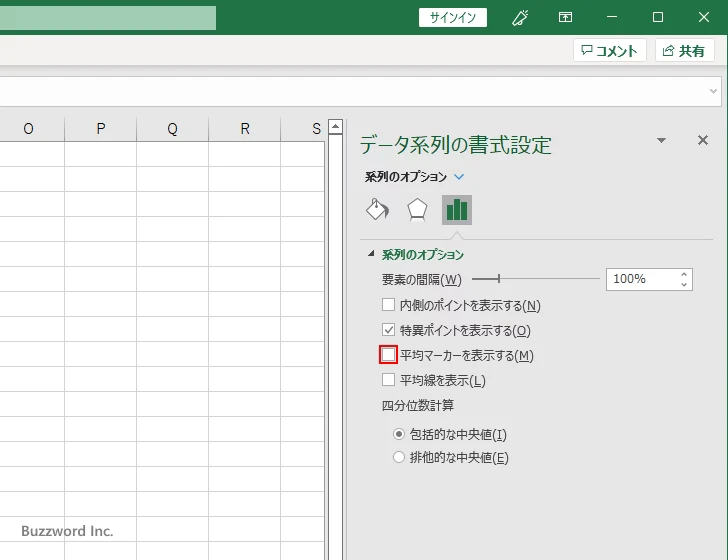
平均マーカーが非表示になりました。
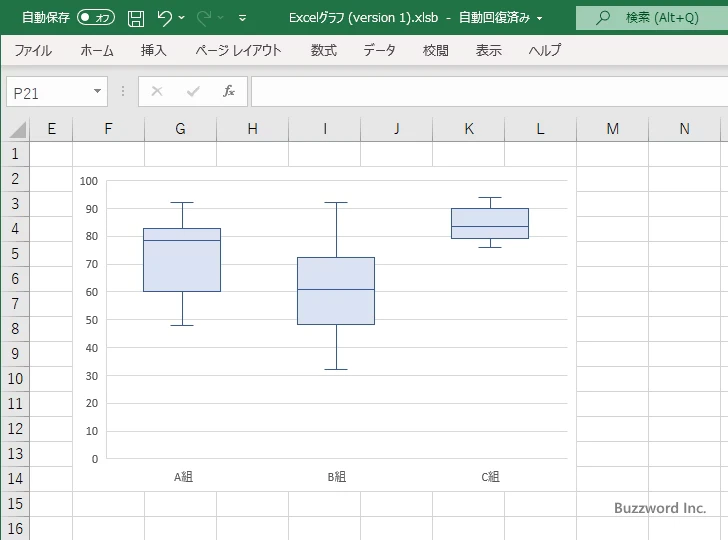
なお「平均マーカーを表示する」と「平均線を表示」にチェックをすることで、各グループの平均マーカーを結ぶ線を箱ひげ図上に表示することができます。
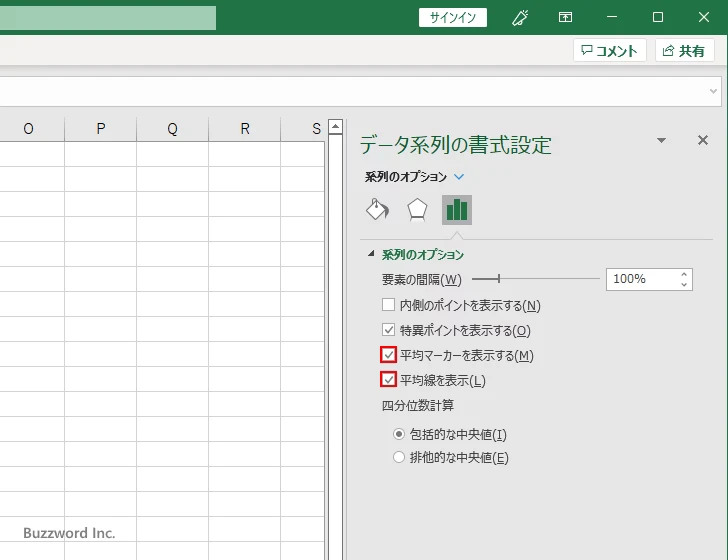
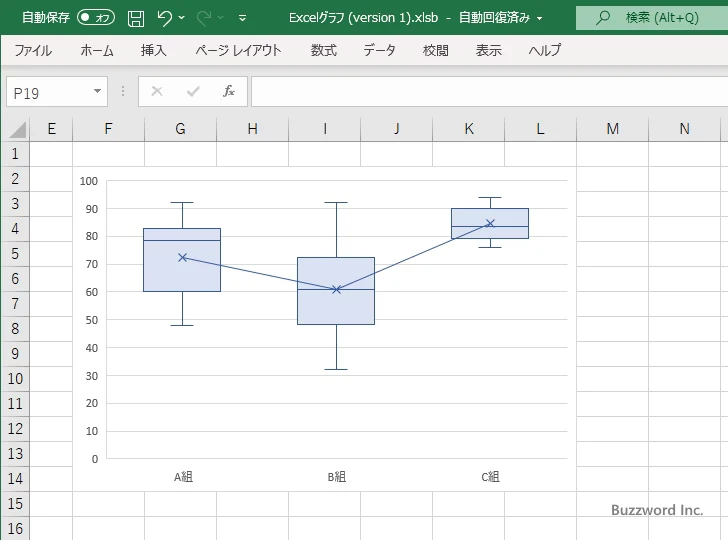
特異ポイント(外れ値)を表示する
箱ひげ図では他の値と比較して極端に小さかったり大きかったりする値は外れ値と呼ばれます。
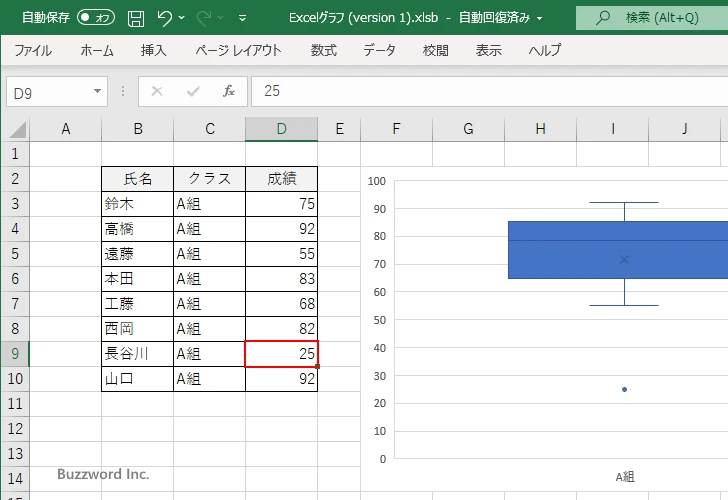
箱ひげ図を作成するときに外れ値を含めてしまうとデータの傾向を正しく把握することができないため、外れ値を除外して「箱」や「ひげ」が作成されます。そして外れ値は箱ひげ図上に小さな丸として表示されます。
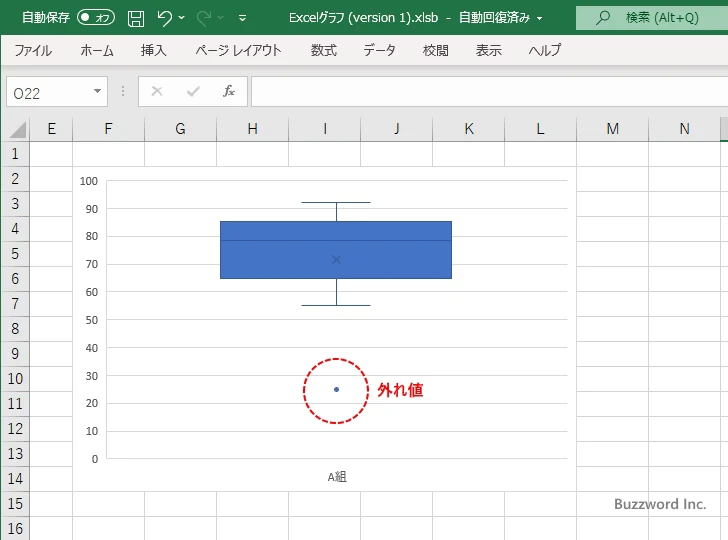
外れ値は表示するしないに関わらず除外されることに違いはありませんが、グラフ上に表示しないように設定することもできます。設定を行うには四分位数計算の方法を選択したときと同じ手順で「データ系列の書式設定」の画面を表示してください。
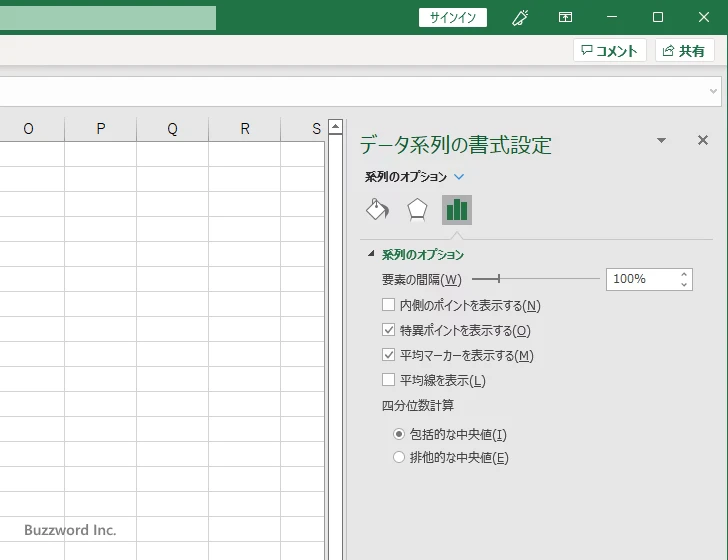
外れ値を表示しないようにするには、「特異ポイントを表示する」のチェックを外してください。
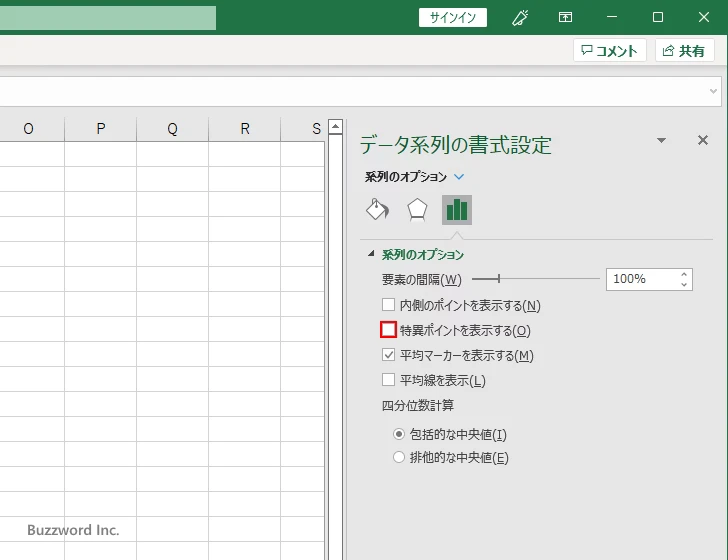
箱ひげ図に外れ値が表示されなくなりました。
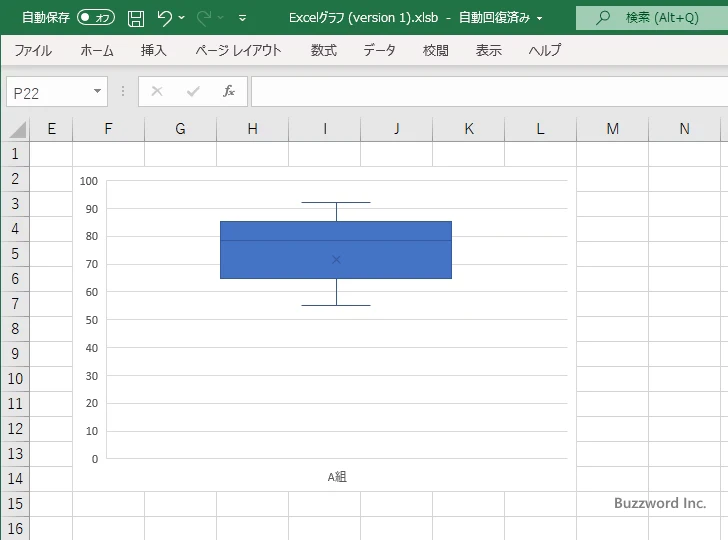
複数のデータ系列のデータを一つのグラフで表示する
箱ひげ図では複数のデータ系列のデータを一つの箱ひげ図に表示することができます。例えば次のようなデータを使用します。
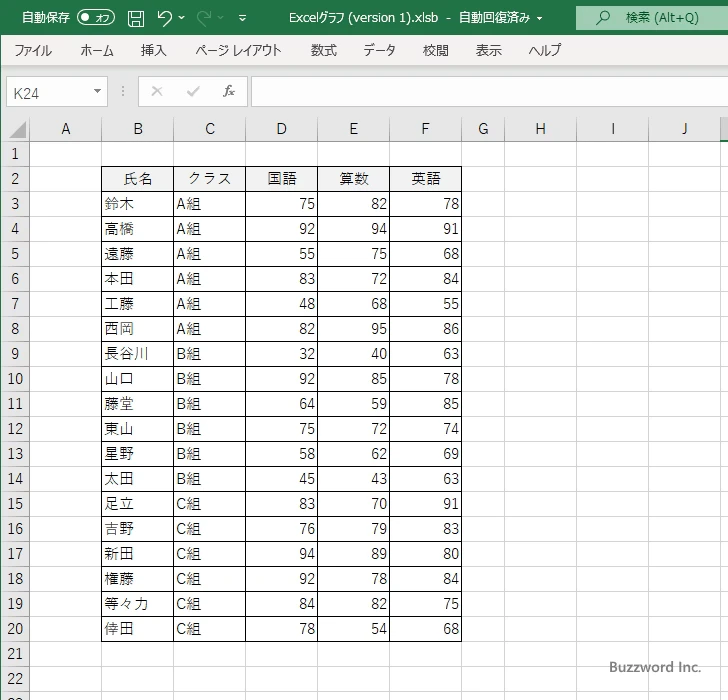
対象のデータを選択して箱ひげ図を作成します。
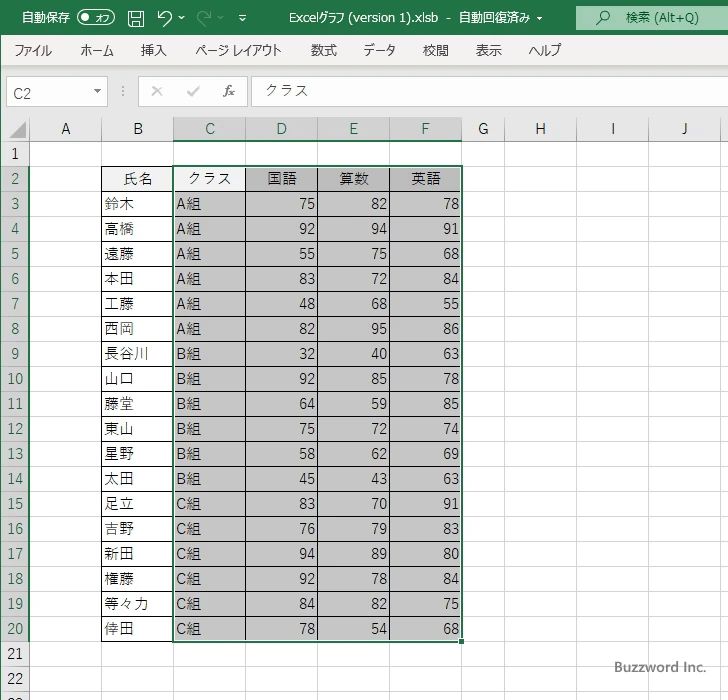
複数のデータ系列のデータが含まれる箱ひげ図が作成できました。
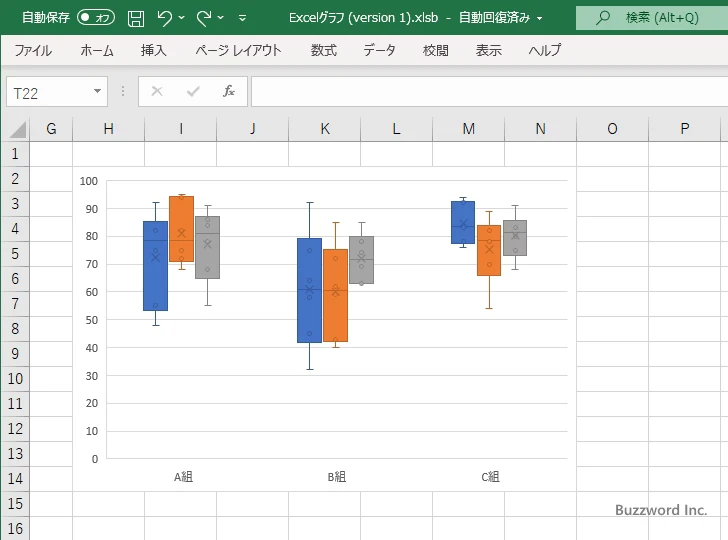
凡例を表示すれば、どの「箱」がどのデータ系列のデータに関するものか確認できます。
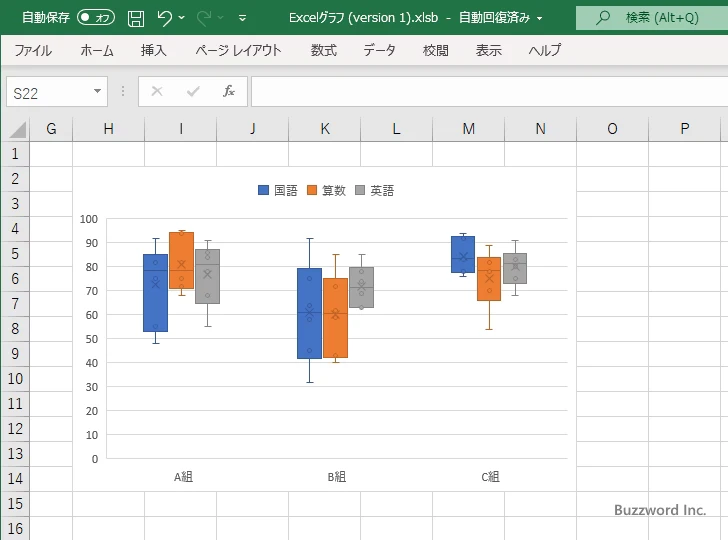
-- --
Excel で箱ひげ図を作る方法、および箱ひげ図にタイトルなどの要素を表示する手順について解説しました。
( Written by Tatsuo Ikura )

著者 / TATSUO IKURA
これから IT 関連の知識を学ばれる方を対象に、色々な言語でのプログラミング方法や関連する技術、開発環境構築などに関する解説サイトを運営しています。