箱ひげ図で塗りつぶしの色と枠線を設定する
箱ひげ図ではグラフを作成したあとで「箱」の部分を塗りつぶす色や、「箱」および「ひげ」の部分の線の色や幅を設定することができます。ここでは Excel の箱ひげ図で塗りつぶしの色と枠線を設定する方法について解説します。
(Last modified: )
塗りつぶす色を設定する
「箱」を塗りつぶす色を設定する方法です。「箱ひげ図」ではデータ系列単位で色の設定が可能です。色を変更したい対象のデータ系列のいずれかの「箱」の上にマウスを合わせてください。
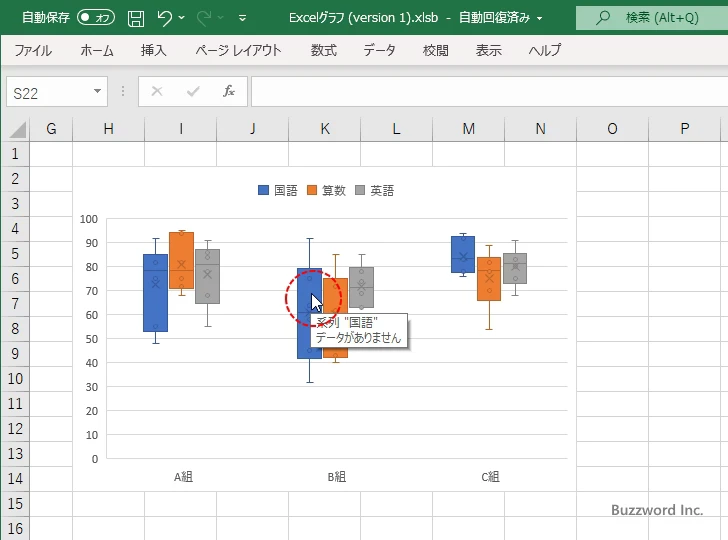
「箱」の上で右クリックし、表示されたメニューの中から「データ系列の書式設定」をクリックしてください。
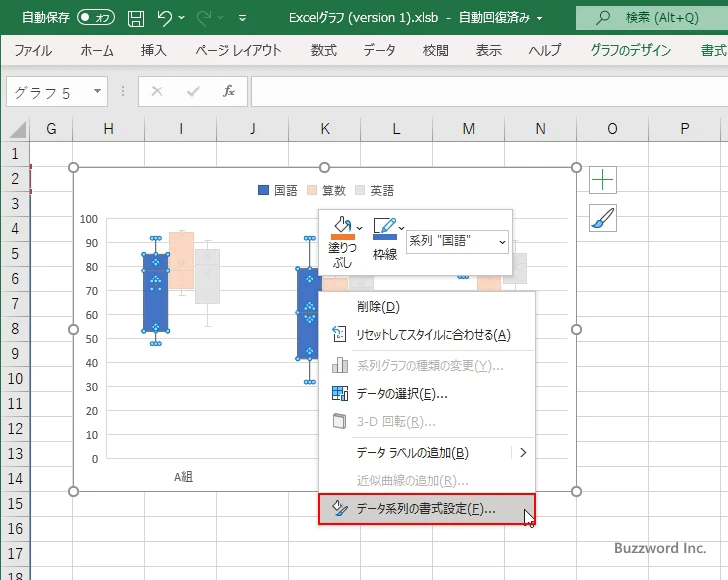
画面右側に「データ系列の書式設定」を設定する画面が表示されます。「塗りつぶしと線」アイコンをクリックしてください。
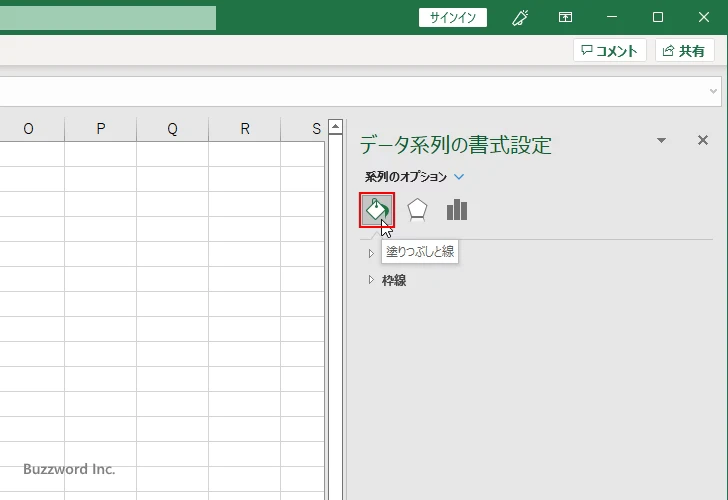
「塗りつぶす」の中で「塗りつぶし(単色)」を選択してください。そのあとで「色」の右にあるドロップダウンメニューをクリックしてください。
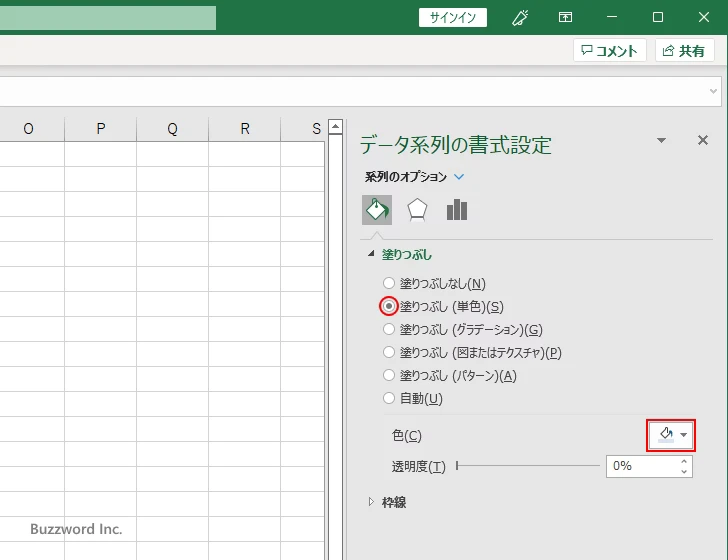
色の選択を行える画面が表示されます。「箱」の塗りつぶしに設定したい色をクリックして下さい。
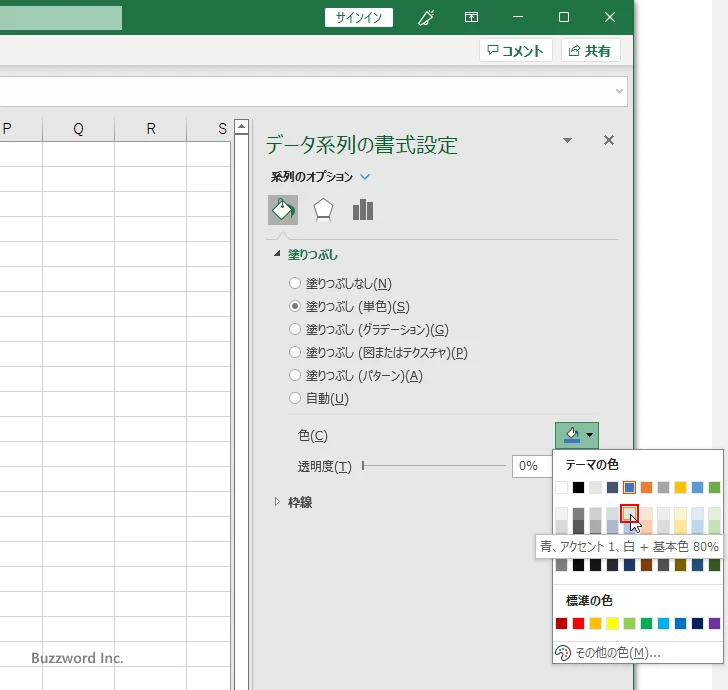
対象のデータ系列の「箱」を塗りつぶす色が先ほど選択した色に変更されました。
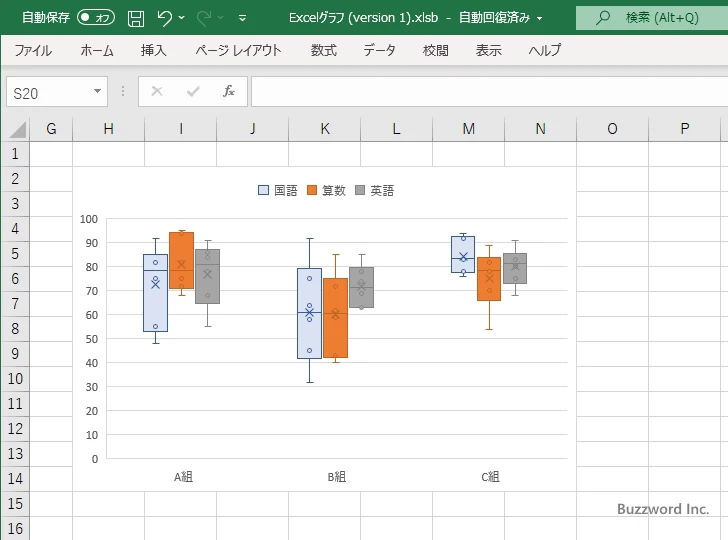
「塗りつぶす」の中で「塗りつぶし(グラデーション)」や「塗りつぶし(パターン)」を選択して、塗りつぶす色にグラデーションを設定したりパターンを設定することもできます。
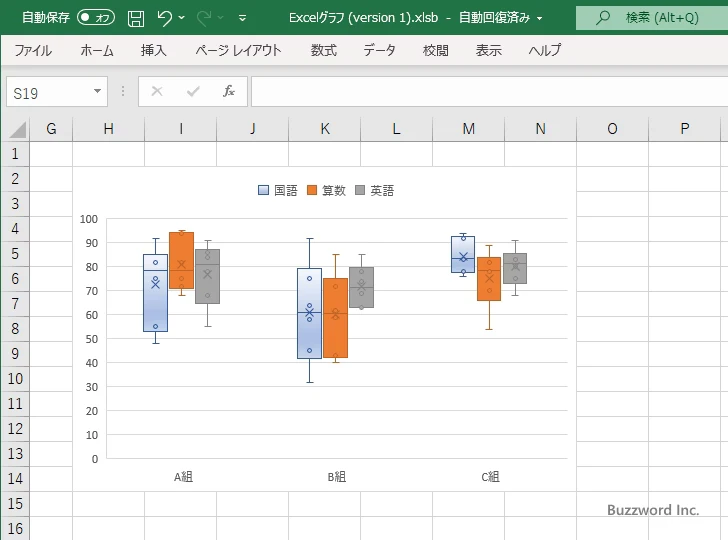
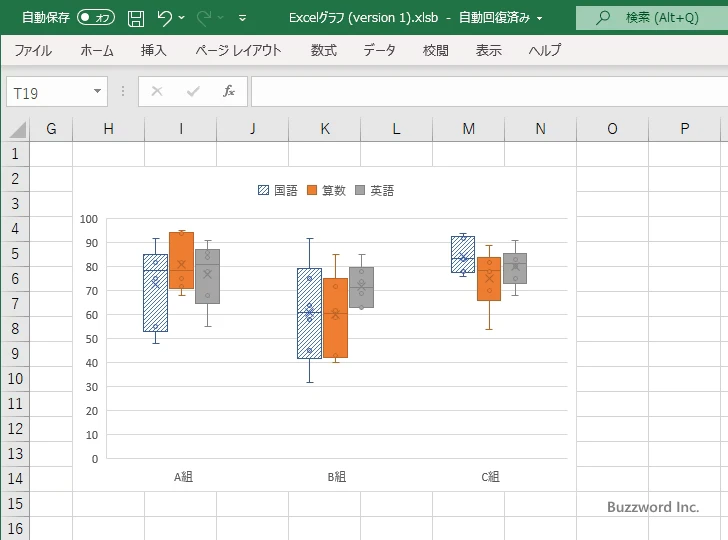
枠線の色と幅を設定する
「箱」および「ひげ」の部分の線の色と幅を設定する方法です。先ほどと同じ「塗りつぶしと線」の画面で、「枠線」の中で「線(単色)」を選択してください。そのあとで「色」の右にあるドロップダウンメニューをクリックしてください。
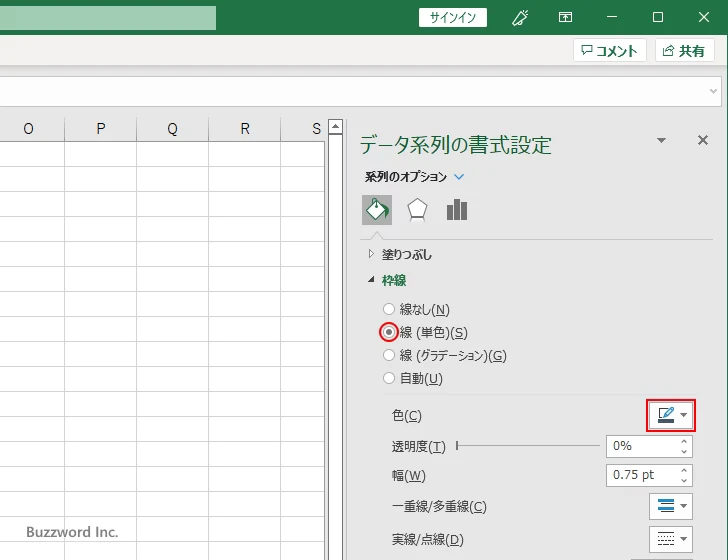
色の選択を行える画面が表示されます。「箱」の枠線に設定したい色をクリックして下さい。
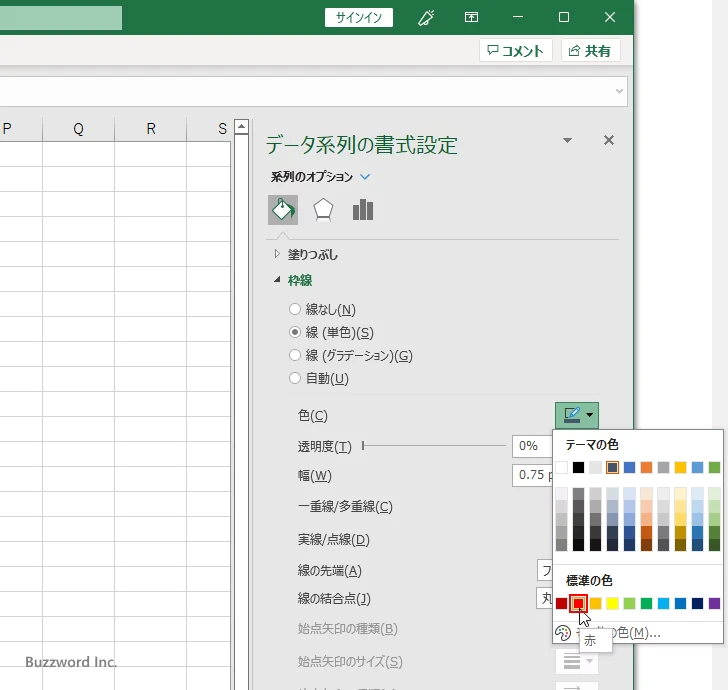
対象のデータ系列の「箱」と「ひげ」の線の色が先ほど選択した色に変更されました。
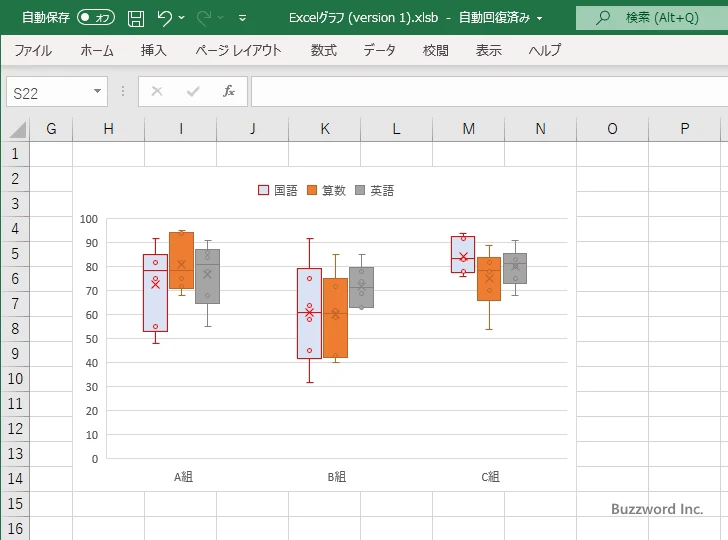
次に線の幅を設定する方法です。先ほどと同じ画面で、「幅」の右のボックスで指定します。
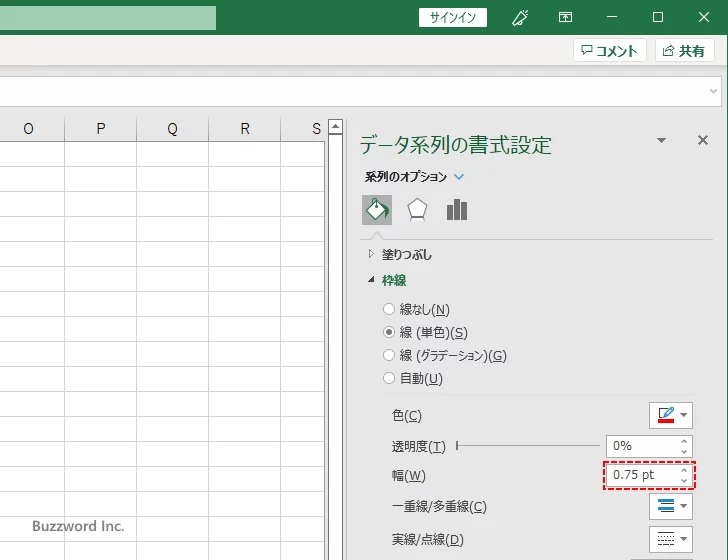
枠線の幅として 1.5pt を設定しました。
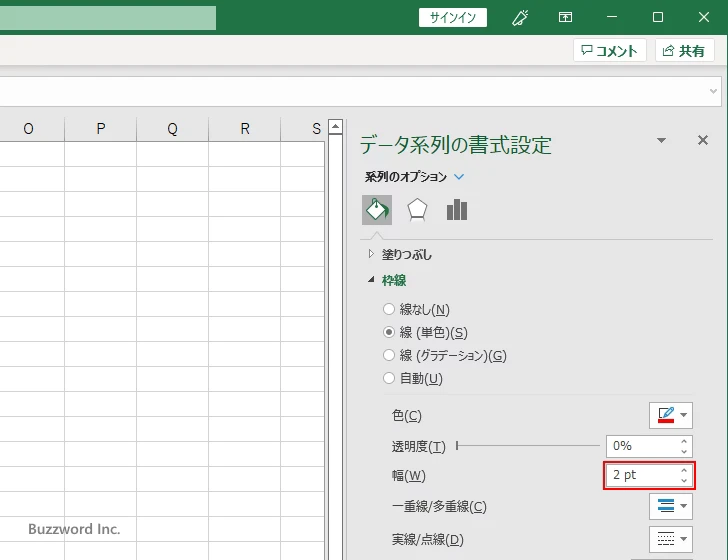
対象のデータ系列の「箱」と「ひげ」の線の幅が先ほど設定したサイズに変更されました。
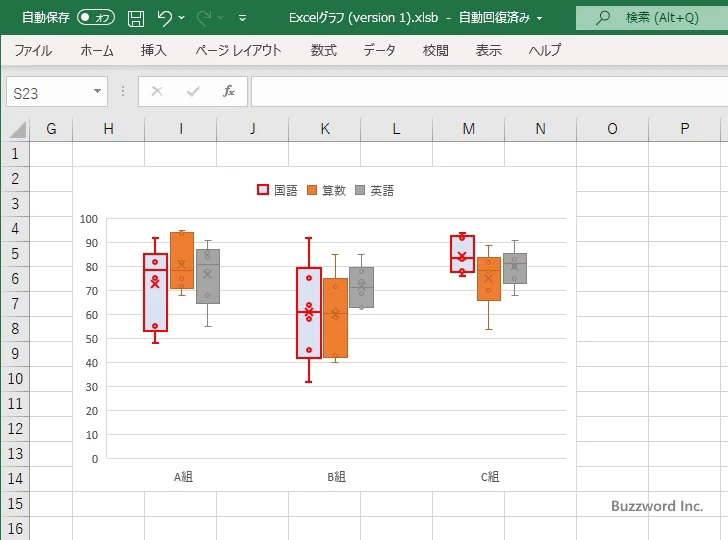
-- --
Excel の箱ひげ図で塗りつぶしの色と枠線を設定する方法について解説しました。
( Written by Tatsuo Ikura )

著者 / TATSUO IKURA
これから IT 関連の知識を学ばれる方を対象に、色々な言語でのプログラミング方法や関連する技術、開発環境構築などに関する解説サイトを運営しています。