バブルチャートの作り方
バブルチャートは 3 つの変数の関係を調べるために使用されるグラフです。データに含まれる 2 つの変数の値からグラフ上に点を表示していくのは散布図と同じですが、 3 つ目の変数の値を点の大きさで表します。ここでは Excel でバブルチャートを作る方法、およびバブルチャートにタイトルなどの要素を表示する手順について解説します。
(Last modified: )
バブルチャートとは
バブルチャートは 3 つの変数の関係性を調べる場合に使用されるグラフです。 3 つの変数の中の 2 つの変数を使って横軸と縦軸の交差する位置に点を表示するのは散布図と同じですが、 3 つの変数を使って点の大きさを表します。大きさの異なるいくつかの丸が表示される様子が泡(バブル)に似ている様子からバブルチャートと呼ばれます。
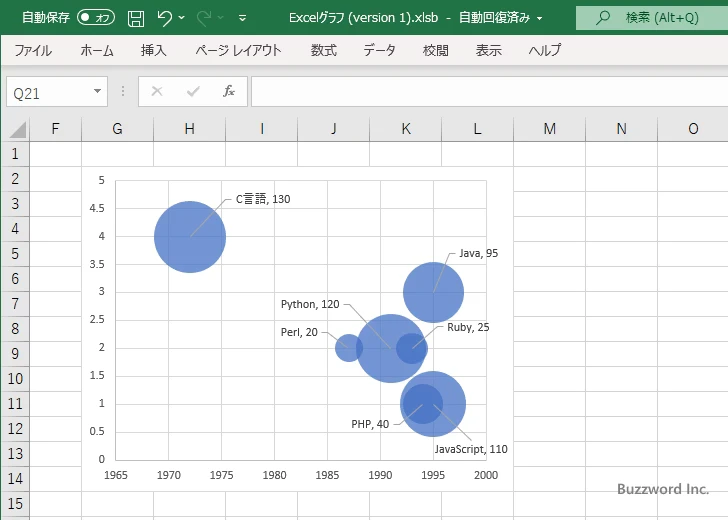
通常 3 つの変数の関係性を表すには三次元のグラフを用いますが、バブルチャートを利用することで二次元のグラフで 3 つの変数の関係を表すことができます。
バブルチャートを全体の大まかな傾向を確認したい場合に便利なグラフですが、円の大きさの違いは見ただけでは分かりにくいので厳密な比較をするには不向きです。また数多くのデータを表示した場合や、データの大きさが極端に違う場合には他の円で隠されてしまう円も増えてくるので注意が必要です。
それではバブルチャートの作成方法、および基本的な設定方法について解説します。
バブルチャートを作成する
それではバブルチャートを作成してみます。最初にグラフの対象になるデータを選択してください。対象となるデータは 3 列、または 3 行のデータです。データを選択するときは、見出しの部分は含めずに選択してください。
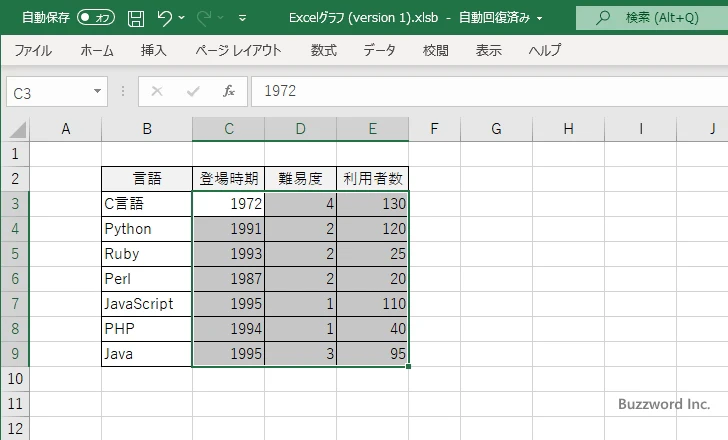
「挿入」タブをクリックしてください。
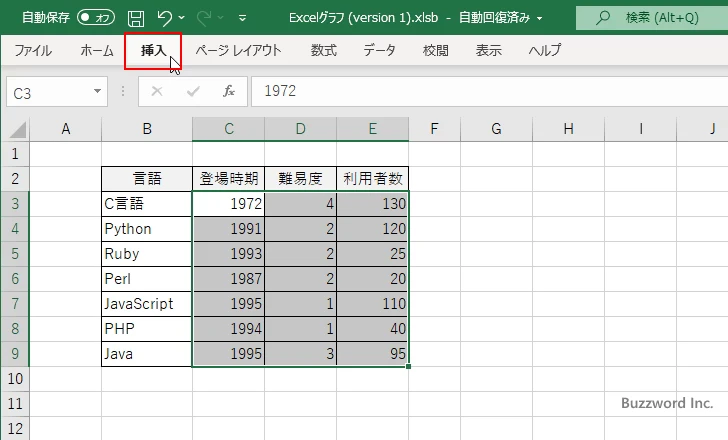
リボンが表示されたら「グラフ」グループの中の「散布図 (X, Y) またはバブルチャートの挿入」アイコンをクリックしてください。
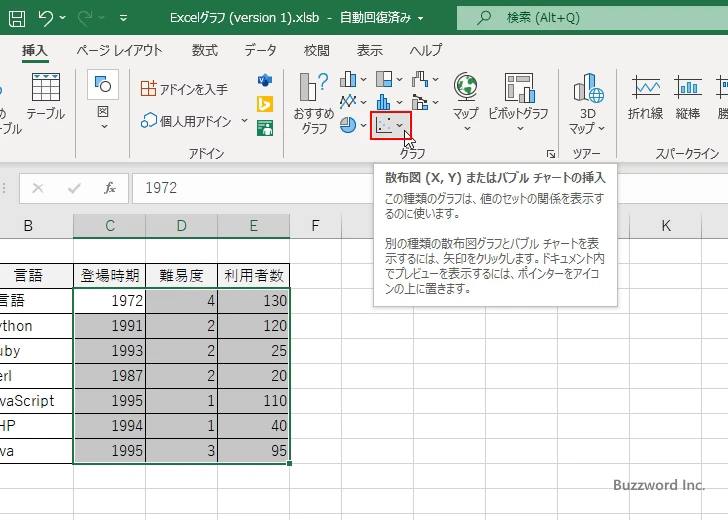
グラフの種類が一覧で表示されます。今回はこの中の「バブル」グラフを作成します。次の位置にある「バブル」アイコンをクリックしてください。
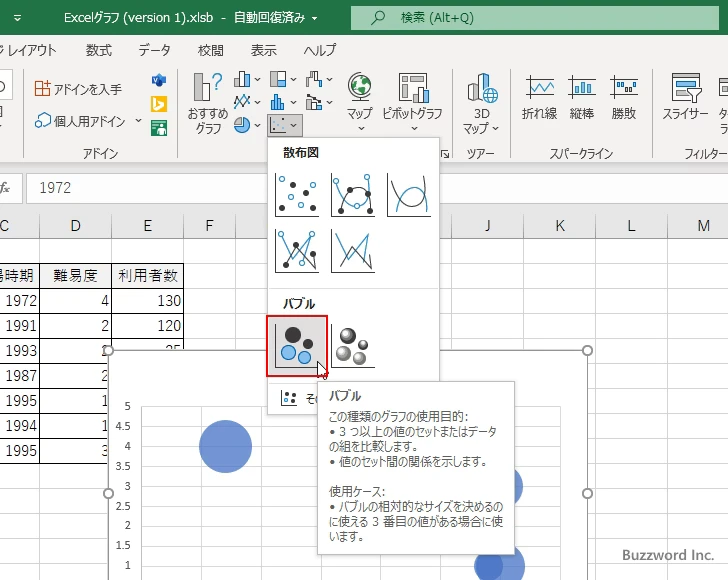
バブルチャートが作成されました。
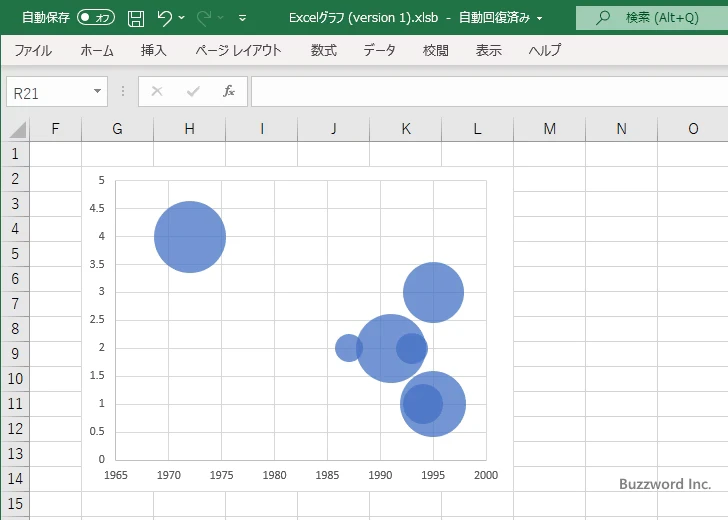
バブルチャートに表示するグラフ要素を選択する
バブルチャートには軸やタイトル、凡例、データラベル、などのグラフ要素を表示することができます。それぞれのグラフ要素を表示するかどうかを切り替えるには、最初にバブルチャートを一度クリックしてください。
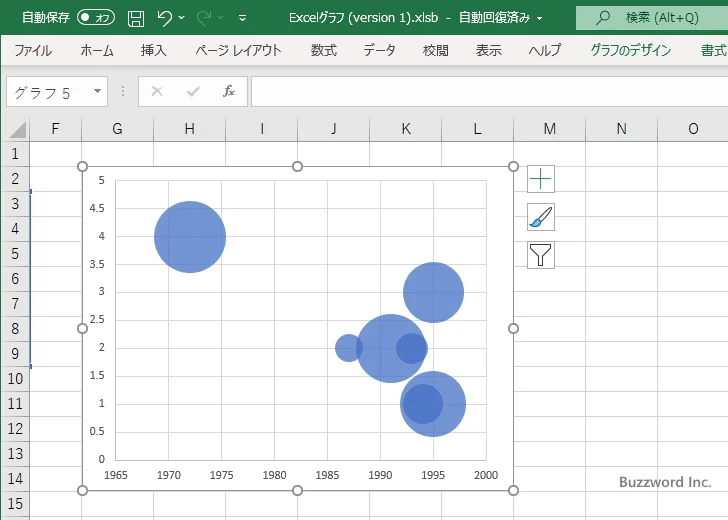
するとバブルチャートの右上に 3 つのアイコンが表示されます。この中の「+」と表示されたアイコンをクリックしてください。
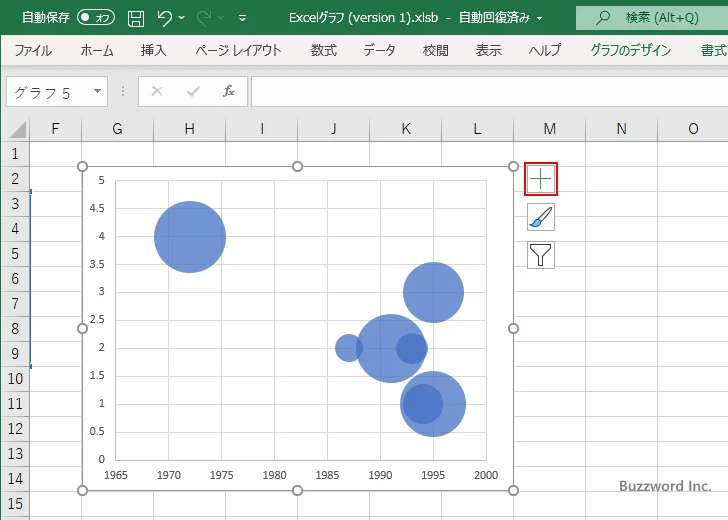
バブルチャートに表示するグラフ要素を選択する画面が表示されます。
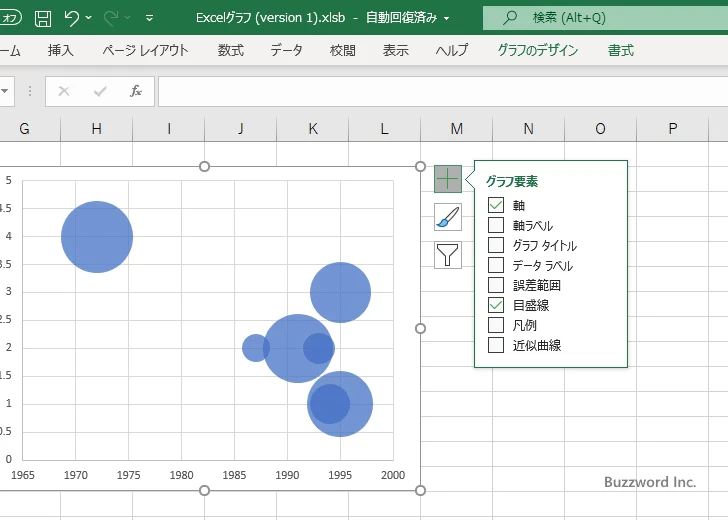
チェックが入っているグラフ要素はバブルチャートに表示され、チェックが入っていないものは表示されません。例えば現在「目盛線」にチェックが入っているのでバブルチャートには目盛線が表示されています。
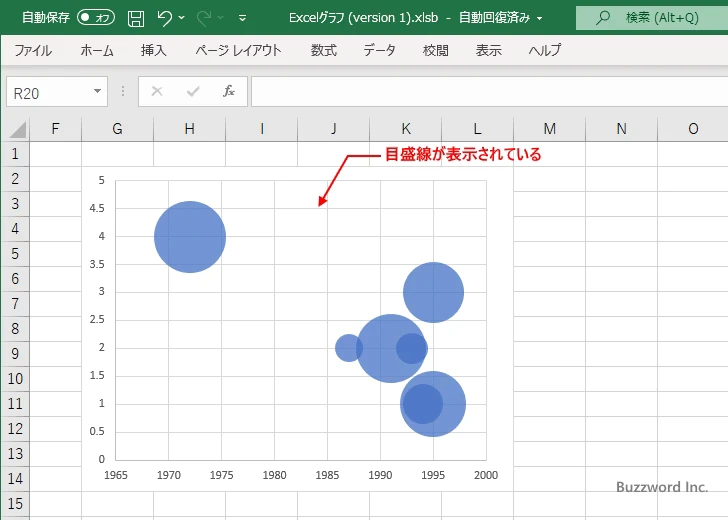
グラフ要素を選択する画面で「目盛線」のチェックを外してみます。
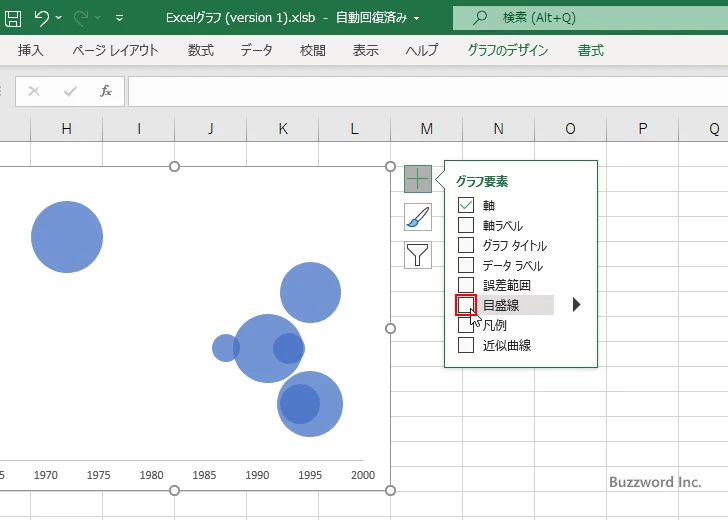
バブルチャートに目盛線が表示されなくなりました。
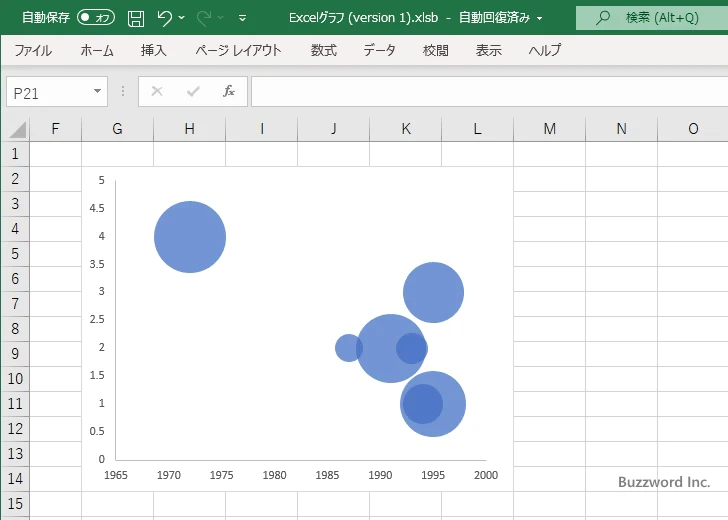
今度はグラフ要素を選択する画面で「グラフタイトル」にチェックをしてみます。
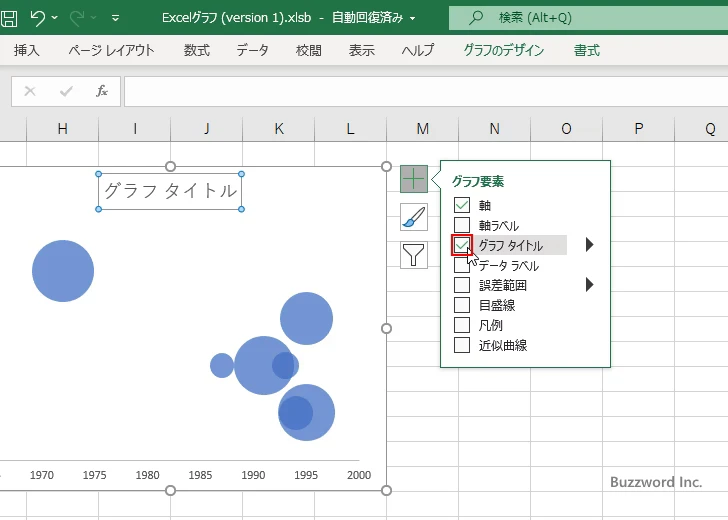
バブルチャートにタイトルが表示されました。
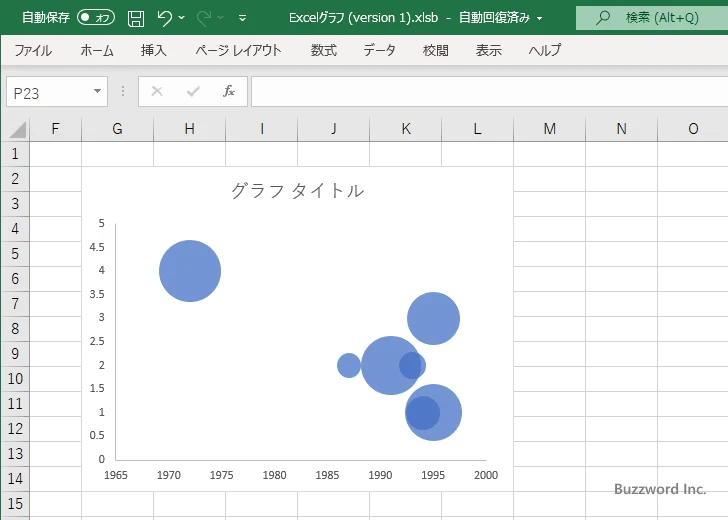
このようにバブルチャートに表示するデータ要素を選択することができます。
データラベルにセルの値を表示する
バブルチャートに表示されているそれぞれの円に、外部のセルに入力された値を表示してそれぞれの円が何の円なのかが分かるように表示してみます。グラフ要素を選択する画面で、「データラベル」にマウスを合わせ、表示された矢印をクリックしてください。
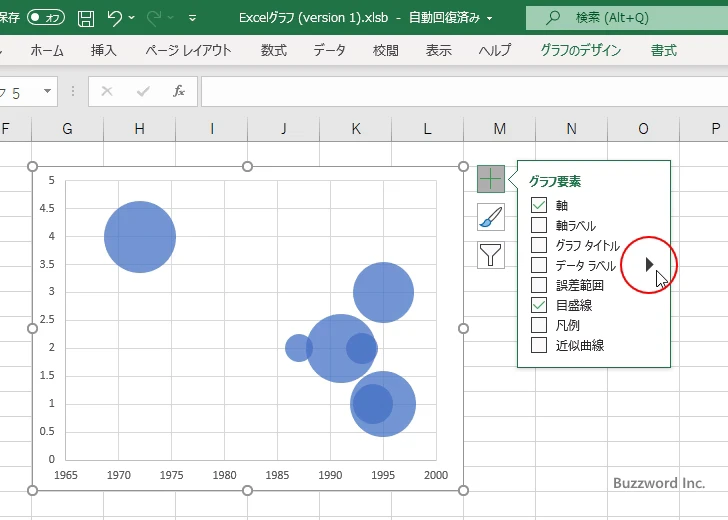
表示されたメニューの中から「その他のオプション」をクリックしてください。
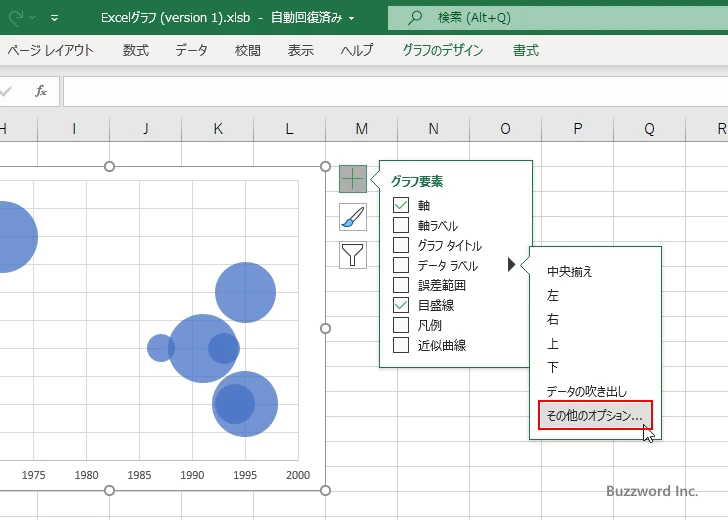
画面右側に「データラベルの書式設定」を設定する画面が表示されます。「ラベルオプション」アイコンをクリックしてください。
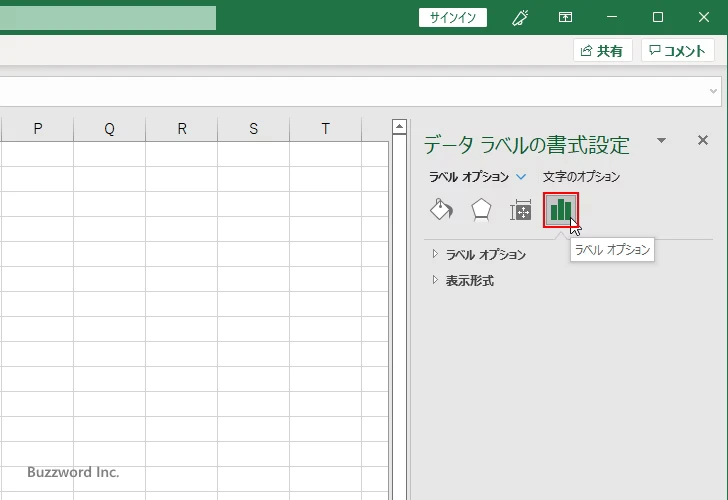
「ラベルオプション」の中の「ラベルの内容」でチェックしたものがデータラベルに表示されます。今回はセルに入力された値を読み込んで表示するので「セルの値」にチェックをしてください。
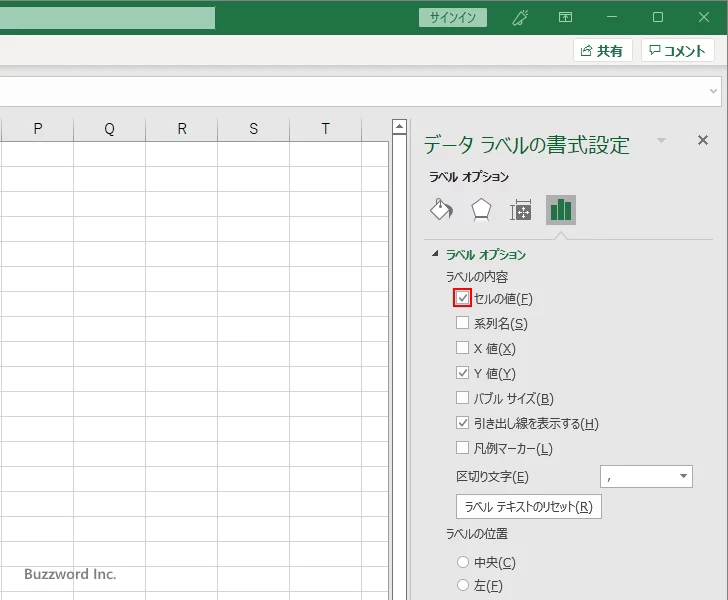
「データラベル範囲」ダイアログが表示されたら、データラベルに表示するセルを選択してください。
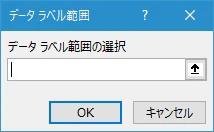
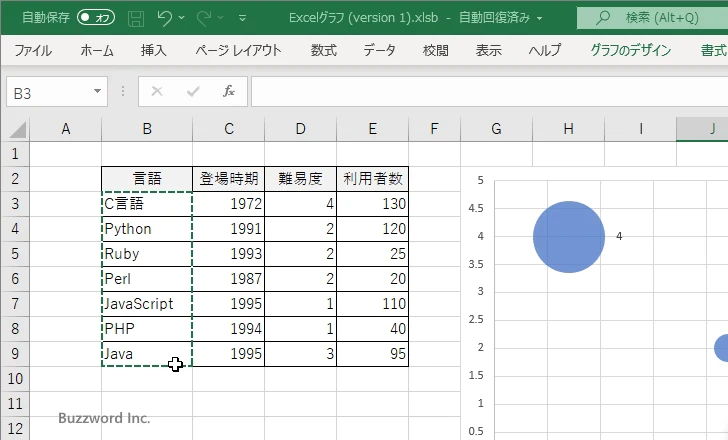
選択したセル範囲が入力されたら「OK」をクリックしてください。
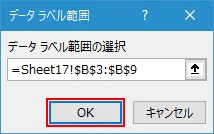
データラベルに表示する値として「セルの値」の他に「バブルサイズ」にチェックを行い「Y値」のチェックを外しました。
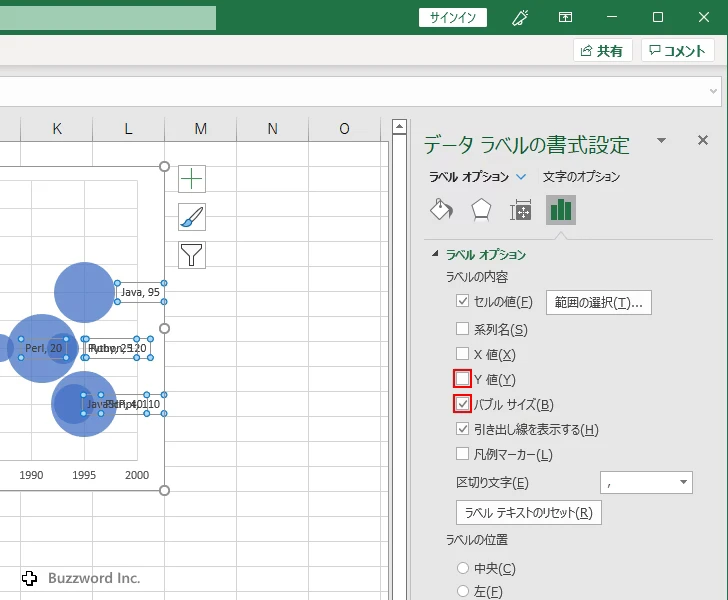
バブルチャートにデータラベルとしてセルの値と 3 つ目の変数の値が表示されました。
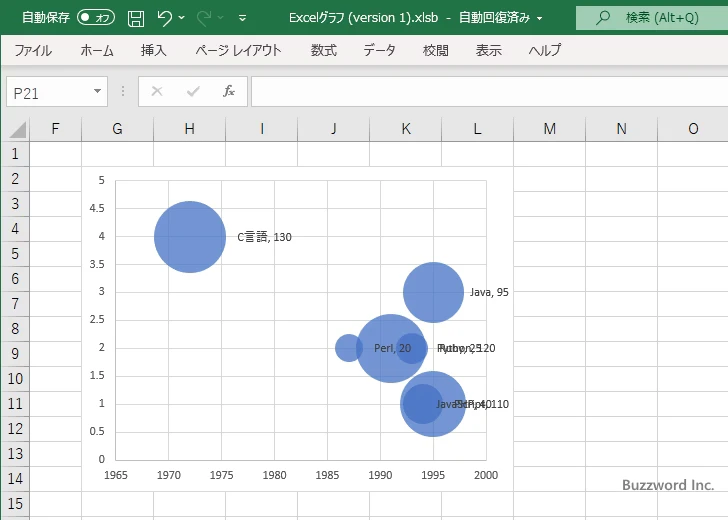
表示されたデータラベルが重なって表示されているところがあるので、マウスを使って手動で位置を移動しました。(動かしたいデータラベルを二回クリックするとドラッグして移動させることができます)。
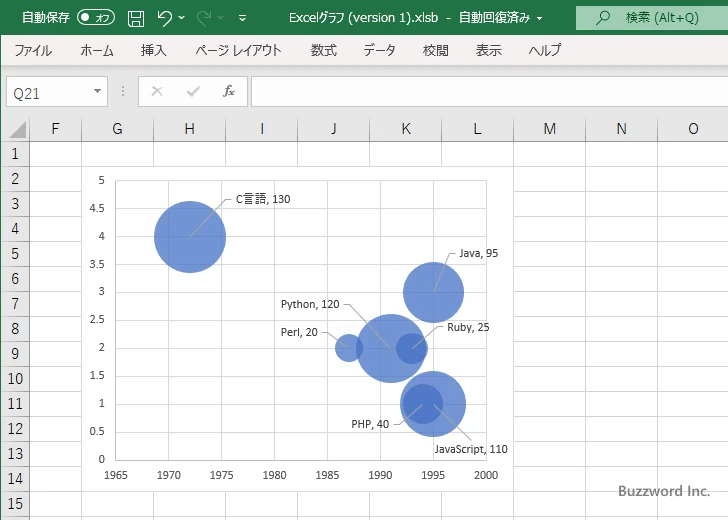
-- --
Excel でバブルチャートを作る方法、およびバブルチャートにタイトルなどの要素を表示する手順について解説しました。
( Written by Tatsuo Ikura )

著者 / TATSUO IKURA
これから IT 関連の知識を学ばれる方を対象に、色々な言語でのプログラミング方法や関連する技術、開発環境構築などに関する解説サイトを運営しています。