等高線グラフの作り方
等高線グラフは 3 つの変数の値から 3D の形状のグラフを作成するものです。値がどのように分布しているのかを分かりやすく表現することができます。地形図などで使用される等高線と同じような形状になることから等高線グラフと呼ばれます。ここでは Excel で等高線グラフを作る方法、および等高線グラフにタイトルなどの要素を表示する手順について解説します。
(Last modified: )
等高線グラフとは
等高線グラフは 3 つの変数の値を使用して 2D または 3D 形式のグラフを作成します。 1 つ目の変数は横軸、 2 つ目の変数は奥行きにとり、横軸と奥行きの値の組み合わせに対する数値を縦軸の値として表示します。縦軸の値に対して、隣接する値を線で結んだものが等高線グラフです。
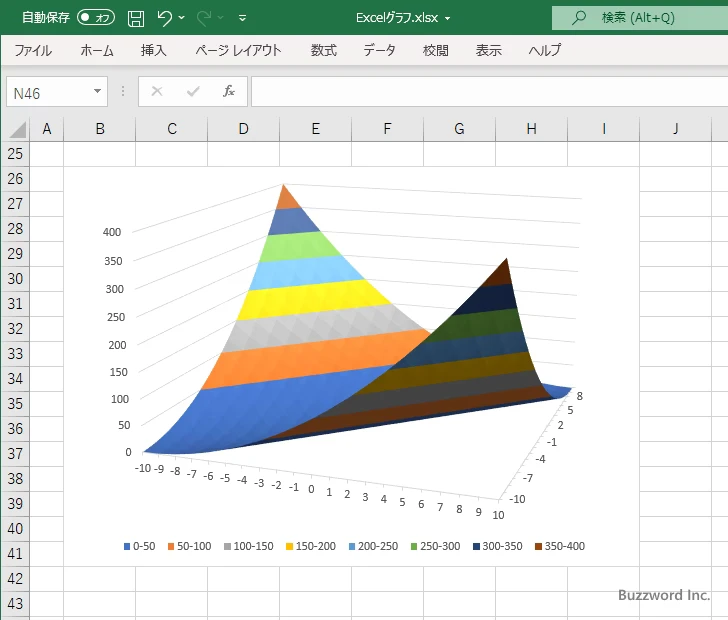
縦軸の目盛線に従って色を塗り分けて表示していますが、ワイヤーフレームだけにして表示することもできます。
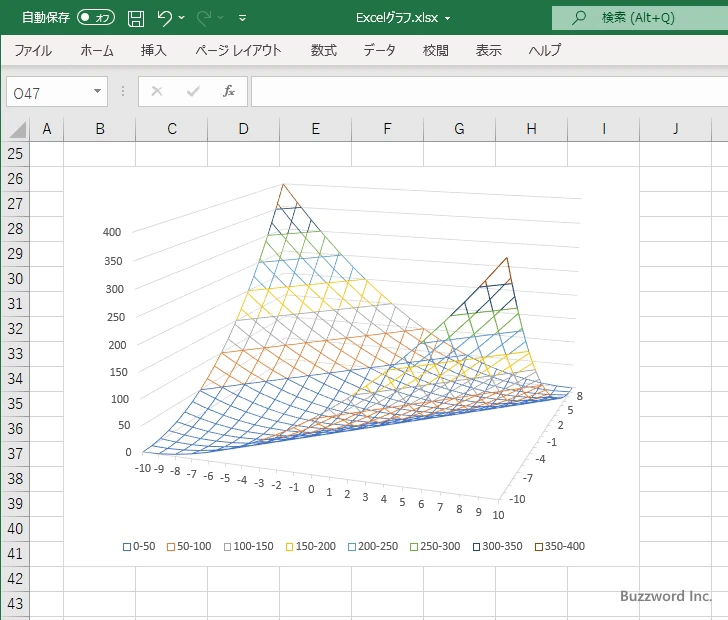
それでは等高線グラフの作成方法、および基本的な設定方法について解説します。
等高線グラフを作成する
それでは等高線グラフを作成してみます。今回は次のようなデータを使用しました。
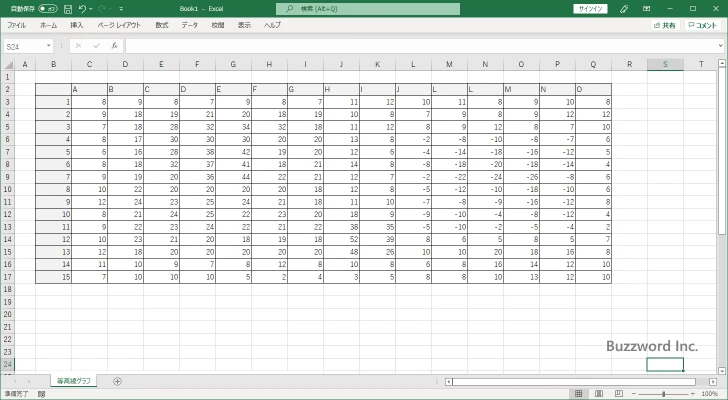
例えば横軸が「A」で奥行きが「1」のデータは 8 となり、横軸が「C」で奥行きが「4」のデータは 30 となります。
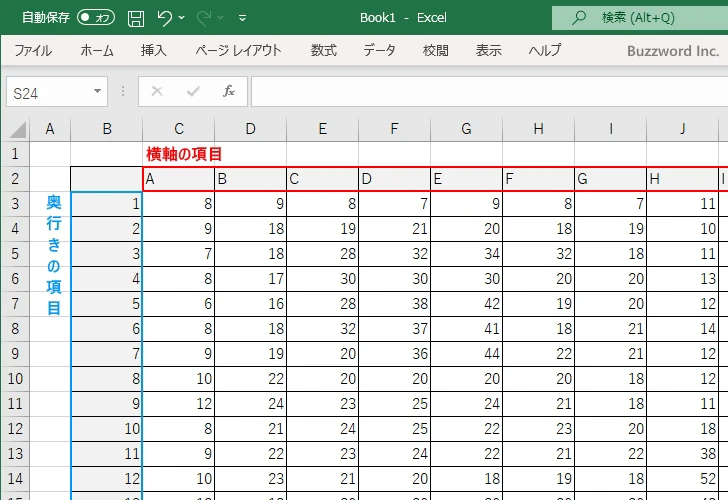
まずデータを選択してください。
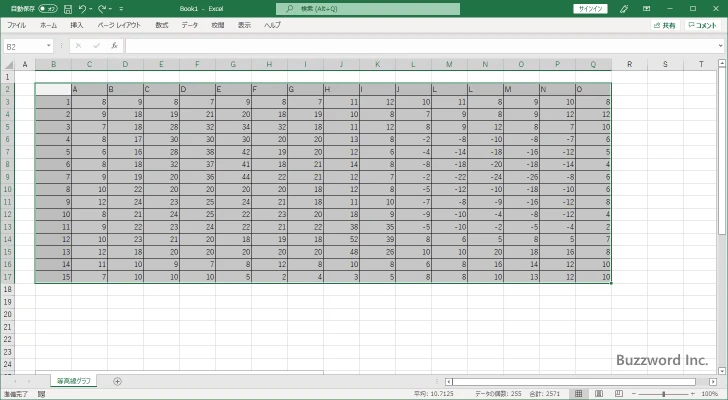
「挿入」タブをクリックしてください。
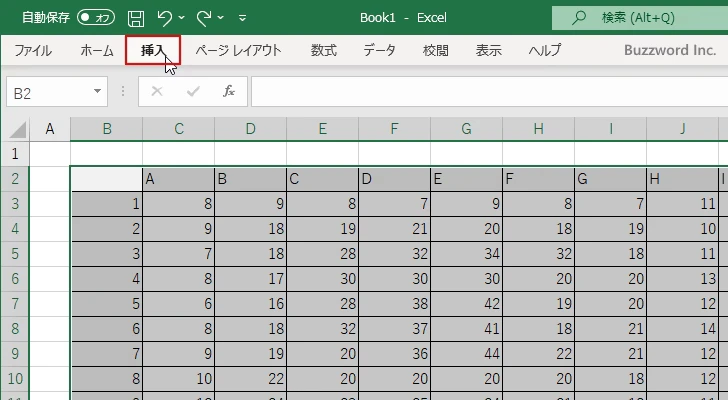
リボンが表示されたら「グラフ」グループの中の「ウォーターフォール図、じょうごグラフ、株価チャート、等高線グラフ、レーダーチャートの挿入」アイコンをクリックしてください。
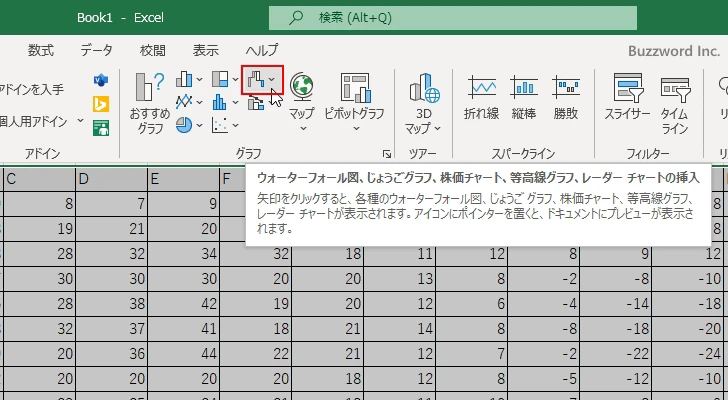
グラフの種類が一覧で表示されます。等高線に関するグラフも 4 つ用意されており、今回はこの中の「3-D 等高線」グラフを作成します。次の位置にある「3-D 等高線」アイコンをクリックしてください。
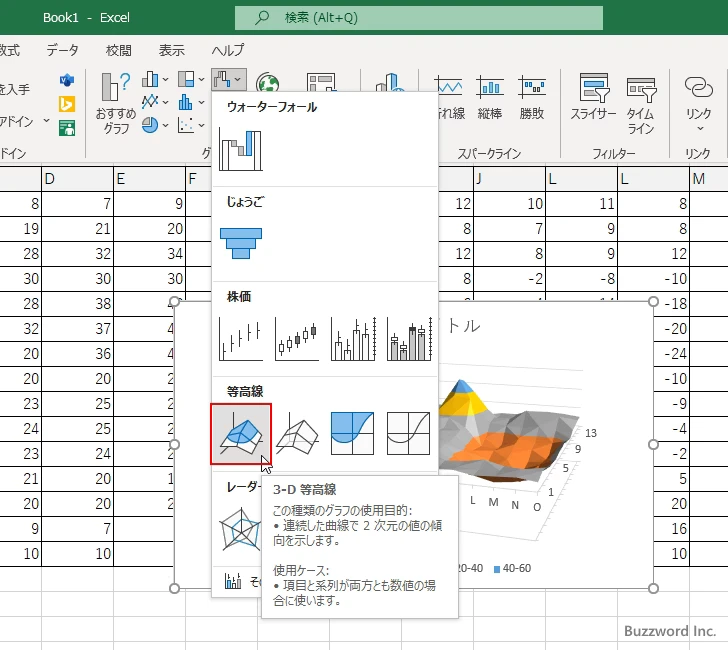
等高線グラフが作成されました。縦軸の目盛線に合わせて色が塗り分けられて表示されます。
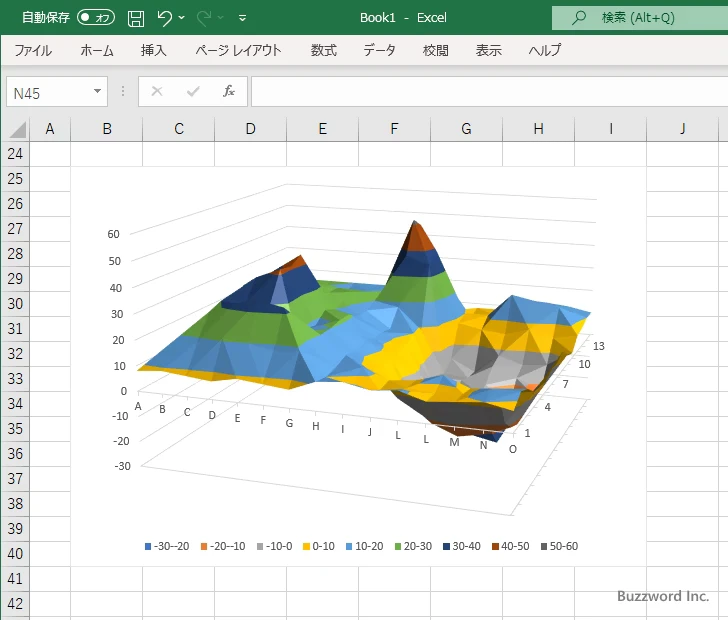
なお 3D の等高線グラフとして「ワイヤーフレーム 3-D 等高線」も用意されています。
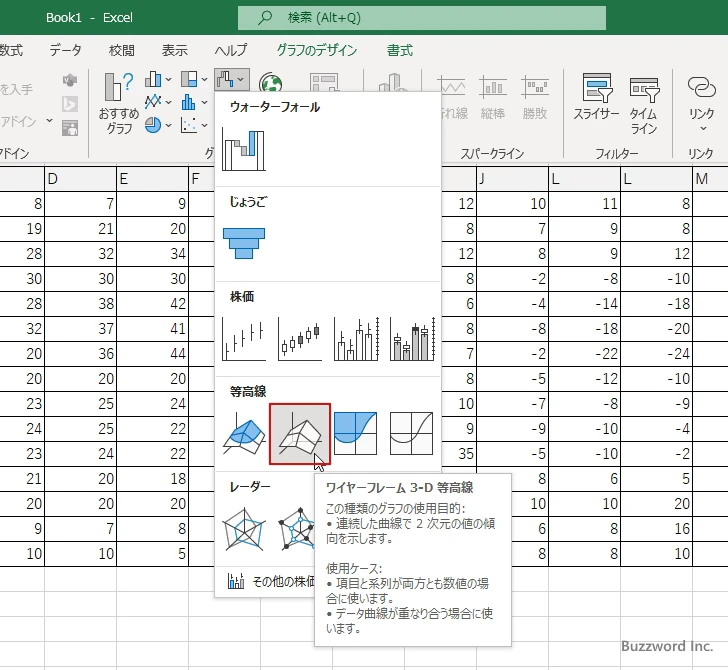
ワイヤーフレームの方を選択すると、面の塗り分けが行われずにワイヤフレームだけのグラフとなります。
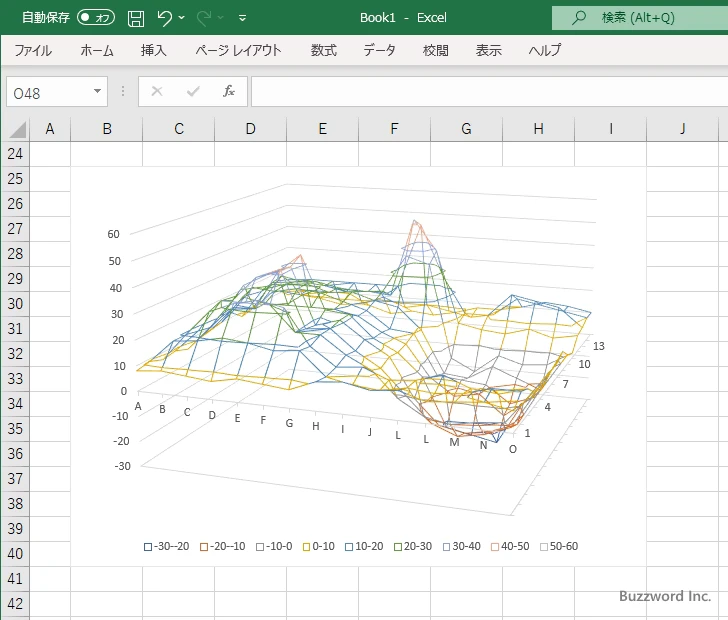
等高線グラフに表示するグラフ要素を選択する
等高線グラフには軸やタイトル、凡例、データラベル、などのグラフ要素を表示することができます。それぞれのグラフ要素を表示するかどうかを切り替えるには、最初に等高線グラフを一度クリックしてください。
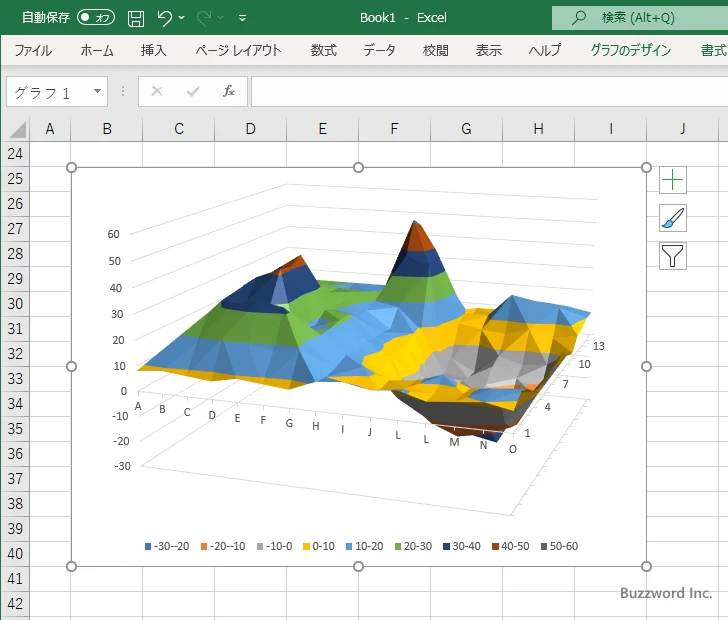
すると等高線グラフの右上に 3 つのアイコンが表示されます。この中の「+」と表示されたアイコンをクリックしてください。
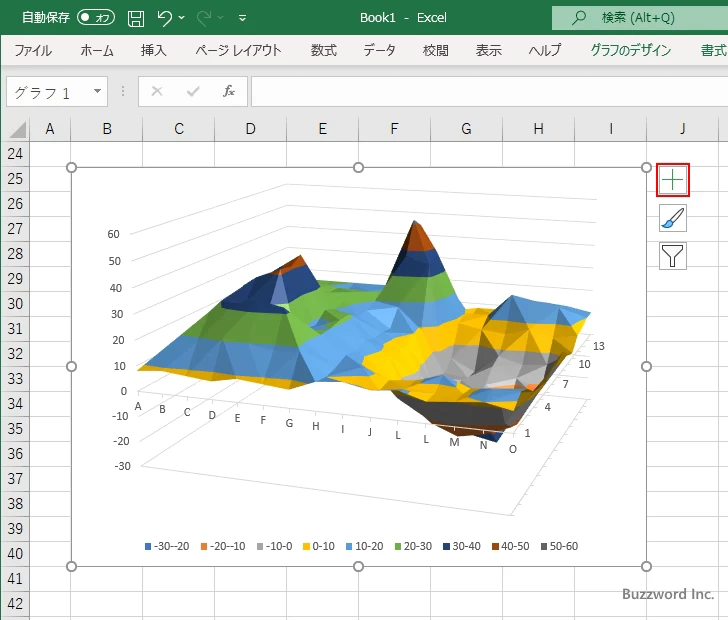
等高線グラフに表示するグラフ要素を選択する画面が表示されます。
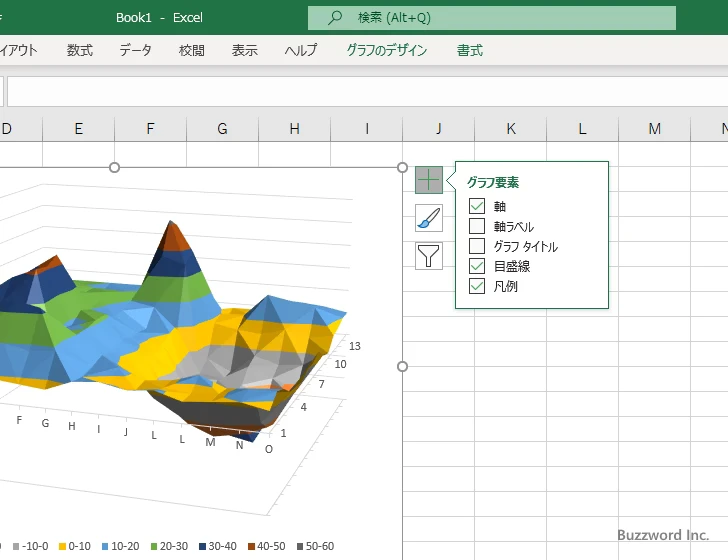
チェックが入っているグラフ要素は等高線グラフに表示され、チェックが入っていないものは表示されません。例えば現在「凡例」にチェックが入っているので等高線グラフは凡例が表示されています。
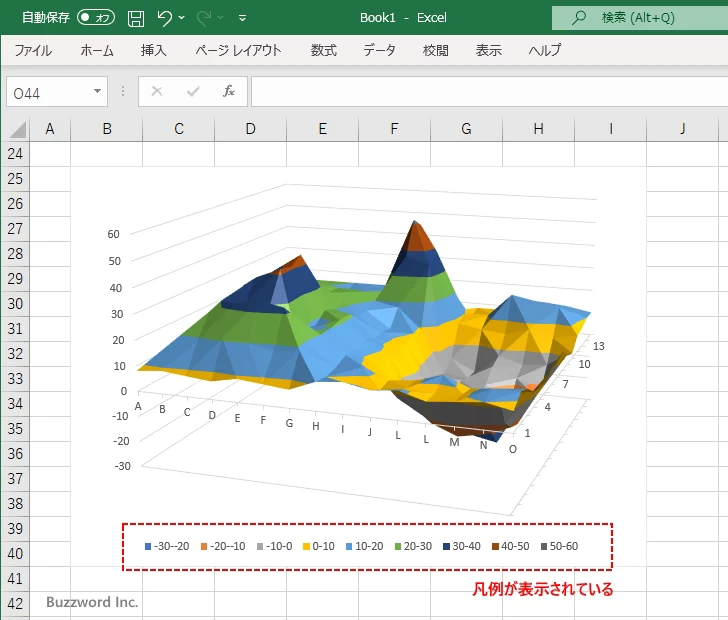
それではグラフ要素を選択する画面で「凡例」のチェックを外してみます。
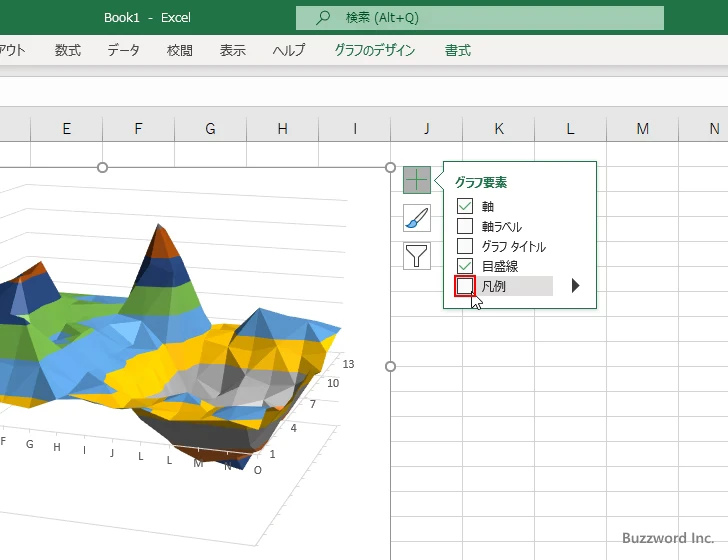
等高線グラフに凡例が表示されなくなりました。
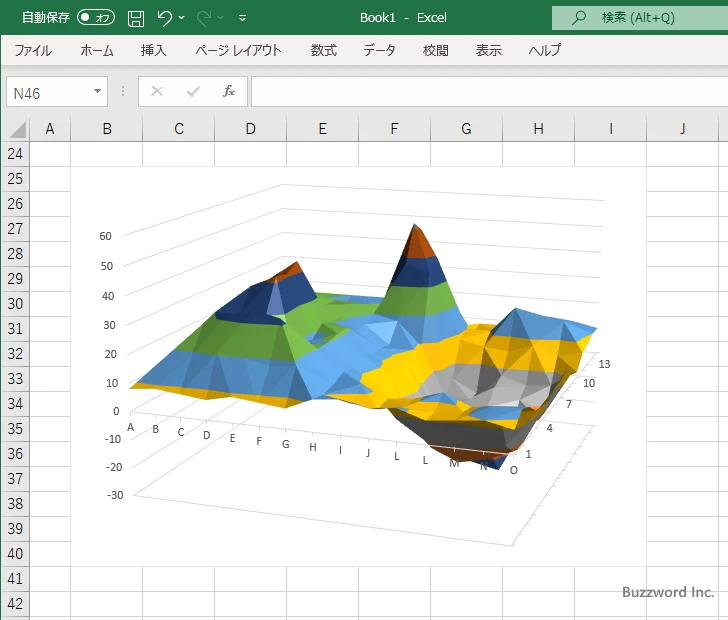
今度はグラフ要素を選択する画面で「グラフタイトル」にチェックをしてみます。

等高線グラフにタイトルが表示されました。
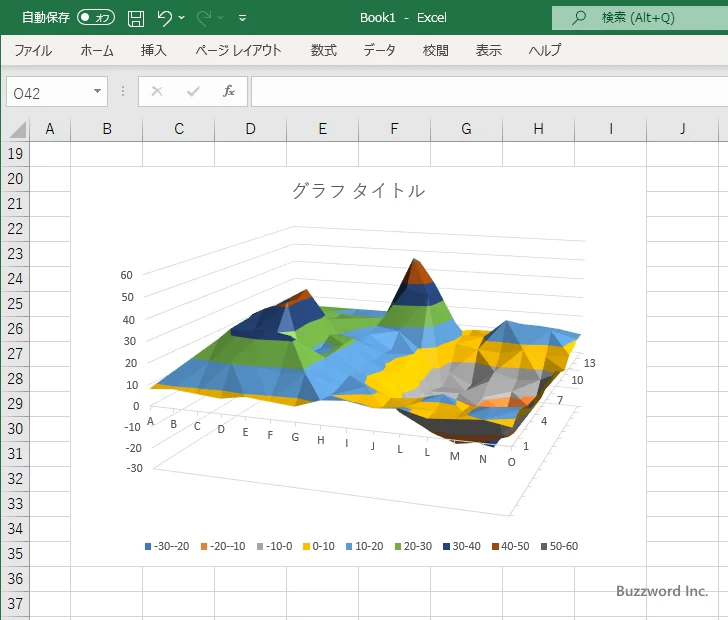
このように等高線グラフに表示するデータ要素を選択することができます。
その他の等高線グラフ
等高線グラフは 3D のものだけでなく 2D のものも用意されています。簡単にご紹介しておきます。
等高線
「等高線」は 2D の形式で等高線グラフを表示します。作成するときは次のグラフをクリックしてください。
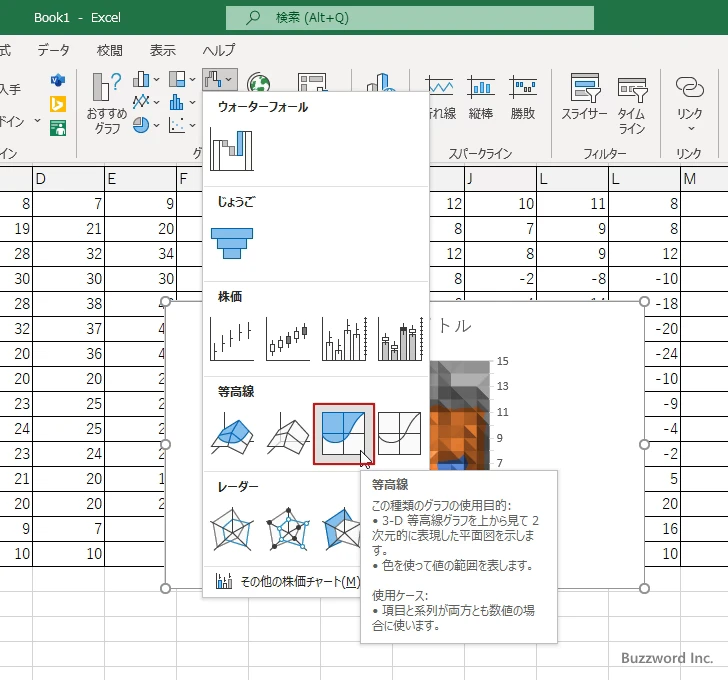
2D の等高線グラフを作成すると次のように表示されます。 3D の等高線グラフを真上から見たものとなります。
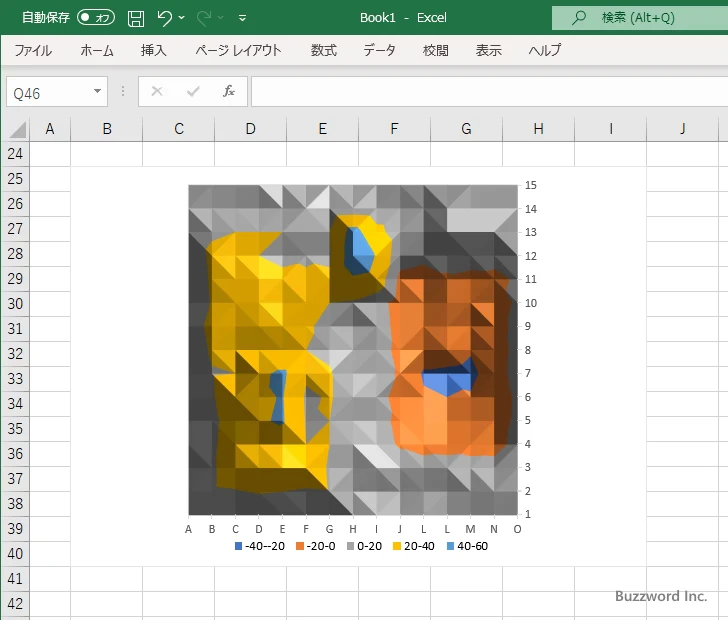
ワイヤーフレーム等高線
「ワイヤーフレーム等高線」も 2D の形式で等高線グラフを表示したものですが、塗りつぶしを行わずにワイヤーフレームだけの表示になります。作成するときは次のグラフをクリックしてください。
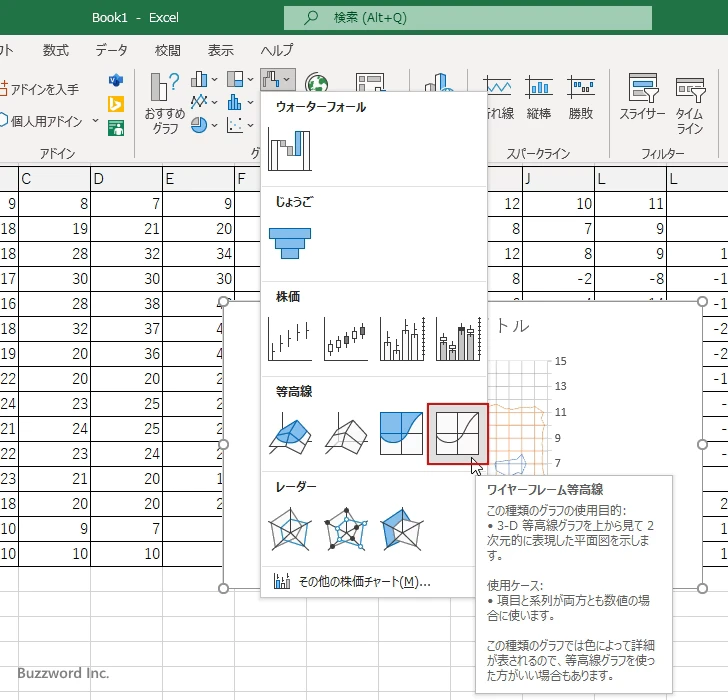
2D のワイヤーフレーム等高線グラフを作成すると次のように表示されます。
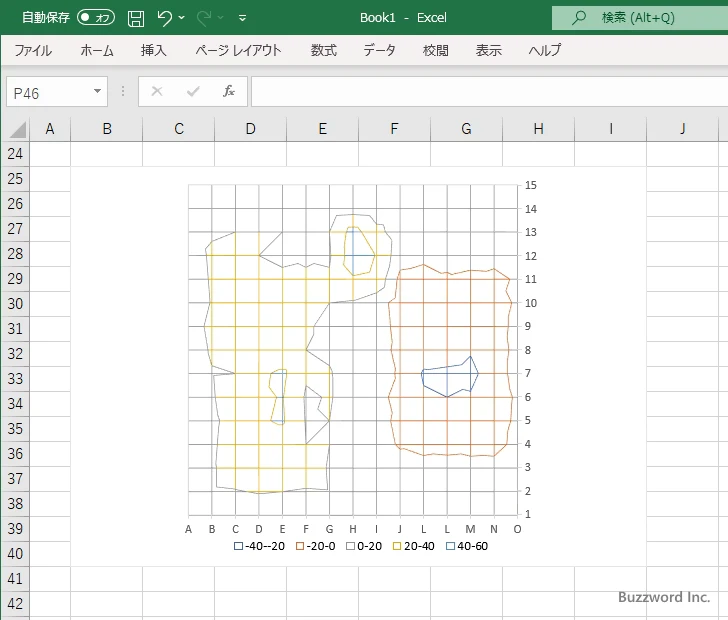
二変数関数を等高線グラフで表現する
2 つの変数 x と y に対して 1 つの値 z が決まる関数を 2 変数関数と呼びます。 2 変数関数で x と y に色々な値を割り当てて算出した z の値を表にし、そのデータを元に等高線グラフを作成することで 2 変数関数のグラフを表現することができます。
例として 3 つの 2 変数関数について等高線グラフにするとどのようになるのか試してみます。
z = x*3 + y*2 + 5
最初の関数は x = x*3 + y*2 + 5 です。
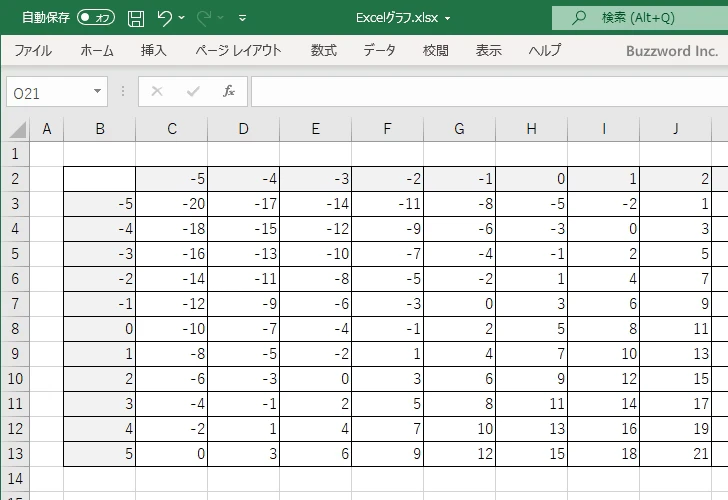
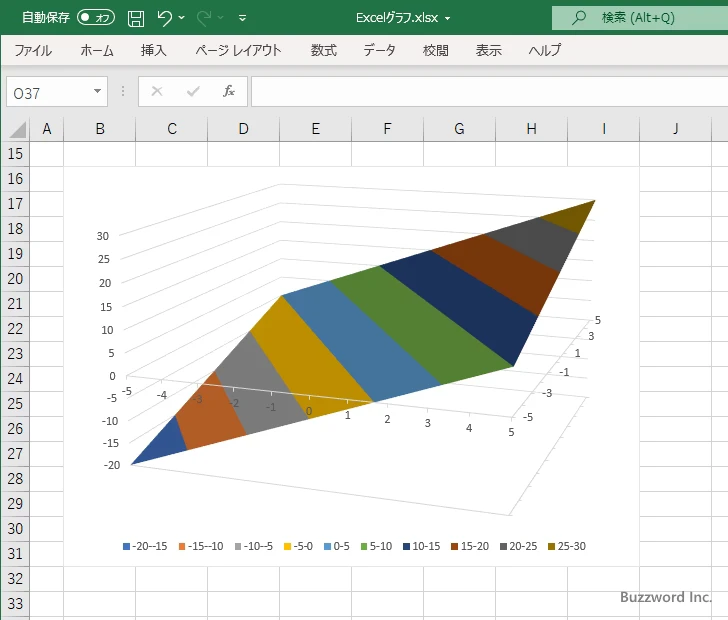
z = SIN(x)*SIN(y)
次の関数は z = SIN(x)*SIN(y) です。
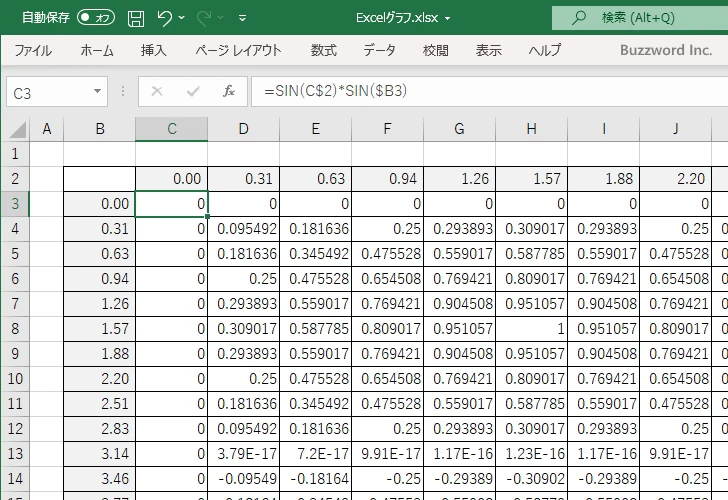
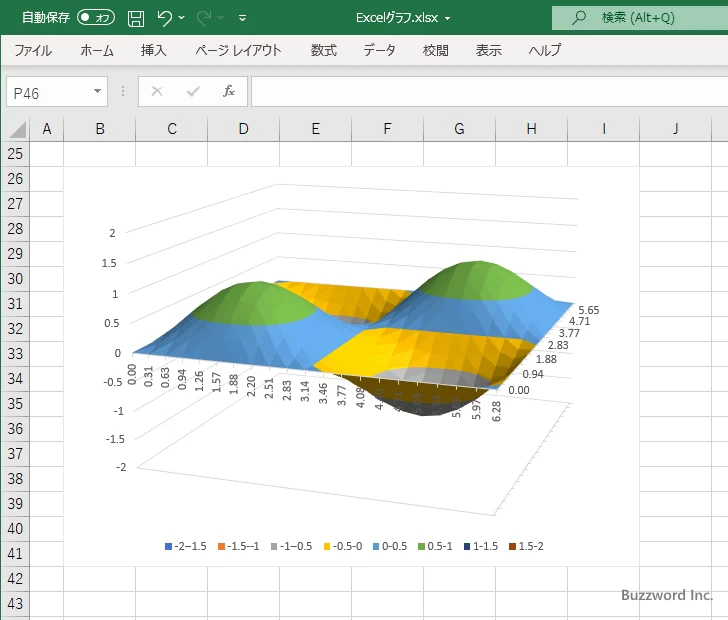
※ Excel で用意されている SIN 関数の使い方については「SIN関数:サイン(正弦)を取得する」を参照されてください。
z = x2+y2
次の関数は z = x2+y2 です。
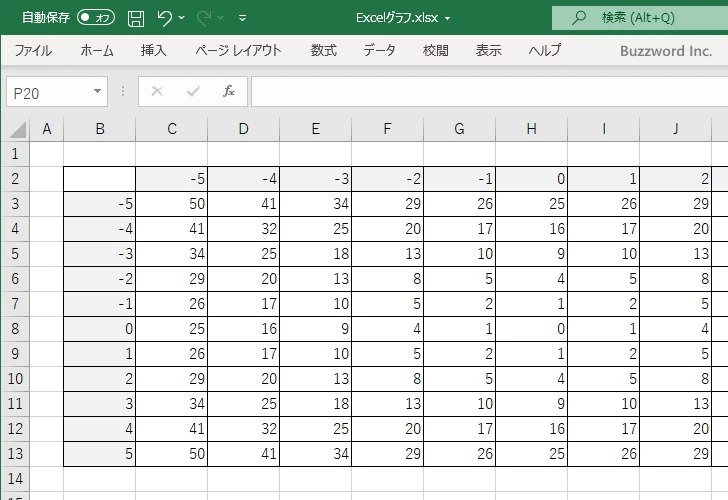
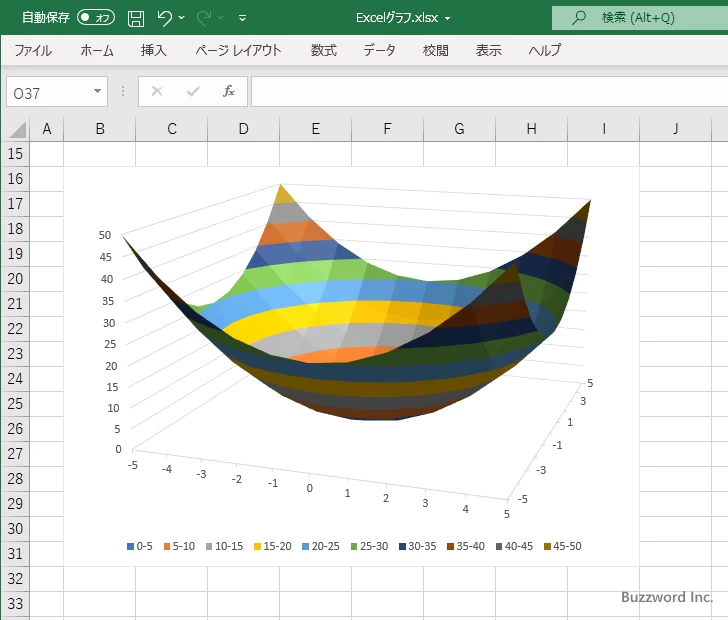
※ Excel でべき乗を計算するには「POWER関数:べき乗を取得する」を参照されてください。
-- --
Excel で等高線グラフを作る方法、および等高線グラフにタイトルなどの要素を表示する手順について解説しました。
( Written by Tatsuo Ikura )

著者 / TATSUO IKURA
これから IT 関連の知識を学ばれる方を対象に、色々な言語でのプログラミング方法や関連する技術、開発環境構築などに関する解説サイトを運営しています。