データラベルの背景の塗りつぶしと枠線を設定する
データラベルはデフォルトでは背景が透明で枠線も表示されていませんが、背景を指定した色やパターンで塗りつぶしたり、枠線を表示するように変更することができます。ここでは Excel のグラフで表示されるデータラベルの背景と枠線の設定を行う方法について解説します。
※ データラベルを表示する方法については「データラベルを表示する」を参照されてください。
(Last modified: )
データラベルの枠線を表示する
データラベルに枠線を表示する方法です。同じデータ系列のデータラベルをまとめて設定する方法と、特定のデータ要素のデータラベルに対して設定する方法があります。今回はデータ系列単位で設定を行ってみます。
設定を行うデータ系列に表示されているいずれかのデータラベルをクリックしてください。
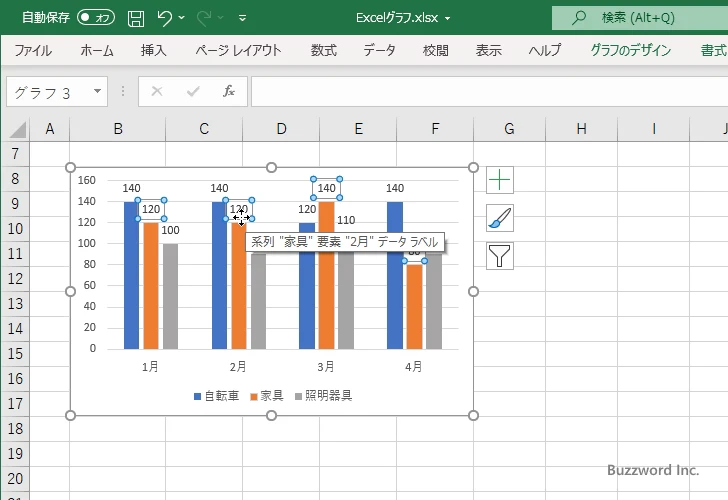
データラベルの上で右クリックして、表示されたメニューの中から「データラベルの書式設定」をクリックしてください。
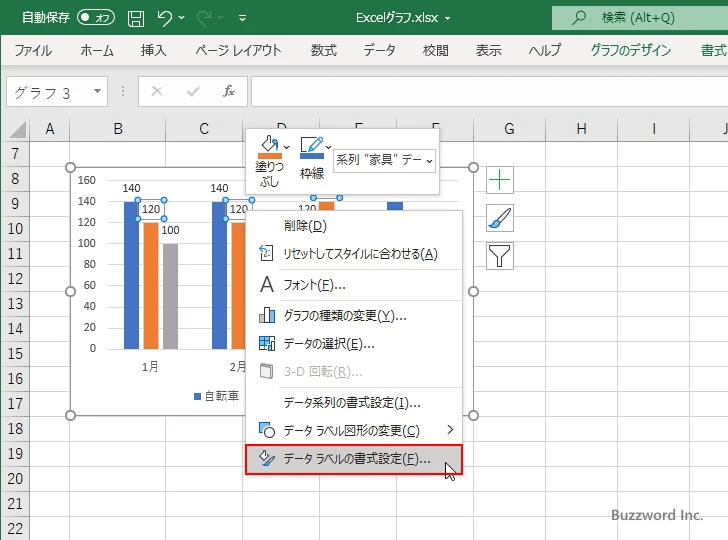
画面右側に「データラベルの書式設定」を行うエリアが表示されます。
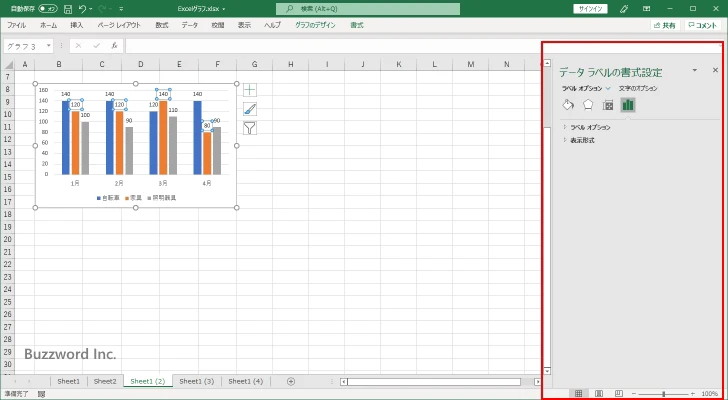
「塗りつぶしと線」アイコンをクリックして下さい。
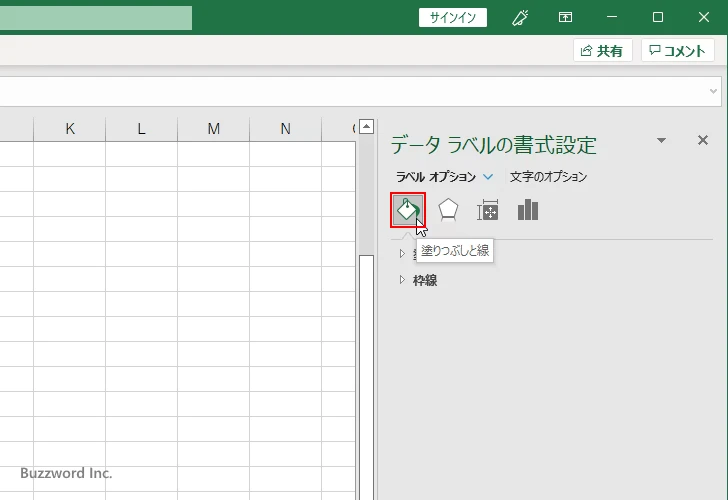
それでは枠線の設定を行います。「枠線」の値は現在「線なし」が選択されています。
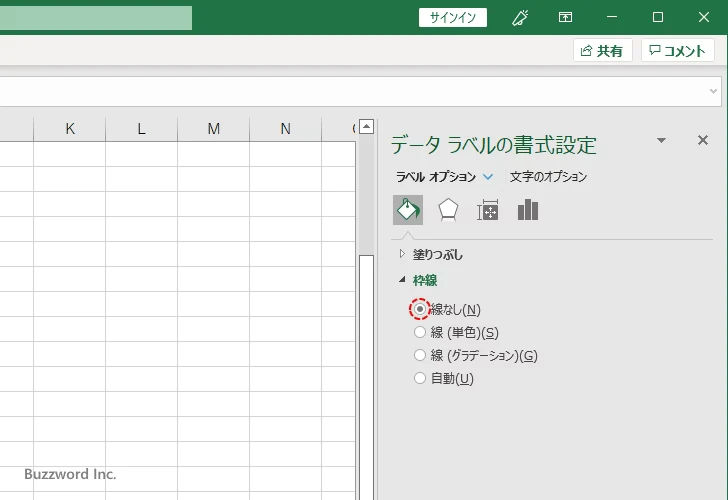
枠線を表示する場合は「線(単色)」または「線(グラデーション)」を選択してください。今回は「線(単色)」を選択しました。
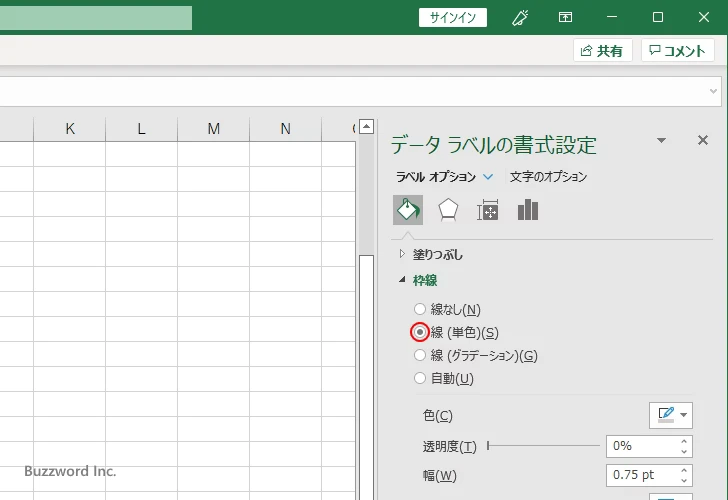
「線(単色)」を選択した場合は線の色や幅などを追加で設定できます。今回は色を指定してみます。「色」の右にあるドロップダウンメニューをクリックしてください。
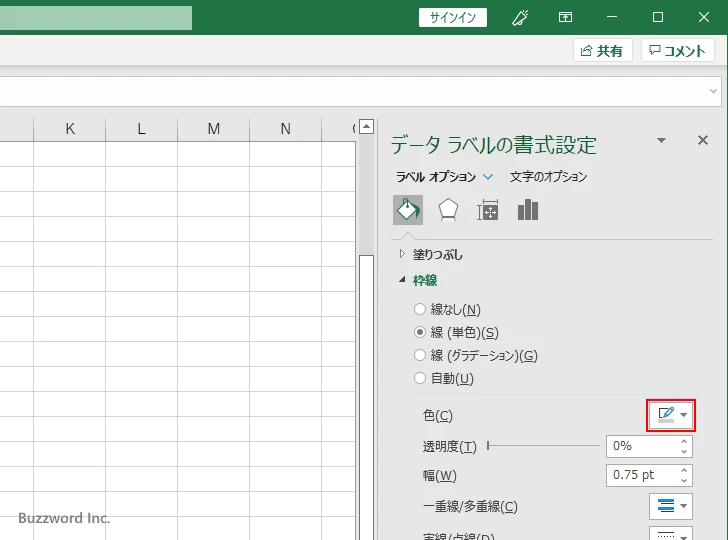
色を選択するウィンドウが表示されるので、データラベルの枠線に設定する色をクリックしてください。
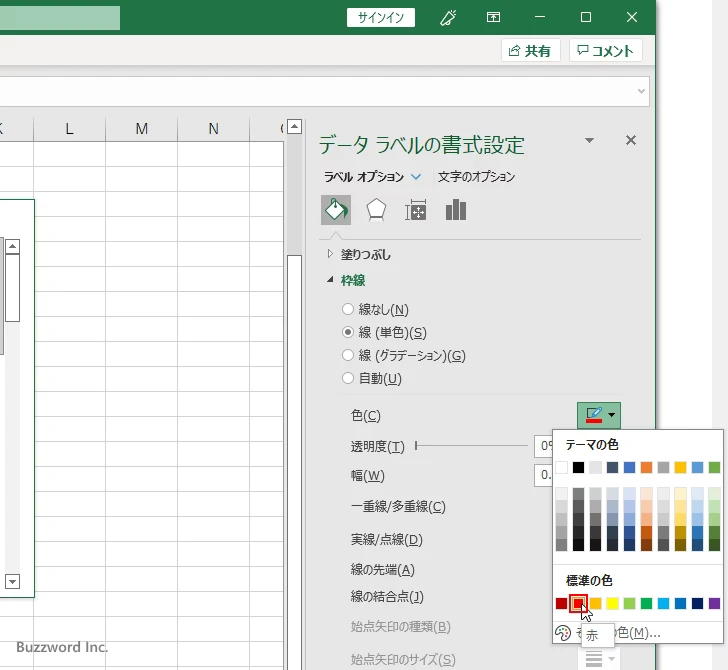
最初に選択したデータ系列に表示されるデータラベルに、指定した色で枠線が表示されました。
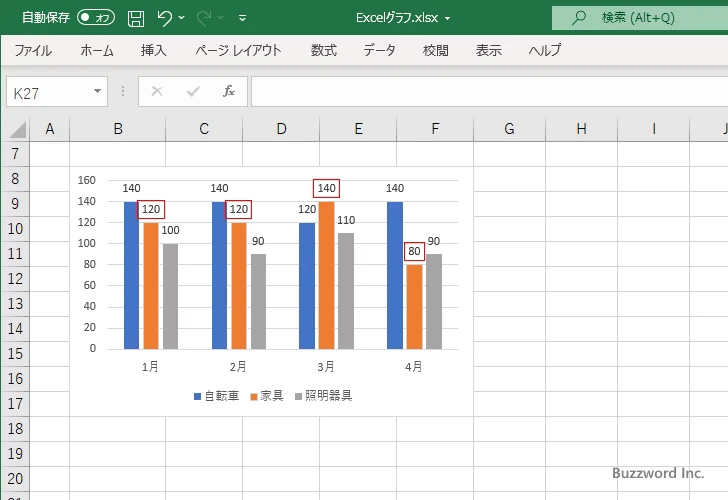
データラベルの背景を指定した色やパターンで塗りつぶす
データラベルの背景を指定した色やパターンで塗りつぶす方法です。枠線を表示したときと同じ手順で「データラベルの書式設定」の画面を表示してください。
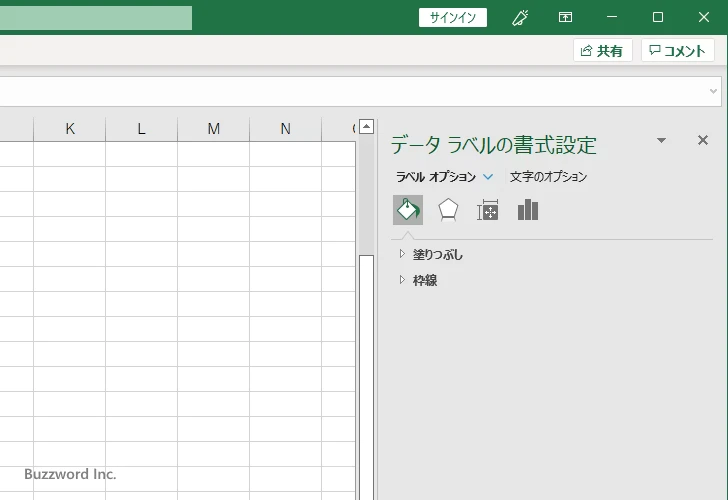
「塗りつぶし」の値は現在「塗りつぶしなし」が選択されています。
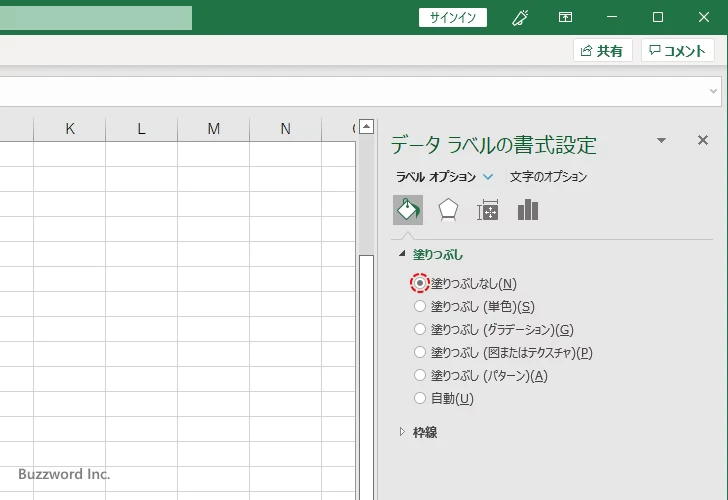
データラベルの背景を塗りつぶす場合は「塗りつぶしなし」以外を選択してください。今回は「塗りつぶし(グラデーション)」を選択しました。
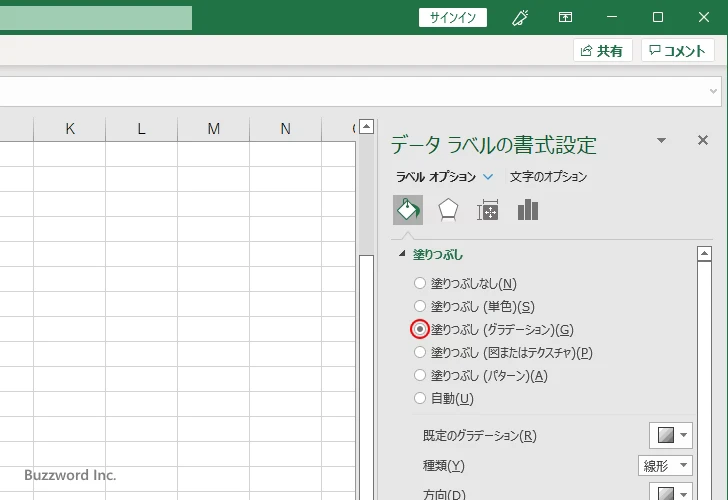
「塗りつぶし(グラデーション)」を選択した場合は、使用する色やグラデーションの種類や方向などを選択することができます。今回はデフォルトのままとしました。
設定が完了するとデータラベルの背景が指定したグラデーションで塗りつぶされます。
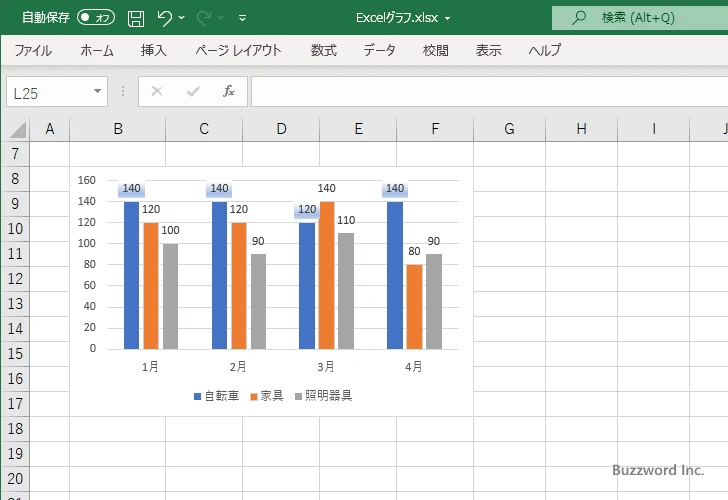
-- --
Excel のグラフで表示されるデータラベルの背景と枠線の設定を行う方法について解説しました。
( Written by Tatsuo Ikura )

著者 / TATSUO IKURA
これから IT 関連の知識を学ばれる方を対象に、色々な言語でのプログラミング方法や関連する技術、開発環境構築などに関する解説サイトを運営しています。